
Stuck trying to figure out why Siri keeps saying “Sorry, one more time” while using Apple Maps?
Don’t worry, Siri isn’t losing her confidence. This may happen due to bugs, a faulty connection, or an outdated device.
But the good news is that if you have a spare 10 minutes and aren’t afraid to roll up your sleeves, then you’re in the right place to get these issues fixed.
If Siri says “Sorry, one more time” while using Apple Maps, you’ll need to refresh Siri’s settings and your location, check your Internet connection, and restart your device. I also recommend checking for any available updates or resetting your settings.
Keep reading to forget all about this issue!
Siri is a great virtual assistant. It can send messages, check the weather, set alarms, give us directions, and much more.
But, it’s not perfect. I’m sure you’ll agree with me that its performance issues can be super frustrating, especially when you’re driving, and you need to get accurate directions to avoid distractions.
But, what if I told you that you can easily stop Siri from saying “Sorry, one more time” while using Apple Maps by refreshing its settings?
Yes, that’s all it might take.
You see, this quick action can get rid of temporary bugs or glitches that were causing the error.
Follow these simple instructions to do it:
If Siri keeps saying “Sorry, one more time” while using Apple Maps, your device might’ve encountered an issue while determining your precise location.
This may happen due to multiple reasons, but you might find comfort in knowing that you can easily solve this issue by restarting your location.
Follow this quick guide to do it:
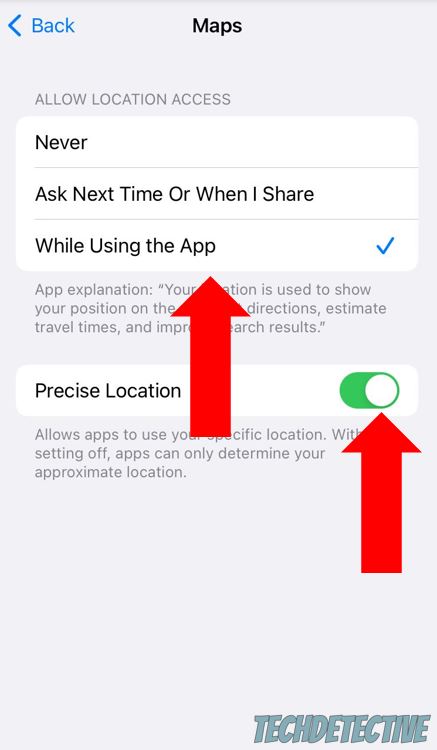
Tip: If Apple Maps is not showing traffic accurately, try the steps above.
As you may already know, you’ll need to have a strong Internet connection to use Siri. Moreover, if your device doesn’t have a clear view of the sky to locate the GPS satellites, Apple Maps will connect to your Wi-Fi or cellular data to know where you are.
Unfortunately, if you have a faulty connection, your device won’t be able to determine your precise location and Siri may not work as expected.
Don’t worry, though. You can easily get rid of network issues by refreshing your connection. To do it, please enable airplane mode, wait for a few minutes, and turn it off.
If you’re at home, I also recommend power cycling your modem and router by unplugging them from the wall outlet, waiting for a couple of minutes, and plugging them back in.
Then, make sure your router is away from the kitchen because large metal objects and certain appliances can scatter the Wi-Fi signal.
But, if you’re not at home, try using your mobile data instead of connecting to a public network. This way, you’ll avoid having connection issues while using the platform.
Follow this quick guide to enable your mobile data:
Moving on, I’d like us to restart your device to unload your RAM and get rid of any temporary software issues that are responsible for Siri saying “Sorry, one more time”.
If you’re wondering what “RAM” is, I got you.
Random Access Memory, better known as “RAM” is a component in your device that stores information about the apps that are running in the background.
Your RAM eliminates the need to dig into your hard drive to load this data. This way, you can quickly switch between apps.
As you noticed, your RAM can make our devices run smoothly. However, if you haven’t turned off your phone or tablet in a while, or if you have multiple apps open, your RAM may be full.
This can cause all sorts of difficulties while trying to use Apple Maps and Siri.
By restarting your device, you’ll be able to shut down any background process, unload your RAM, and get rid of the issue.
Follow this quick guide to do it:
iPhone:
iPad:
Once you’ve restarted your device, open Apple Maps and use the spoken directions to see if Siri is working again.
If it’s not, chances are you have outdated software. Don’t worry, though. Keep reading to learn how to solve this issue.
Having an outdated device could explain why Siri says “Sorry, one more time” while using Apple Maps.
You see, updates are usually packed with bug fixes and new features that will improve your device’s performance.
So, if you haven’t updated your device in a while, you won’t be able to solve the issue.
This is something you shouldn’t worry about because your device is programmed to automatically update its iOS or iPadOS version while you’re sleeping.
Unfortunately, if your battery percentage is below 20%, or you’re not connected to a Wi-Fi network, your device won’t be able to automatically install updates.
Don’t worry, though. You can manually update your iPhone or iPad to get rid of the error. Follow this quick guide to do it:
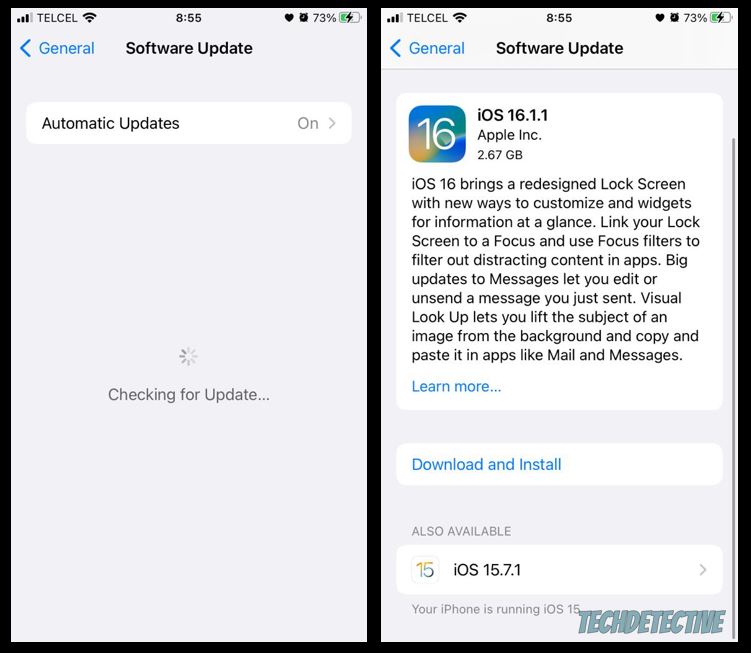
If none of the fixes above didn’t do the trick, this just might.
Sometimes the coding bugs that are responsible for Siri saying “Sorry, one more time” can be stubborn and the only way to get rid of them is by resetting your settings.
Please note that this process is not the same as factory resetting your device. By resetting your settings you won’t lose any data, images, documents, or other media.
Follow this quick guide to do it:
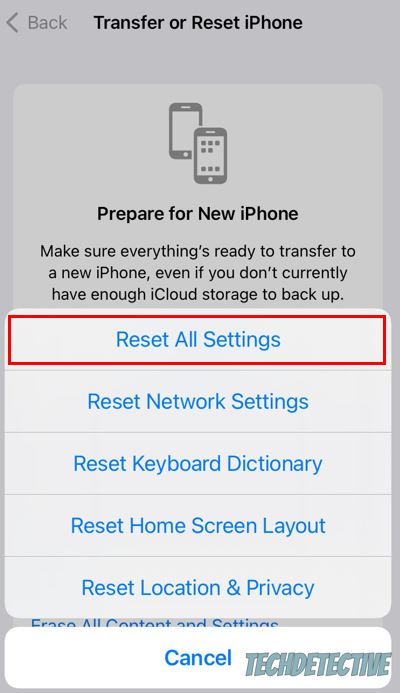
Once you’ve completed the steps above, go back to Apple Maps. Siri should be working correctly.
That about covers it! Hopefully, with the help of the six fixes above, you’ll be able to stop Siri from saying “Sorry, one more time” while using Apple Maps.
If you take anything away, please let it be that you can easily solve the issue by refreshing Siri’s settings and your location, checking your Internet connection, and restarting or updating your device.
Moreover, resetting all settings should also do the trick.
Thank you so much for taking the time to read this article. If you found it helpful, don’t forget to check out our related posts below. Here at Tech Detective, we love solving all sorts of tech issues.
Have a wonderful day!