
Stuck trying to stop Apple Maps from losing your location?
Unfortunately, thousands of users are struggling with the same issue. Some of them have even downloaded a different GPS app.
Honestly, I don’t blame them. After all, not being able to get to a place because Apple Maps can’t find you can be super frustrating.
But the good news is that if you have a spare 5 minutes and aren’t afraid to roll up your sleeves, then you’re in the right place to get this issue fixed.
If Apple Maps keeps losing your location or can’t find you, try these 6 simple fixes: Enable your location and mobile data, or check your date and time. You can also try force-stopping Maps and updating your device.
Read on to solve this problem!
Not being able to use Apple Maps because it can’t find you can be super annoying, especially when you’re in a hurry.
But, what if I told you that you can easily solve this issue by enabling Location Services for the app?
I know, this solution might seem a little obvious. But, if this feature is turned off, Apple Maps won’t be able to find you or detect your precise location.
Follow this quick guide to enable the location services for Apple Maps:
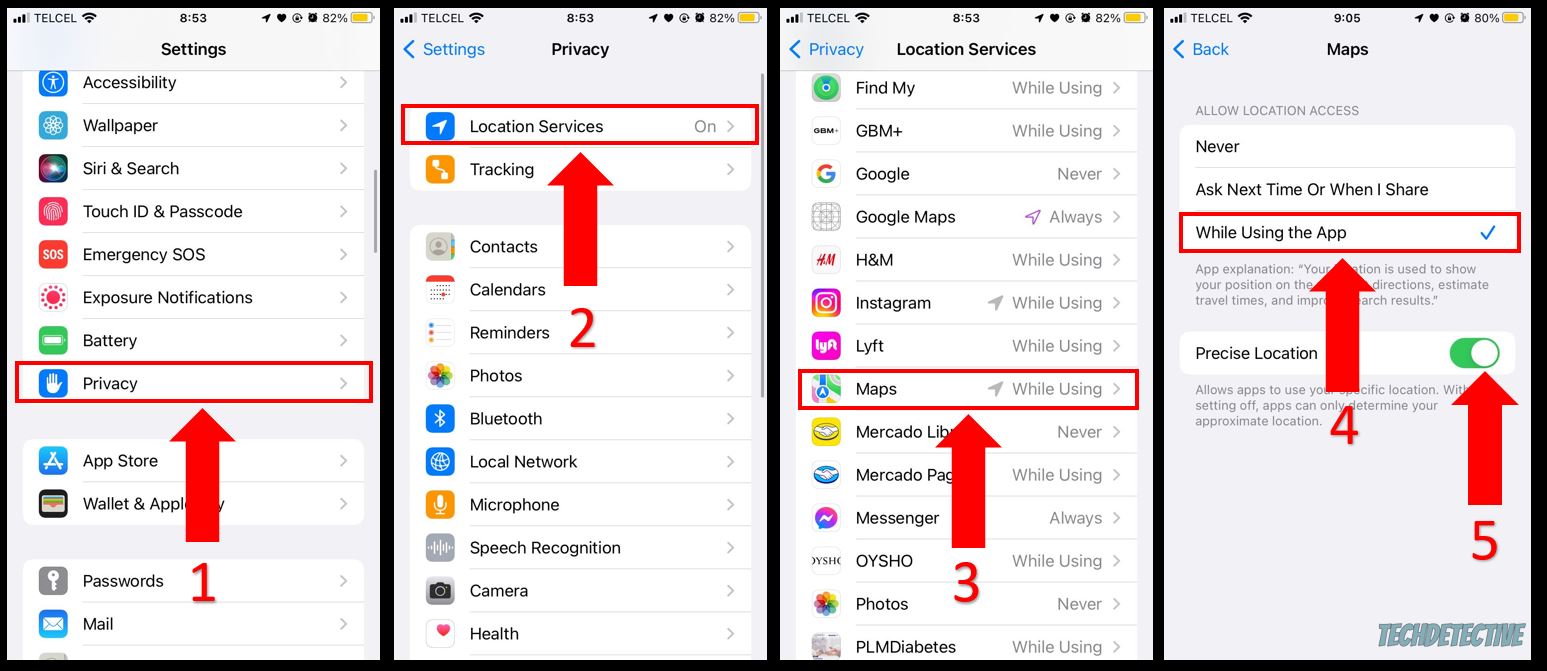
Once you’ve completed the steps above, try giving your device a clear view of the sky. If you’re underground, Apple Maps may lose your location because it won’t be able to connect to the GPS satellites.
As you might’ve learned in fix #1, tall buildings, mountains, and other obstructions can interfere with GPS accuracy.
When this happens, your device connects to a Wi-Fi signal or uses your cellular data to determine your location until the GPS satellites are not blocked.
Unfortunately, network issues are very common, especially if your Wi-Fi is enabled and your iPhone or iPad keeps connecting to public networks.
This could explain why Apple Maps keeps losing you.
But, don’t worry. You can easily solve this issue by turning on your cellular data and allowing Apple Maps to access it.
Follow these instructions to do it:
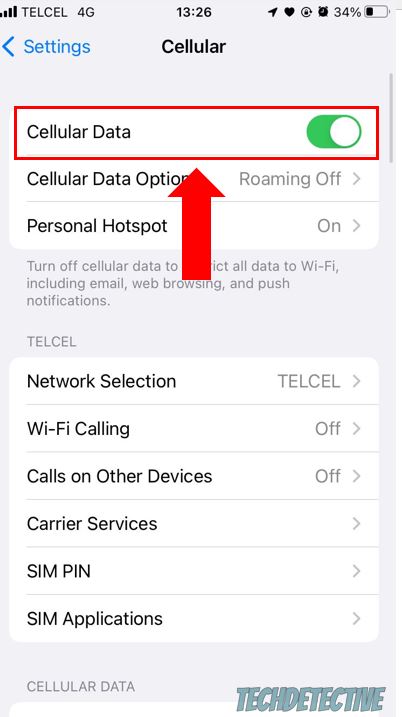
You may not know this, but having the incorrect date and time could explain why Apple Maps can’t find you.
By setting your date and time to “Automatic”, you may be able to improve the GPS accuracy and solve the issue.
Follow this quick guide to do it:
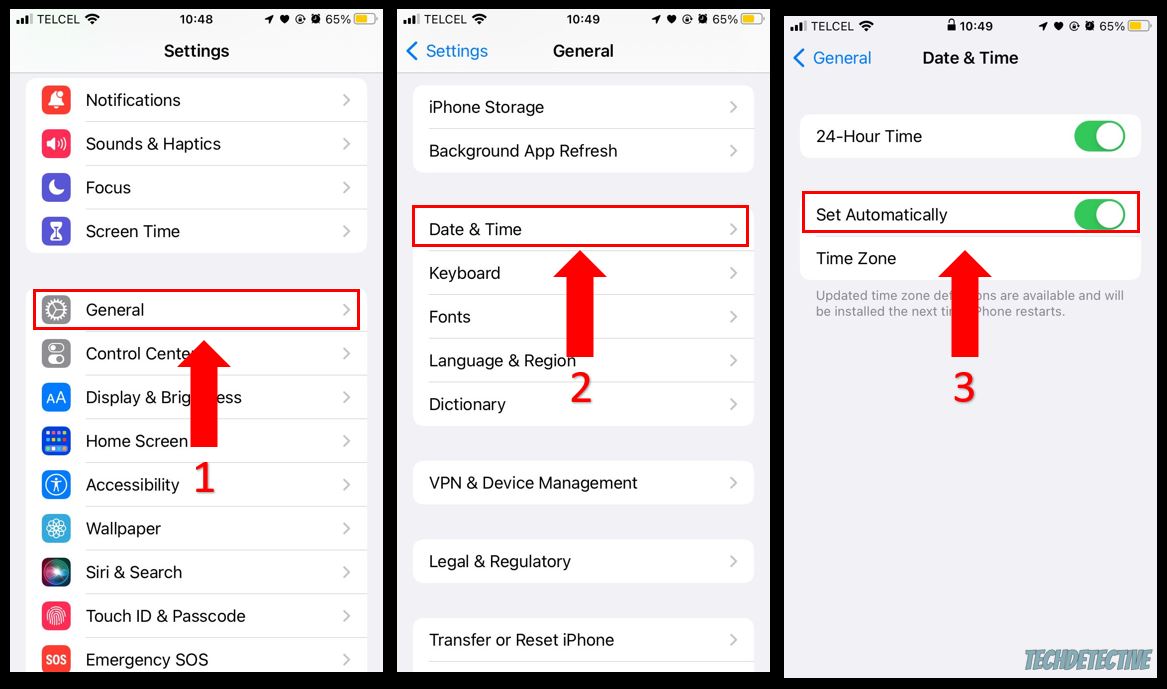
Once you’ve completed the steps above, please open Apple Maps to check if the issue was solved.
If giving your device a clear view of the sky, enabling your mobile data, and checking the date and time settings didn’t solve the issue, chances are Apple Maps encountered an issue while running background processes.
This may happen if you have multiple apps open at the same time (your device’s RAM may be full). Bugs can also interfere with the way Maps works.
But, don’t worry. By force-stopping Apple Maps, you’ll be able to shut down any code that is running in the back and get rid of the error that was preventing Apple Maps from finding you.
Follow these simple instructions to do it:
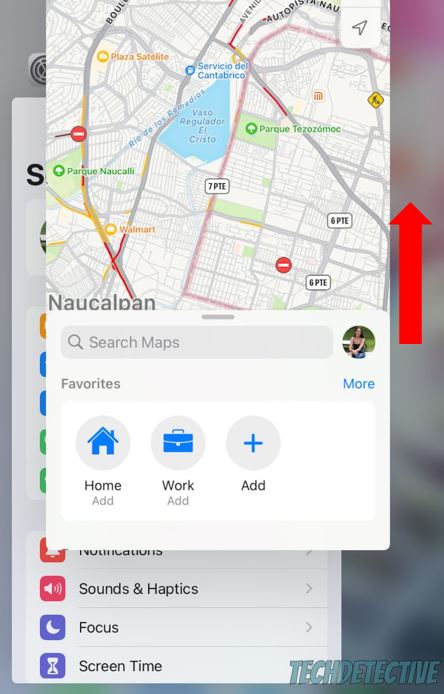
I also recommend closing any other apps that you’re no longer using and restarting your device. This will unload your RAM and solve other performance issues that are keeping your installed apps, such as Maps, from working as they should.
Follow this quick guide to restart your iPhone or iPad:
iPhone:
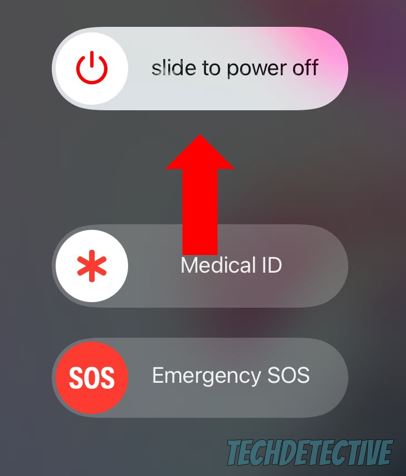
iPad with a home button:
iPad without a home button:
Once you’ve closed Apple Maps and restarted your device, relaunch the app to see if the issue was solved. If it persists, you might have outdated software. Keep reading to learn more about this.
Finally, let’s make sure your iPhone or iPad is running on its latest software version.
If it’s not, you may experience all sorts of issues while trying to use Apple’s apps, such as Maps or Apple Music.
You see, updates usually add new features to your device and fix coding errors and bugs to improve your experience.
Try updating your system to stop Apple Maps from losing your location. Follow this quick guide to do it:
Once you’ve updated your iPhone or iPad, try using Apple Maps again. It should be able to find you without further trouble.
Not being able to use Apple Maps because it can’t find your location can be super annoying, especially if you’re like me and get easily lost.
Hopefully, now that we’ve covered everything, you’ll be able to solve the issue today.
If you take anything away, remember that the best way to stop Apple Maps from losing your location is by enabling your mobile data and location, checking your date and time settings, force-quitting the app, and updating your device.
Don’t forget to give your iPhone or iPad a clear view of the sky to avoid GPS interference.
Thank you so much for reading this quick article. If you found the six fixes above helpful, please check out our site. Here at Tech Detective, we love solving all sorts of tech issues, so you don’t have to.
Have a great rest of the day!