
Are you stuck in traffic because Apple Maps didn’t give you a heads-up?
That sucks! There’s nothing more annoying than being late to an important meeting just because Apple Maps isn’t working as it should.
Luckily, with the help of this article, you’ll be able to solve this problem in no time.
If Apple Maps is not showing traffic accurately, you’ll need to check if the feature is supported in your region, turn on driving mode, tweak your settings, and restart the app. You can also try refreshing your connection and location, updating your device, or contacting Apple’s support team.
Read on to learn more about these fixes!
Apple Maps offers multiple features that are supposed to help us get accurate directions and traffic reports.
Sadly, some of these are not available in all countries and regions.
Apple Maps is available in over 200 regions around the world. Unfortunately, the traffic feature is only available in half of them.
To check if the traffic is supported in your region, you’ll need to enter apple.com/ios/feature-availability/, go to “Maps”, and click on “Traffic”.
You can also check if other features, such as “Congestion Zones” or “Real Time Transit” are available in your region.
Unfortunately, if Apple Maps is not showing accurate traffic reports in your region, you’ll need to use a different navigation app, such as Waze or Google Maps.
If Apple Maps is available in your country but isn’t showing accurate traffic reports, please check if you’re in “Driving” or “Satellite” mode.
I know this solution might seem a little obvious, but it’s normal to miss this step, especially if you’re in a hurry.
Follow this quick guide to do it:
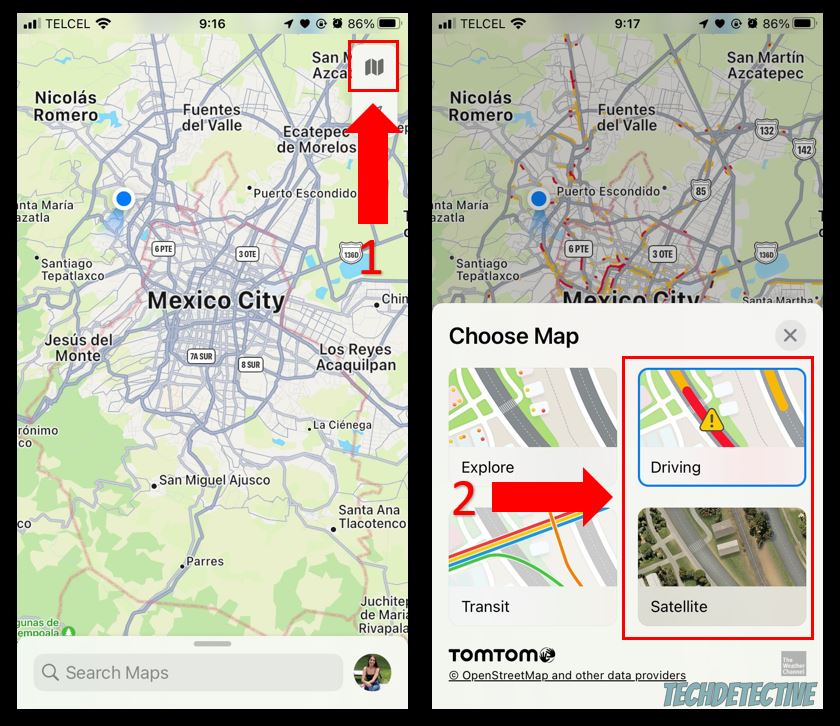
Now, you should be able to see the traffic report while driving. Please note that blue means there’s no traffic, orange or yellow means slow traffic, and red means there’s a lot of traffic.
But, if the issue persists, you might need to tweak your device’s settings.
Keep reading to learn how to do it.
As you may already know, the platform is constantly downloading data from the Internet to update its content and show accurate traffic reports.
Unfortunately, having the Background App Refresh feature disabled can prevent this from happening, which could explain why Apple Maps is not showing traffic accurately.
Don’t worry, though. You can easily solve this issue by following these simple instructions:
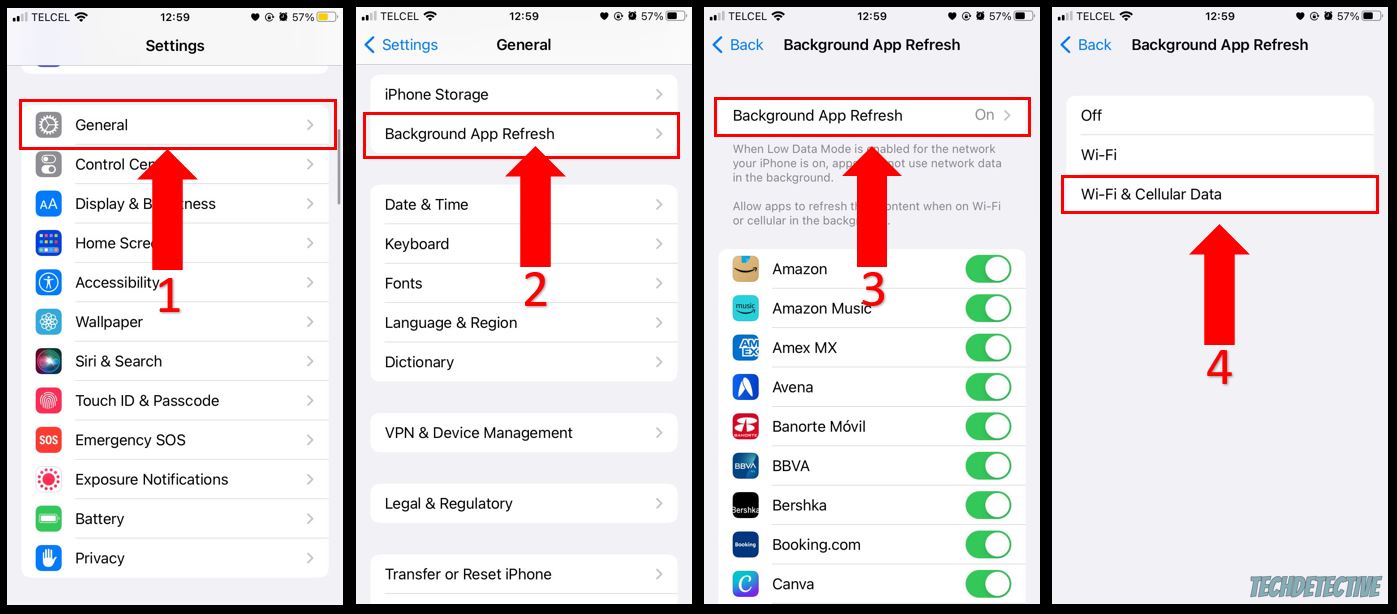
Please note that the Background App Refresh feature may drain your battery faster.
Moving on, I’d like us to fully close and relaunch the app.
This will help us get rid of any bugs or glitches that may be preventing Apple Maps from showing traffic accurately.
Moreover, every background process that the app is running will be shut down and restarted from scratch.
Follow these simple steps to restart Apple Maps:
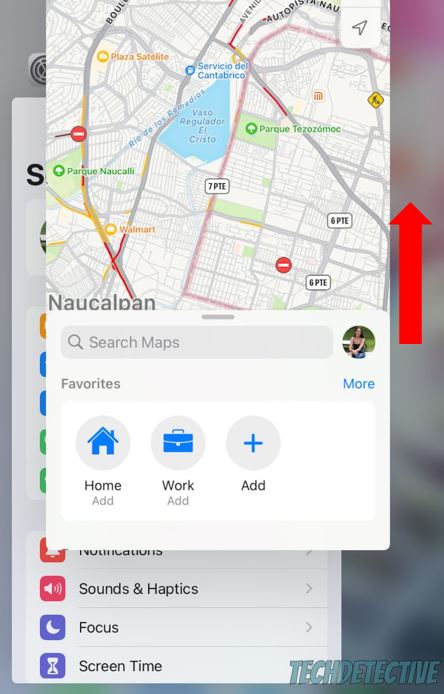
If your device has a home button, you’ll need to double-click it to access the App Switcher.
Once you’ve fully closed the app, I recommend restarting your iPhone or iPad. Then, please relaunch Apple Maps and enter an address again to check if the issue was solved.
As you learned in fix #3, the app uses Wi-Fi or cellular data to download traffic reports from the Internet to update its content.
Unfortunately, if you have a weak signal or network issues, Apple Maps won’t be able to show traffic accurately.
This is why, the first thing I recommend doing is refreshing your connection by turning on airplane mode, waiting for 30 seconds, and disabling it again.
If you’re trying to see the traffic reports at home, try power cycling your modem and router by unplugging them from their respective power sources and plugging them back in.
Then, open Apple Maps to see if the issue was solved. If it persists, please make sure your router is away from kitchen appliances, such as microwaves, to avoid signal interference.
But if you’re driving, and you don’t have a strong Wi-Fi signal, please check if Apple Maps is allowed to use your cellular data.
To do it, you’ll need to go to your device’s Settings menu, tap on “Cellular”, and make sure the switch next to “Cellular” is turned on. Then, scroll down and turn on the switch next to Maps.
Once you’ve refreshed your Internet connection, it’s time to do the same for your location.
You see, if Apple Maps encountered an issue while determining your precise location, it won’t be able to show traffic accurately.
But, don’t worry. Refreshing your location settings is very quick and simple, you’ll just need to:
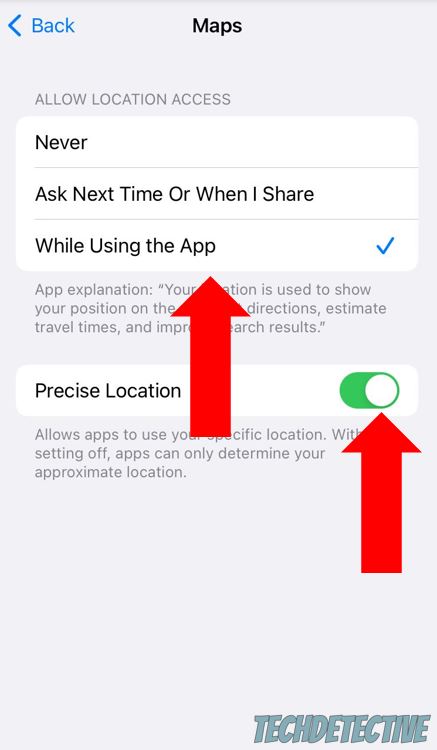
Then, go back to Apple Maps to see if the issue was solved.
If Apple Maps is still not showing traffic accurately, chances are you have an outdated iOS version.
Updates are usually released to add new features and fix any bugs or issues that could be interfering with how your device and installed apps work.
So, if you have been putting off updating your device, you won’t be able to get rid of the error.
This is something you shouldn’t worry about because your device is supposed to automatically install any available updates.
Unfortunately, this process can be easily interrupted if your battery percentage is below 20%, or if you have network issues.
But, don’t worry. You can manually update your device. Follow this quick guide to do it:
If Apple Maps is still not showing traffic reports accurately after trying all the fixes above, you’ll need to contact Apple’s support team.
I know, this is probably the last thing you wanted to do, especially if you’re in a hurry. But, if there’s a major problem with Apple Maps, they are the only ones who can fix it.
Follow these simple steps to contact them.
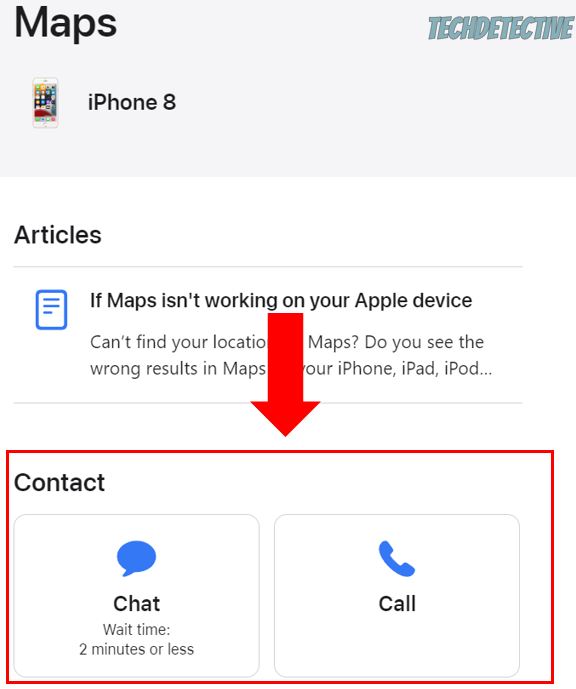
Once you’re on the line with Apple’s support team, please mention all the fixes you’ve already tried. They may ask for more information.
That about covers it! I hope that this article has helped give you some more confidence in solving the issue.
Remember, if Apple Maps is not showing traffic accurately, you’ll need to check if the feature is available in your region, turn on “Driving” or “Satellite” mode, and restart the app and your device.
Moreover, don’t forget that updating your device and refreshing your Internet connection and location can also do the trick.
Thank you so much for taking the time to read this article. If you found it helpful, don’t forget to check out our related content below. Here at Tech Detective, we’re passionate about solving all sorts of tech issues.
Have a wonderful day!