
Are you stuck trying to figure out why Apple TV is not working on your Roku?
You’ve come to the right place! Believe it or not, this issue is more common than you’d think. Many people struggle with it daily.
There are several reasons that might be causing it, and while that’s annoying, you’re in luck. In this article, you’ll find different ways to leave this situation in the past.
If your Apple TV is not working on your Roku, chances are you have a bad Internet connection, outdated software, or the platform’s servers are down.
But, don’t worry! Try the following 6 fixes to solve these issues:
Keep reading to get your Apple TV working on your Roku TV again!
Let’s start off with the obvious.
You might think there’s no way you could’ve missed checking your connection. However, diagnosing a weak Wi-Fi signal can be tricky because you may not be completely cut off from it.
You may be able to send emails or check the weather, but you won’t be able to stream your favorite Apple TV show.
Luckily, you can easily test your Internet speed. You’ll just need to enter fast.com or speedtest.net.
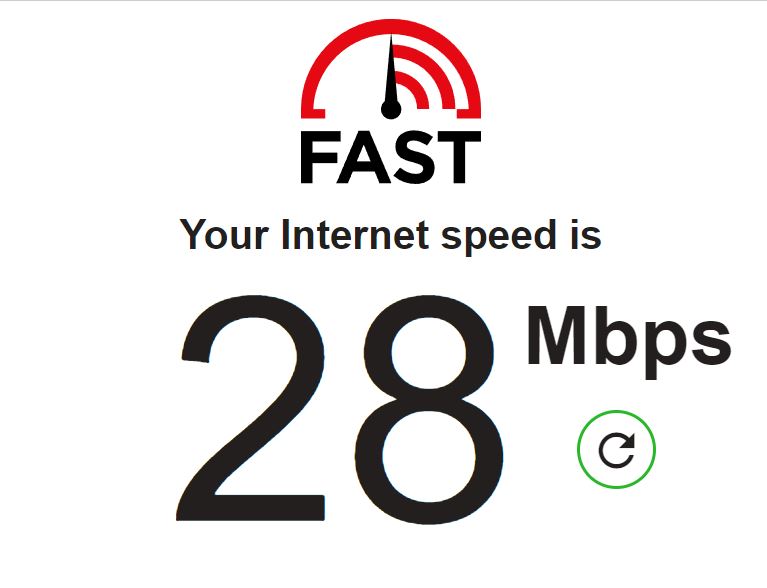
If the results show that your connection is running slow, check the location of your router.
I recommend placing it near your Roku TV, off the ground, and at the center of your home. Likewise, please make sure that it’s away from large metal objects, thick walls, other electronics, and even fish tanks (believe it or not, water can strongly interfere with Wi-Fi signals).
Once you’ve done that, it’s time for us to restart your modem and router. This simple action may solve different network issues.
Follow these quick steps to do it:
Once you’ve completed the steps above, try launching the Apple TV app again to see if the issue was solved. If it persists, your Internet plan might be to blame!
You see, the more devices and streaming platforms you have, the faster your Internet plan will need to be.
But, how can you know what Internet plan is best for your needs?
Simple! I always recommend multiplying the number of people in your home by 25 Mbps. This way, if you have a family of four, you’ll need a plan of 100 Mbps.
If your plan isn’t fast enough, give your provider a quick call and ask for different Internet plans.
Tip: If your Wi-Fi password isn’t secure enough, try changing it. Otherwise, people might guess it and use your network without your consent, leading to a slow connection.
Believe it or not, the problem could be unrelated to you!
The platform’s servers may be down due to numerous reasons, such as power outages, coding errors, hardware issues, bugs, and even minor hacking.
You can easily check Apple TV’s servers. You’ll just need to:
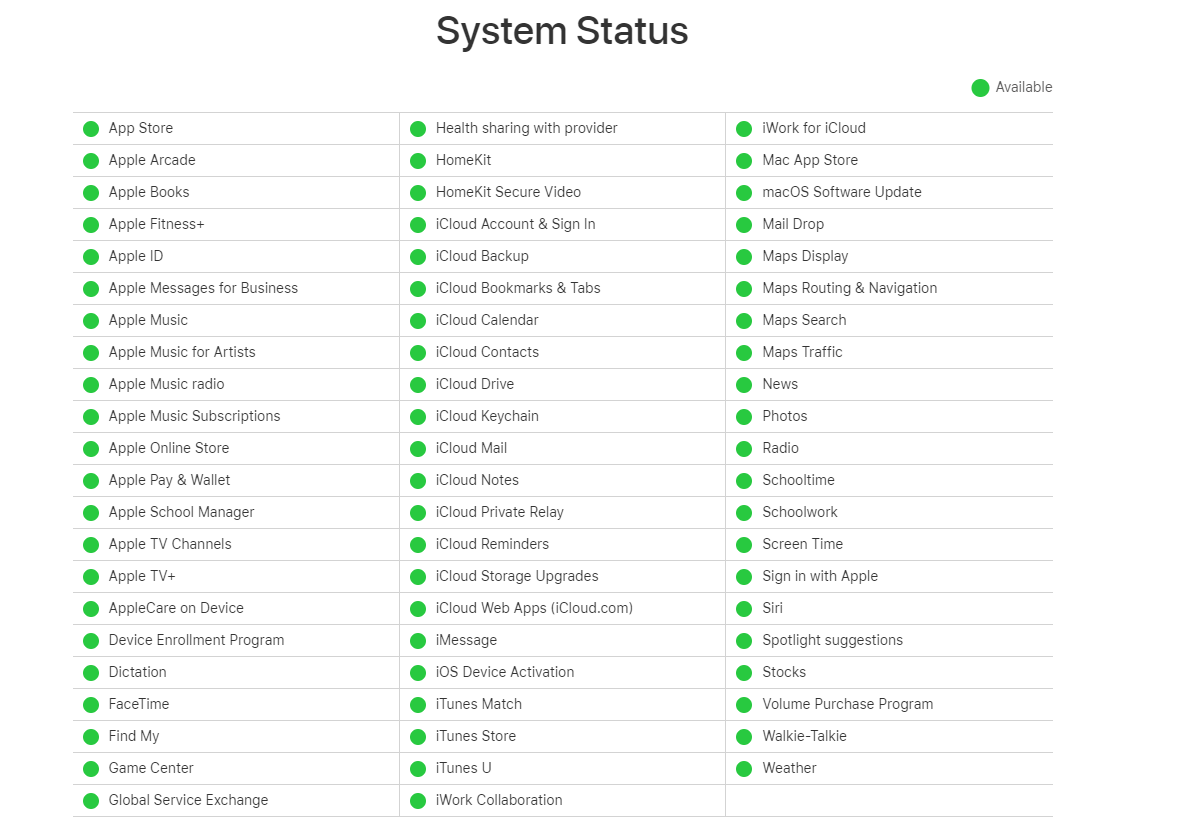
Sadly, if the app’s servers are down, the only thing you can do is wait until Apple employees solve this issue.
But don’t worry, server downtime hardly ever lasts long!
Moving on, let’s restart your device.
Whenever you use your favorite apps, there are thousands of background processes running at the same time. Sadly, one or more may crash due to bugs, glitches, coding errors, or corrupted files.
Don’t worry, though! As simple as it seems, restarting your Roku TV may solve these issues. You’ll just need to:
You can also use your remote to restart your Roku TV. Follow these simple steps to do it:
Once you’ve restarted your device, launch Apple TV to see if it’s working again. If it’s not, don’t worry! Keep reading to learn more about other ways to fix the issue.
Now, let’s make sure your Roku TV is running on its latest software version.
Companies often release updates to offer new features and fix different technical issues. Normally, updates will be automatically installed on your device. However, this process can be easily interrupted due to network issues, crashed background processes, and even strict privacy settings.
But, don’t worry! You can easily manually update your Roku TV. Follow these quick steps to do it:
Once you’ve completed the steps above, please launch Apple TV again.
Apple TV is a great streaming service that offers exclusive content. If you’re like me, you probably like sharing your account with your friends and family, so they can enjoy this platform too.
However, if you exceed the limit of streaming devices, you may experience different performance issues.
Apple TV allows you to stream content on 6 different devices at the same time. If you’re sharing your account with more people, please talk to them about this situation to try to work something out together.
If none of the fixes above solved the issue, you might want to keep reading!
Sometimes bugs, glitches, or corrupted files won’t go away by simply updating or restarting your device. If that’s your case, try reinstalling the Apple TV app. This quick action may solve the issue in no time!
Follow these quick steps to do it:
That about covers it! Hopefully, with the help of the fixes above, you’ll be able to get your Apple TV app working on your Roku TV.
More often than not, simple actions like restarting your modem and router, checking your Internet plan and Apple TV’s servers, making sure you’re not using the same account on multiple devices, or updating your device can solve the issue.
Thank you so much for reading this article! If you found it helpful, please make sure to check out our other related content below.
Here at Tech Detective, we’re passionate about bringing quick and easy solutions to everyday problems.
Good luck!