
Stuck trying to stop Duolingo from freezing?
Honestly, I’m not surprised. You wouldn’t believe how many people I’ve seen struggle with this issue.
I know, it sucks when you just want to study a new language, but Duolingo has other ideas. But the good news is that you’ve come to the right place to solve this annoying problem.
If the Duolingo app keeps freezing on you, chances are you have a corrupted cache, outdated software, or Duolingo’s servers are down.
But, don’t worry. Below you’ll find a list of 6 easy fixes to leave these issues in the past:
Read on to leave the freezing behind!
If you love learning new languages as much as I do, I’m sure you’ll agree with me that Duolingo is one of the best apps to practice our skills.
However, sometimes its performance issues can be super annoying, especially when they keep interrupting your study session.
But, the good news is that most of these problems can be easily fixed by relaunching Duolingo.
As simple as it seems, by doing this, you’ll be able to give Duolingo a fresh start because you’ll get rid of any crashed background processes that were freezing the app.
Follow these quick steps to force quit the Duolingo app:
Windows PC:
iPhone and iPad without a home button:
iPhone and iPad with a home button:
Android:
Please note that this process may vary depending on your device’s model.
Once you’ve fully closed Duolingo, please launch it again to see if the issue was solved.
You may not know this, but when you downloaded and opened Duolingo for the first time, it stored important information, such as background images and fonts, in a reserved storage location on your device called “cache”.
This way, the next time you launch Duolingo, it won’t need to download this data from its servers because it can easily load it from your cache folder.
As you noticed, Duolingo can load much faster thanks to your cache, but not everything is perfect.
You see, sometimes the files stored in your cache can become damaged and cause all sorts of tech issues, such as a frozen screen.
But, don’t worry. You can easily clear Duolingo’s cache to get rid of this problem. Follow these simple steps to do it:
Android:
If you’re using the desktop app, or you have an iPhone, you’ll need to reinstall Duolingo to clear its cache.
I’m sure you’ve heard this advice multiple times, but why does it seem to be a magical cure for most tech issues?
Simple. Because by restarting your device, you’ll unload your RAM and get rid of any temporary bugs that are preventing your installed apps, such as Duolingo, from working as they should.
Follow these quick steps to restart your device:
iPhone:
iPad:
Android:
Windows PC:
Once you’ve restarted your device, please launch Duolingo again.
If Duolingo keeps crashing after clearing your cache and restarting your device, you might want to keep reading.
Duolingo allows you to learn new languages and keep practicing. However, if you’ve been putting off installing its latest version, you’ll experience multiple issues while trying to enjoy these features.
You see, updates are usually released for a reason. They fix bugs, add new useful features, and improve Duolingo’s performance.
If you haven’t updated Duolingo in a while, you won’t be able to get rid of the frozen screen.
Don’t worry, though. Updating the app won’t take more than 5 minutes. You’ll just need to:
iPhone and iPad:
Android:
Windows PC (Windows 11):
Once you’ve updated Duolingo, you’ll need to do the same for your device. This way, the app will be compatible with your system, and you’ll be able to avoid multiple difficulties, such as a frozen screen, while learning a new language.
Follow this quick guide to update your device:
iPhone and iPad:
Android:
Windows PC:
Once you’ve updated the app and your device, launch Duolingo and continue with your language lessons.
If Duolingo keeps freezing on you, there’s a very good chance that updating the app or clearing its cache didn’t fix the bugs that are causing the error.
Although it’s unusual, sometimes glitches and bugs won’t go away easily. When this happens, sometimes reinstalling Duolingo is the most effective way to get rid of these.
I know, reinstalling the app might seem like a tedious thing to do, but you’ll be able to restart every code and file within the app from scratch and solve the error.
Follow this guide to reinstall Duolingo:
iPhone and iPad:
Android:
Windows PC:
Reinstalling Duolingo should do the trick, but if the app is still freezing on you, chances are its servers are down.
Don’t worry, though. Keep reading to check if that’s the problem.
As you may already know, servers are in charge of hosting websites and handling their data in order to display the page.
Sadly, when servers go down due to human errors and hardware/software issues, the Duolingo app can freeze on you.
Checking Duolingo’s servers is as simple as entering downdetector.com/status/duolingo/.
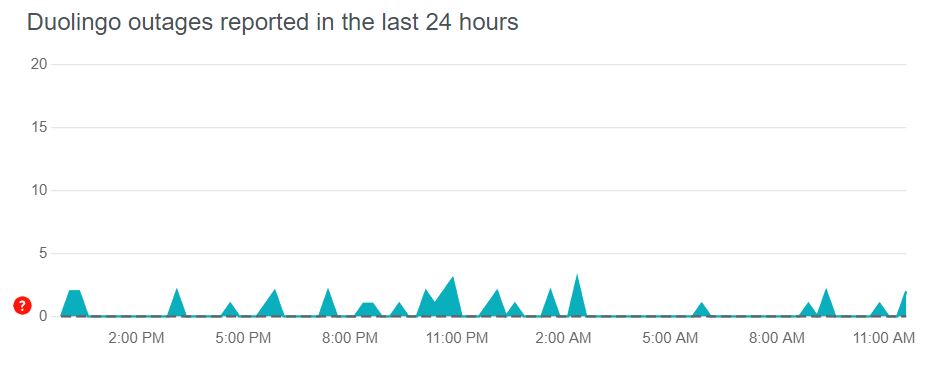
You’ll notice a graph. Please check if it’s red or orange and if it has high spikes. If it does, you’ll need to wait until Duolingo’s IT team solves the problem.
But, don’t worry, this issue is usually fixed within a couple of hours. I’m sure you’ll be back to your study sessions in no time.
Not being able to study a new language because the Duolingo app keeps freezing on you can be super frustrating. But, I hope that this article has helped give you some more confidence in solving this issue.
Remember, the easiest way to stop Duolingo from freezing is by relaunching the app, clearing your cache, or restarting your device. Moreover, updating or reinstalling Duolingo can also solve the problem.
Thank you so much for taking the time to try the six fixes above. If you ever experience a different issue while using Duolingo or any other platform, don’t forget to check out our content. We love solving all sorts of tech problems.
Good luck!