
Are you stuck trying to figure out why your Apple TV is always blurry or fuzzy?
You’re not alone! You might not believe this, but every day, many people find themselves in the same situation.
I understand how it can be annoying not to be able to enjoy your favorite streaming services. Especially considering that you’re paying for a monthly subscription.
But don’t worry, you’ve come to the right place for answers. Below, you’ll find a list of several things you can check to fix this issue.
The 7 fixes you can try to keep your Apple TV from always being blurry or fuzzy are:
Keep reading to make the most out of your device!
First, I want us to make sure your favorite platforms’ servers are not failing.
As you probably know, these are in charge of storing important information and giving millions of people a high-quality service.
Given how vital they are, many companies have put a lot of work into making them as resistant as possible. And while they’ve made great progress, it still wouldn’t be safe to say that they’ve managed to make them failproof.
In fact, things that seem unimportant, like a coding bug, a bad hard drive, or even minor hacking can affect how your streaming platforms work.
In events like these, you’re likely to experience issues, such as Error 1021, out-of-sync subtitles, and of course, blurry or fuzzy video.
More often than not, your streaming devices, including your Apple TV box, are not to blame.
Solution: Most of the time, this is related to server failure, so we’ll have to check the real-time status of your favorite streaming platforms’ servers. Below, I’ll use two methods for Apple TV as an example.
First, let’s use Downdetector. This webpage can be used for any streaming platform out there. All you have to do is replace “Apple TV” with any other service you’re struggling with.
Method 1:
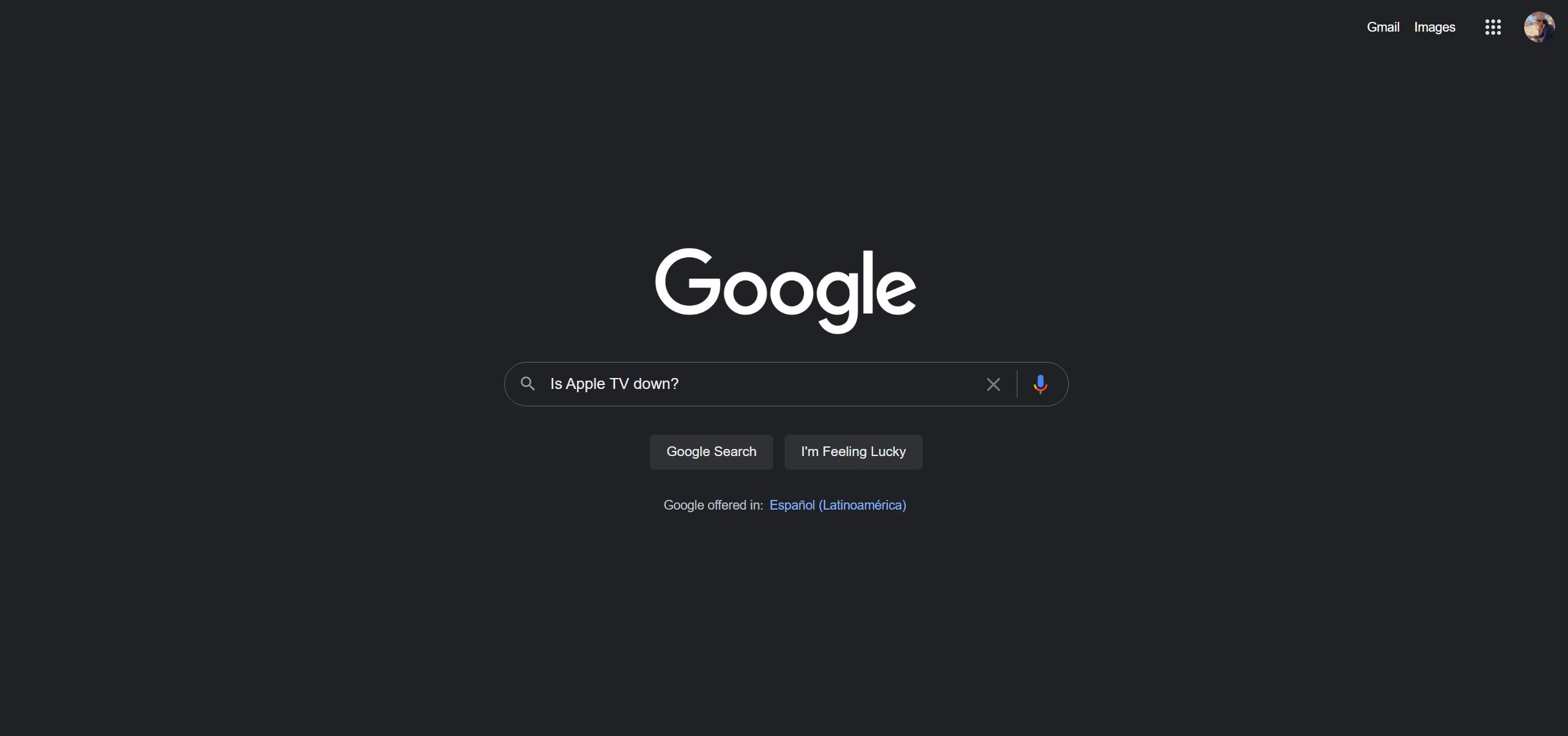
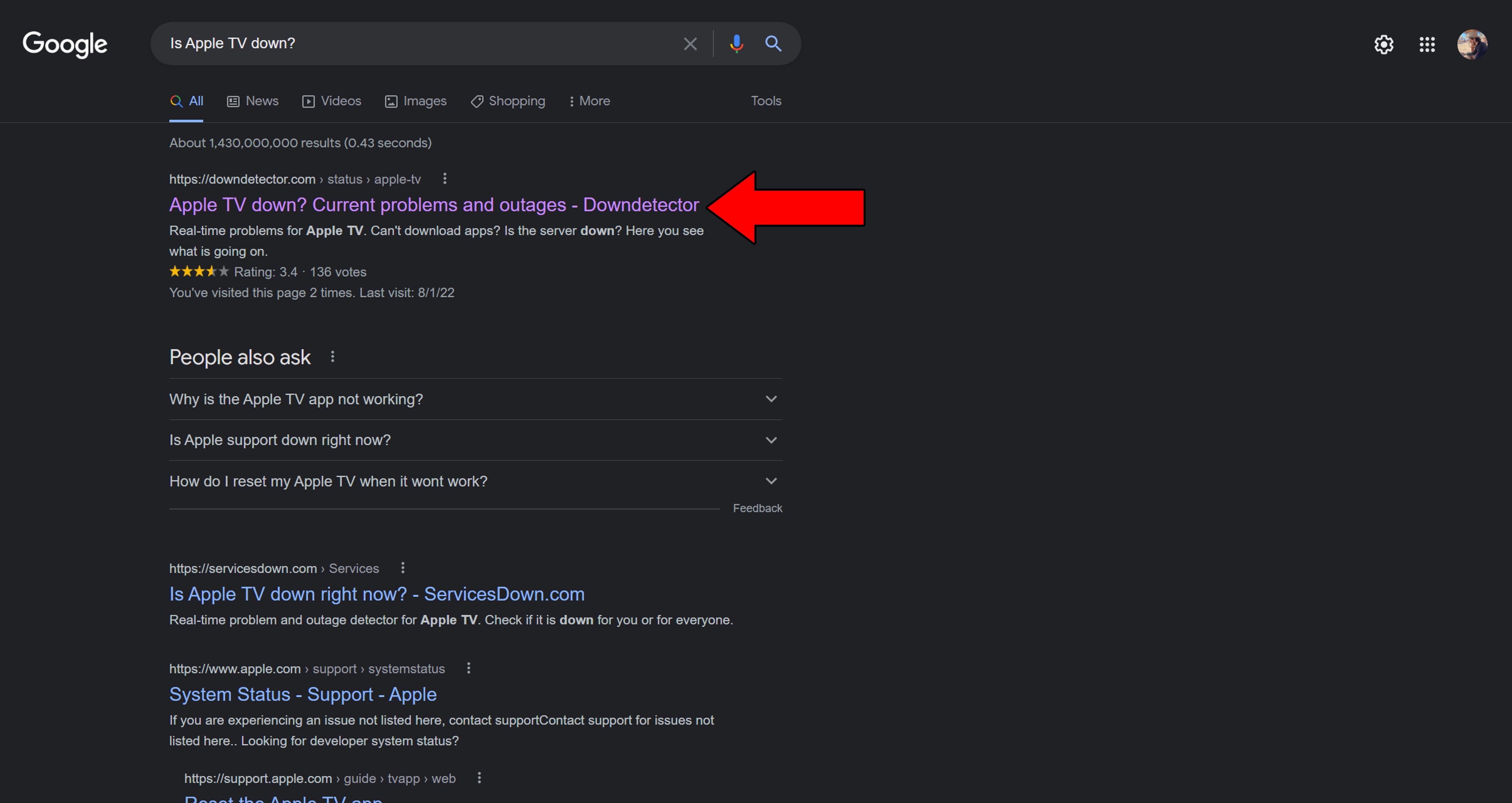
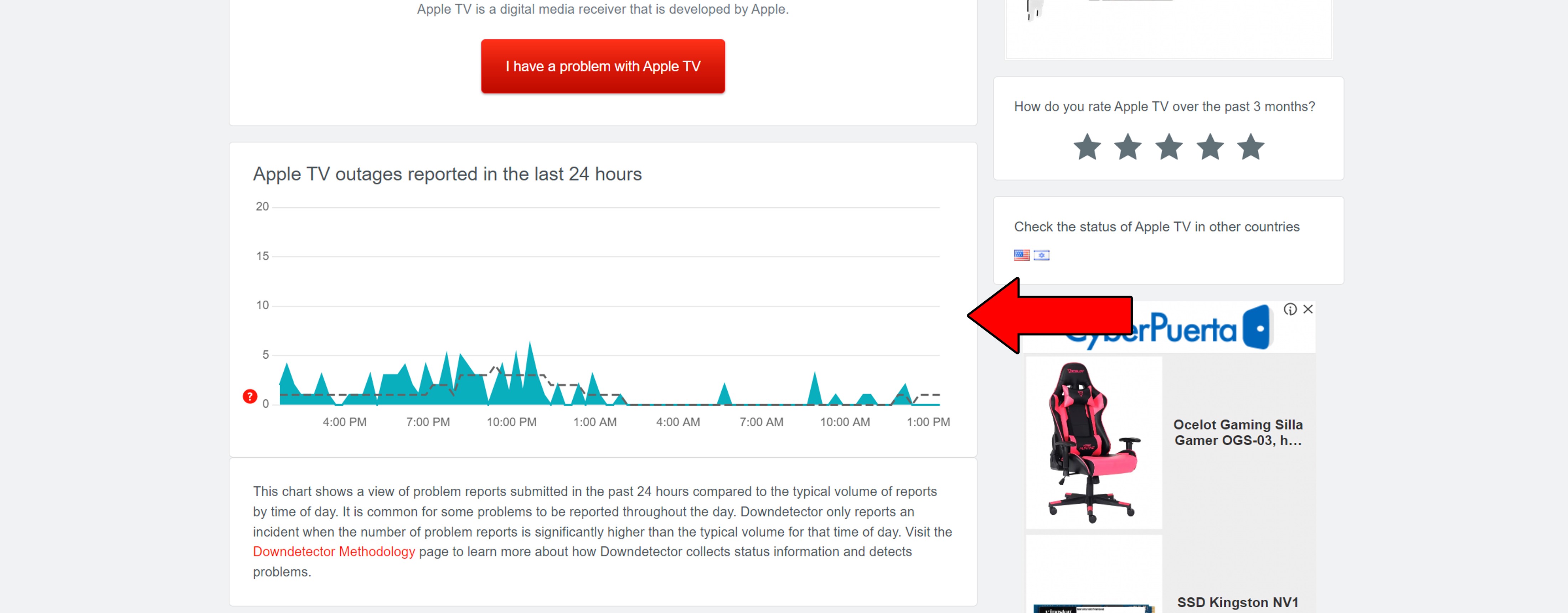
Assuming that you want to try checking the servers through Apple’s proprietary website, here’s how to do it:
Method 2:
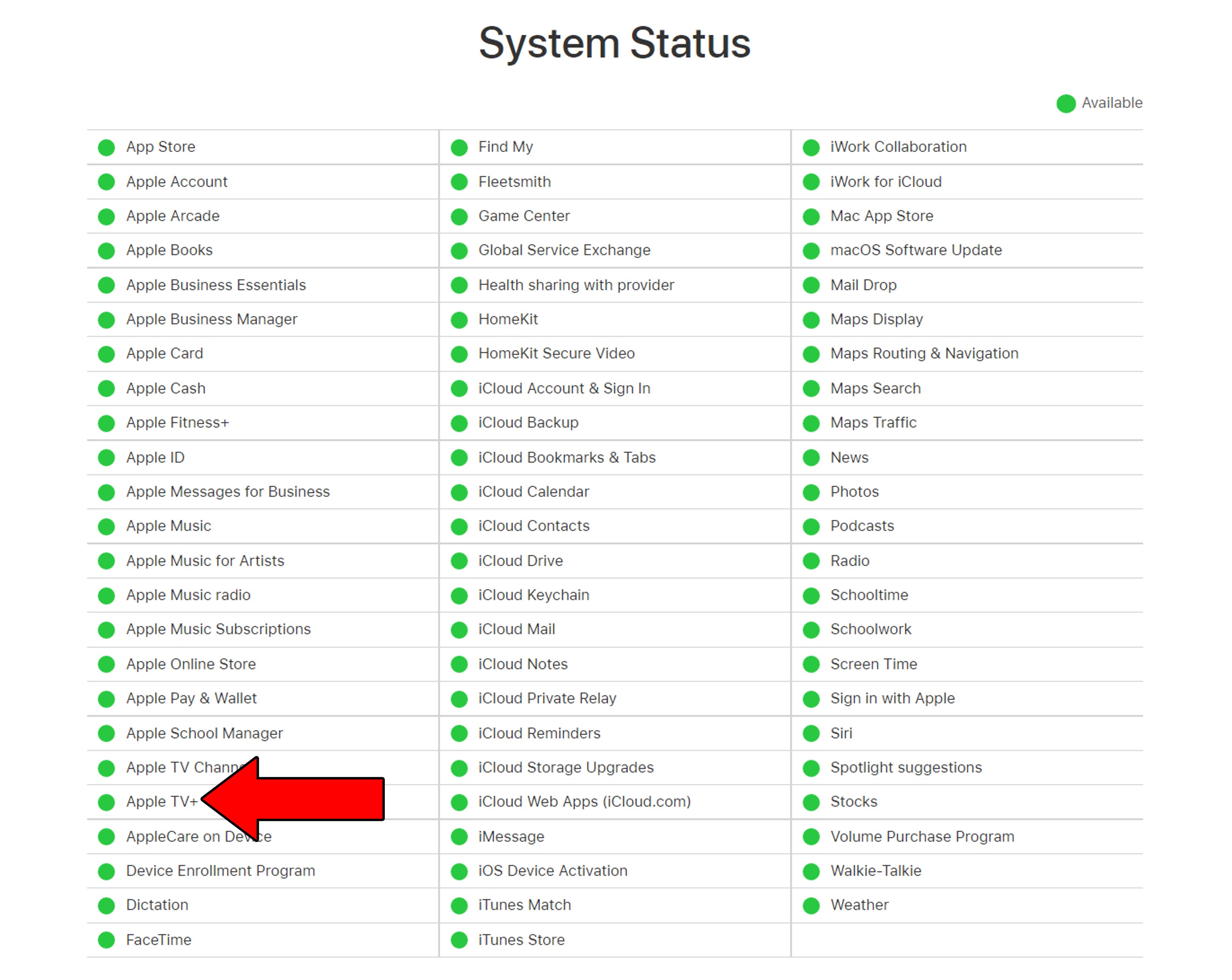
Sadly, if any of your platforms’ servers are, in fact, down, your hands are tied.
But I wouldn’t worry too much about it. Most streaming companies have very capable IT departments, so I’d be surprised if this issue lasts longer than 24 hours.
VPNs are simply amazing.
Not only do they allow us to browse the web securely, but also open up a world of international content we can enjoy. There’s a lot to love and very little to complain about.
… which makes it a crying shame that streaming companies don’t like them.
Believe it or not, many streaming platforms, like Apple TV, Disney Plus, Netflix, and many more, have been very clear about their lack of love for these. Some of them have even gotten to the point of blocking subscribers who use them often.
I don’t agree with this, but I understand why they do it. And when I explain it to you, you might too.
You see, a lot of the content available on your favorite streaming platforms is only licensed to be played in certain countries. Since VPNs allow people from all over the world to access it, streaming companies have to take action.
It’s either that or face multi-million dollar lawsuits.
If you’re using a VPN without obfuscated servers, it could be one of the reasons why your Apple TV is always blurry or fuzzy. But in most cases, if you were being blocked, you’d be unable to stream anything.
Given your current situation, I’d lean more towards considering the possibility that your VPN of choice is severely hurting your internet speed.
Although there are several free VPNs out there, the harsh reality is that most of them only use about 10% of your plan’s speed. This would explain the terrible experience you’re having when streaming.
Solution: Again, I know the idea of getting the benefits of a VPN for free can be very tempting. But if you’re serious about streaming in crystal-clear definition, you’ll have to spend some money on a premium subscription.
Chin up, though! Most premium VPNs offer yearly subscriptions for as little as $60.
Moving on, let’s make sure your connection is doing ok.
Granted, internet service drops have gone down a lot in the last few years, but they still happen now and then. And sometimes, they can last for many days or weeks if your modem is damaged.
Now, in most cases, noticing a bad connection is very easy, as you’ll be cut off from the internet. But sometimes, you might only have a weakened signal. This would allow you to keep browsing lightly or chat while also having your Apple TV always look blurry or fuzzy.
How come? Because each activity has different requirements.
Texting your friends a funny joke is not as though on your network as streaming your favorite content on streaming platforms. Especially at higher resolutions.
Most online services have a standard of 5 Mbps for streaming in Full HD resolution (1920×1080p), and a whopping 25 Mbps for 4K (3840×2160p).
Solution: Sometimes, your internet plan might meet these requirements, but there are too many people sharing your home network. A good rule of thumb is to take the number of people you live with and multiply it by the Mbps your preferred resolution requires.
For example, if you live with 4 other people, and you all love streaming in 4K, you’ll need a plan that offers at least 125 Mbps (5 people x 25 Mbps).
Assuming that your connection is already fast enough, try calling your provider and asking if they’re having coverage issues. If they tell you everything’s ok on their end, try resetting your modem and see if that works.
If you’ve never done it before, that’s ok. It’s very simple:
A lot of people seem to think that keeping their streaming devices outdated is no big deal. If you’re one of them, I got news for you.
It’s actually essential!
You see, with every release, software developers try their best to install as many new features and fix as many bugs as they possibly can. Moreover, newer app versions are designed with the latest streaming device software in mind.
Using an older version of your device with fully updated apps could explain why your Apple TV is always blurry or fuzzy.
Now, in most cases, you shouldn’t have to worry about this, as there’s automatic updating. But sometimes, a weak connection or a glitch can get in the way.
In that scenario, you’ll have to manually download and install the latest Apple TV software version to your device.
Solution: I know this sounds challenging, but keeping your Apple TV fully updated is actually super easy:
Next, let’s try something a little simpler. There’s a good chance that all you need to do to get your Apple TV back up and running is restart it.
Why does this work so well? Simple!
Whenever we use our favorite streaming devices, there are thousands of background processes running at the same time. More often than not, they work as you’d expect, and that’s that. But sometimes a corrupted file or a bug in their coding can make them crash or act weird.
When this happens, you can experience issues, such as being unable to download apps, random flickering, and… you guessed it, blurry or fuzzy video.
By restarting your Apple TV, you’ll be giving it a chance to get rid of any troublemakers and start its processes from scratch.
And the best part is that this fix works for about 90% of all technical difficulties on streaming devices. Don’t be afraid to try it out.
Solution: Any of the options listed below should help you restart your device successfully:
As I said before, in most cases, blurry or fuzzy playback has got nothing to do with your Apple TV device. This issue is much more frequently related to a suspicious file on your streaming apps or browser.
This is why we must check your cache, data, and cookies.
If you have no idea what these are, that’s ok. Most people are in the same situation. But now that you’re here, I’d love to shed some light on each concept, starting with the data & cache.
These are where your favorite apps store important information. In them, you’ll find audio, video, user preferences, and login credentials. By keeping this data handy, your apps can load much quicker when launched and make your viewing experience better.
Cookies, on the other hand, are much more common on PCs and websites. They’re tools that make your browsing more efficient and increase the accuracy of targeted ads. They’re the reason you’re suddenly bombarded with ads for the new iPhone right after Google searching for Apple TV accessories.
Most of the time, it’s best to leave them all alone. But in some cases, a corrupted file or bug stored within them could explain why your Apple TV is always blurry or fuzzy.
In that scenario, you’re better off clearing them.
Solution: If you’re watching the Apple TV app from your browser, here’s how to clear the cookies.
On Google Chrome :
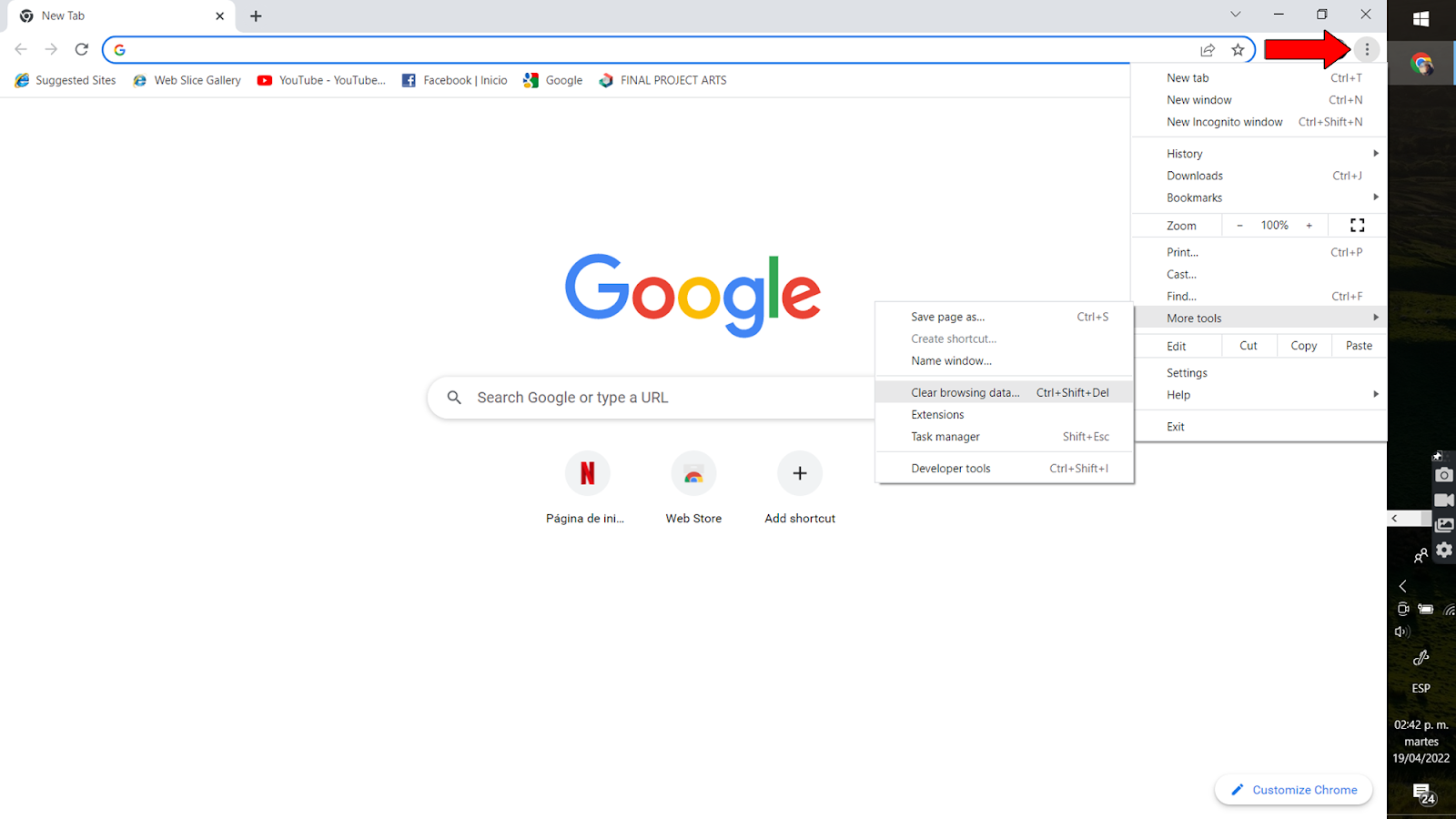
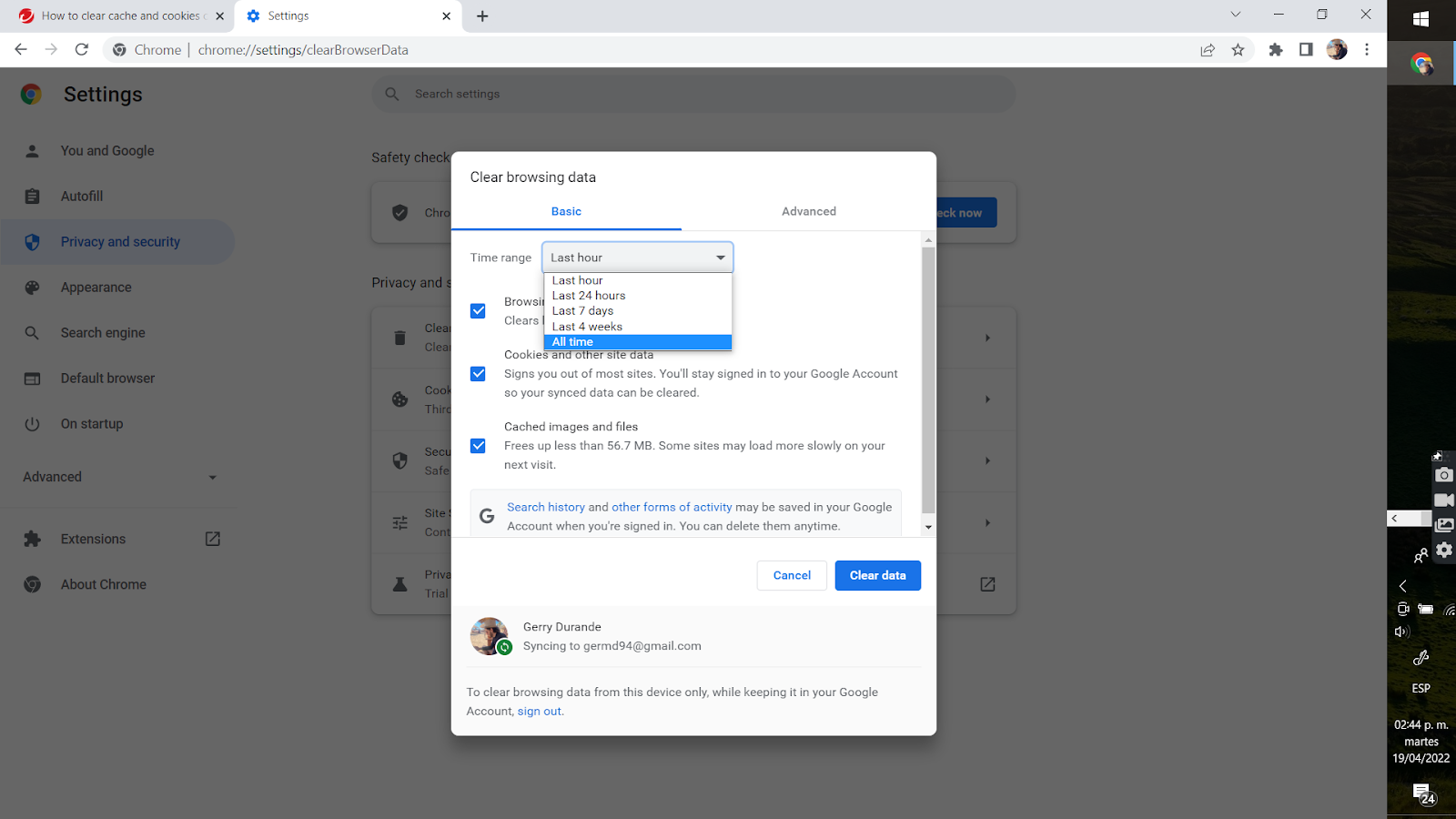
If you’re using an Apple TV device:
Frequently clearing your cache & cookies can help improve your streaming experience significantly.
Finally, let’s try a Hail Mary.
If none of the solutions have worked so far, we might need to be a little more aggressive. When you’ve run out of things to try, Factory Resetting your Apple TV is not the worst idea.
As its name suggests, this process will revert your device to brand-new condition, deleting all your downloaded apps, user preferences, and settings.
I know this is far from ideal, but sometimes it’s the only way to get things back to normal.
This likely won’t be the last time you’ll have to do this, so here’s a useful tip for the future. Keep a list of all your downloaded apps and their respective login credentials written down somewhere safe. This will save you the trouble of having to remember what to re-download after all’s been said and done.
Solution: If you’re sure there’s nothing else you can try, here’s what you have to do. It’s a very straightforward process:
This process can take a while to complete. Please be patient and test your Apple TV once you can use it again.
Having your Apple TV always look blurry or fuzzy can be very annoying. Especially considering that you’re paying a monthly subscription for several apps your device won’t let you fully enjoy.
What a disaster!
Luckily, as I hope you’ve learned in this piece, addressing most of the causes behind this is very easy. More often than not, using a premium VPN subscription, and double-checking your internet speed, should do the trick.
Thank you so much for sticking with me all the way to the end. If you found this article helpful, you’ll be happy to know that we upload new content every week. Check out our other incredible resources below to become a Tech Detective yourself!
I wish you nothing but the best.