
Does your Fire Stick seem to hate apps more than your Grandma does?
You’re not alone! You wouldn’t believe how many people struggle with this issue daily.
There are several reasons that might be causing it, and while that’s annoying, you’re in luck. In this article, you’ll find different ways to leave this situation in the past.
If your Fire Stick keeps asking you to remove apps, you may need to free up some storage space or get rid of any corrupted files, bugs, or glitches that may be causing the error to pop up.
Try these 6 fixes to solve the issue:
Keep reading to get your Fire Stick working again!
Before doing anything else, let’s find the source of the issue.
Your Fire Stick may ask you to remove apps if you don’t have enough storage space available. But, the error message can also pop up if you need to get rid of any bugs or glitches.
Don’t worry, though! In this article, you’ll find fixes to cover both possibilities.
First, let’s check your available storage space. Follow these simple steps to do it:
If your storage space is full, keep reading! You’ll find different ways to free up some space. But, if that’s not your case, please go to fixes #5 and #6 to get rid of the error message.
If your device’s storage space is full, it’s time to clear your cache and data.
If you’re not familiarized with the term “cache and data” yet, don’t worry. Most people aren’t. But in order to guide you through this section, it’s important that you understand it.
I always like to think of cache and data as your Fire TV’s scrapbook. This is where an app stores temporary information, such as videos, images, fonts, user preferences, and even login credentials.
By keeping this data handy, your apps will load faster.
Sounds good, huh?
Sadly, this information can fill up your storage space rather quickly and cause the error message to pop up.
Luckily, you can free up some storage space by clearing your apps’ cache and data. This simple action will also get rid of corrupted files that may be causing performance issues, such as playback errors, glitching, and much more.
Follow this quick guide to do it:
Once you’ve cleared your cache and data, check your available storage space to see if the fix worked.
Moving on, I’d like you to remove any unused apps.
If you’re like me, you probably download different apps that look interesting on the app store, but end up using them only once.
Unfortunately, it’s time to uninstall those unused apps because they may fill up your storage space.
Follow these simple steps to do it:
Once you’ve completed the steps above, please check your available storage space.
Fire Sticks have become very popular over the past few years due to the fantastic features they offer.
Sadly, not everything about them is perfect. Most users complain about their limited storage space.
You see, every Fire Stick version has 8 GB of internal storage, but downloading apps and even new software versions can fill up this storage space rather quickly.
Luckily, there’s an easy way to increase your storage space. To do it you’ll just need to install the latest software version on your device, get an OTG (On The Go) cable, and a new USB drive, you can find these in almost every electronics store.
Please note that this fix doesn’t work for 1st generation Fire Sticks.
Follow these steps to update your Fire Stick:
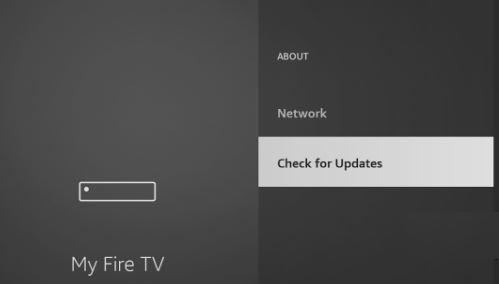
Once you’ve done that, follow this quick guide to expand your Fire Stick storage space:
Then, move some apps to the USB drive to free up some space in your internal storage. To do it:
If you remove the USB drive, you won’t be able to see the apps that were moved to it. But don’t worry, those apps will automatically appear once you reconnect your USB drive.
If you have enough available storage space, but your Fire Stick keeps asking you to remove apps, you might want to keep reading!
Your Fire Stick might’ve encountered a problem while running background processes. You see, bugs, glitches, corrupted files, and other elements may be causing the error to pop up.
But, don’t worry! As simple as it seems, restarting your Fire Stick can get rid of these issues. To do it:
Method 1:
Method 2:
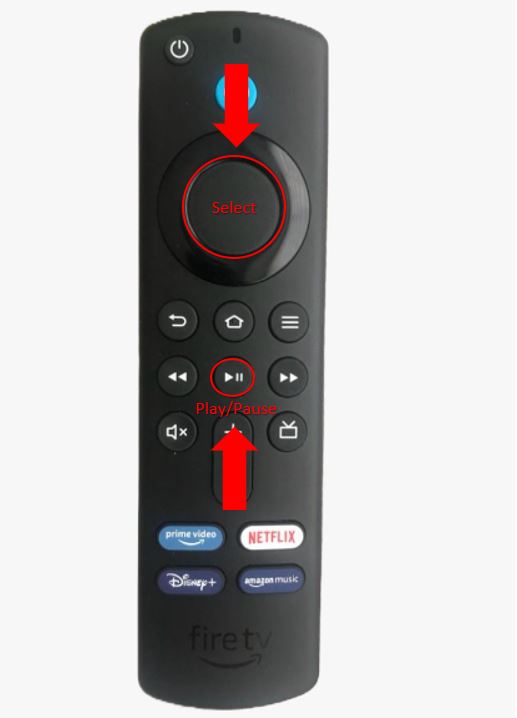
Method 3:
If none of the fixes above have solved the problem, it’s time to be a little more aggressive.
Sometimes bugs, glitches, or corrupted files won’t go away by simply clearing your apps’ cache and data or restarting your device. If that’s the case, you’ll need to factory reset your Fire Stick. Hundreds of users found that this solved the issue.
Please note that this process will delete all your installed apps, user preferences, and even login credentials.
Follow these simple instructions to factory reset your Fire Stick:
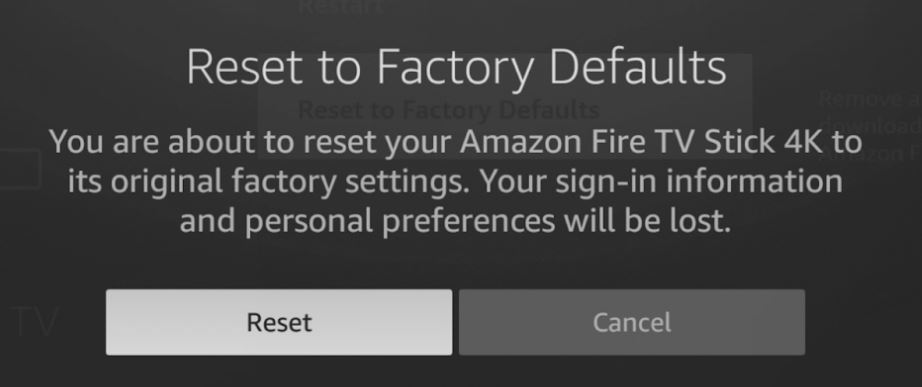
Not being able to properly use your Fire Stick because it keeps asking you to remove apps can be really annoying.
Hopefully, with the help of the fixes above, you’ll be able to get rid of this issue in no time!
More often than not, simple actions like clearing your cache and data, uninstalling unused apps, adding external storage, and updating or resetting your Fire Stick can solve the issue.
Thank you so much for sticking with me all the way to the end. Here at Tech Detective, we’re passionate about bringing quick and simple solutions to everyday problems.
If you found this article helpful, please make sure to check out our other related content below.
Have a great day!