
Are you stuck trying to figure out how to change the resolution on your Fire Stick?
Sadly, this is not the first time I’ve heard this. You wouldn’t believe how many people are in the same situation as you.
This can often be challenging without proper guidance. Luckily, you’ve come to the right place for answers.
Follow these quick steps to change the resolution on your Fire Stick:
Keep reading to improve your video quality!
Your Fire Stick offers different video resolutions based on the TV you’re using, and it can automatically switch between these.
However, you can set a specific video resolution by adjusting your display settings.
Doing this may sound challenging, but it’s really quick and easy. Follow these quick instructions to do it:
Once you’ve completed the steps above, try streaming any TV show or movie to enjoy your new video resolution.
And, if you’d like to improve your streaming quality even more, try the following tips:
Please note that the best video quality option will require a faster Internet speed.
If you can’t access the Settings menu on your Fire Stick, or if you’d like to try a different way to change your resolution, you might want to keep reading.
Believe it or not, your Fire Stick has a hidden menu that allows you to change your resolution. Follow these simple instructions to do it:
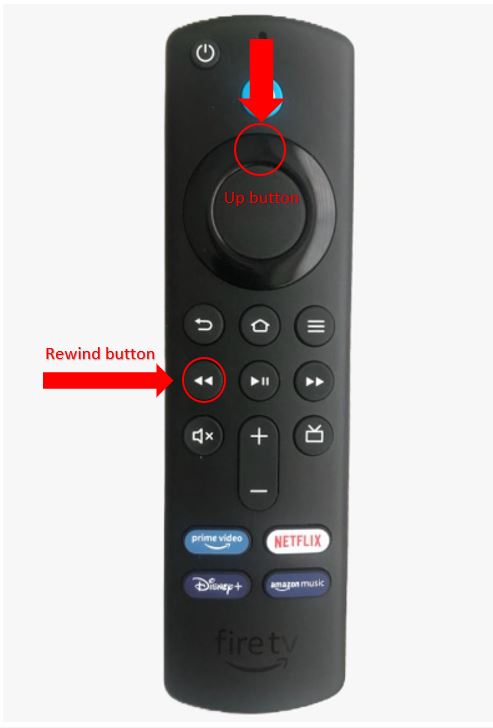
The steps above should’ve helped you to change the resolution on your Fire Stick. However, if it keeps automatically changing, or you had an issue while completing the process, please try the following tips.
I know, you’ve probably heard this advice multiple times. But, believe me, it’s worth trying it.
You see, restarting your Fire Stick will refresh any crashed background process and get rid of minor errors. I’m sure you’ll be able to change the resolution in no time.
Follow these quick steps to restart your Fire Stick:
You can also use your remote to restart your device, you’ll just need to press the Play/Pause and Select buttons on your remote for 10 seconds.
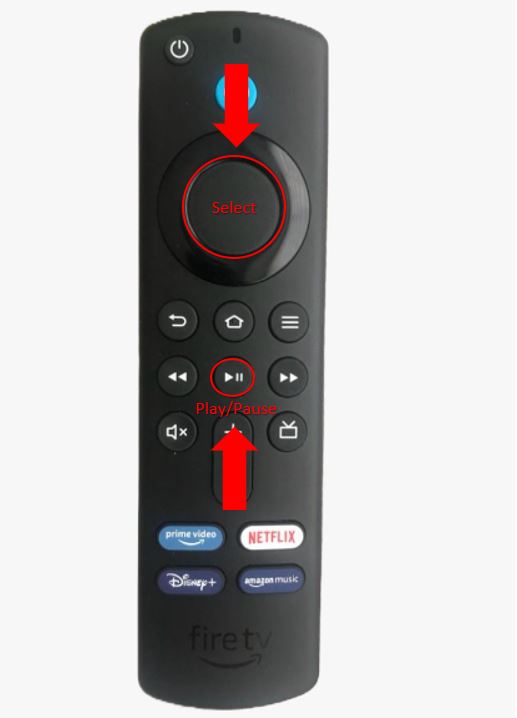
I also recommend power cycling your TV and Fire Stick. To do it, you’ll need to unplug them from their respective power sources and plug them back in.
Tip: This fix can also solve disconnecting issues.
Amazon has an entire team dedicated to listening to its customer’s complaints. This way, they can release updates that fix the most common performance issues related to their apps or devices.
As you noticed, having an outdated system could explain why you’re unable to change the resolution on your Fire Stick.
Your device can automatically install updates. However, sometimes this process can be interrupted due to a slow Internet connection.
Luckily, manually updating your system is really quick and simple. Follow this guide to do it:
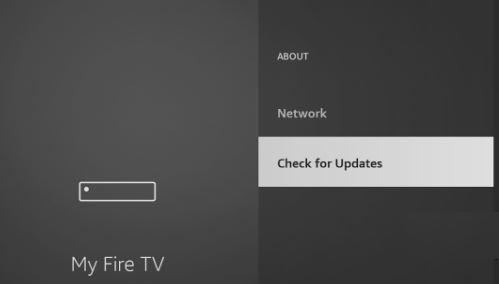
If you’re still unable to change the resolution on your Fire Stick, it’s time for us to factory reset it.
By doing this, you’ll get rid of major errors and software issues that couldn’t be fixed by updating your device.
You see, this process will restore your Fire Stick to its factory settings, free up some storage space, and get rid of any corrupted files.
Tip: Your personal information will be deleted. Try keeping a list of your login credentials and installed apps somewhere safe. This way, you’ll be able to remember this data without further trouble.
Follow this guide to factory reset your Fire Stick:
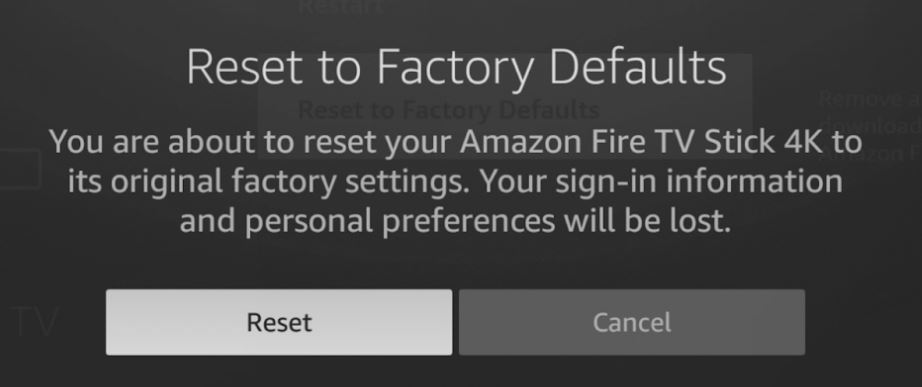
I hope this article has helped give you some more confidence in changing the resolution on your Fire Stick.
Remember, the easiest way to do it is by adjusting your display settings or using your remote. However, if you encounter an issue while changing the resolution, try restarting, updating, or factory resetting your Fire Stick.
Thank you so much for taking the time to read this article. If you ever experience a different issue while trying to use your Fire Stick or a different streaming device, check out our content. You’ll find multiple solutions for all sorts of tech issues.
Have a wonderful day!