
Do you keep getting an error code while trying to access Ticketmaster or buy tickets?
Sadly, I’ve been there too. It can be super annoying to have this happen, especially because some tickets are time-sensitive and can sell out in a matter of minutes.
You wouldn’t believe how many people have complained about getting different errors while using Ticketmaster.
If you’re getting error codes u103, u201, u2019, u533, 0001, 0002, 0007, 0009, 0011, 401, or 418 chances are you have a corrupted cache, a bad Internet connection, you’re using browser extensions or a VPN, or there’s a problem with your payment method.
But, don’t worry. You’ve come to the right place to get rid of these errors. Here are 8 fixes to try:
Keep reading to get rid of any error code on Ticketmaster!
There’s nothing more annoying than not being able to use Ticketmaster because you keep getting error codes.
Sadly, you may experience these issues if Ticketmaster’s servers are down.
You see, servers are in charge of handling the platform’s data in order to display the page and prevent crashes, especially when hundreds of people are trying to buy tickets for the same event simultaneously.
Unfortunately, servers may stop working due to bugs, software or hardware issues, and even minor hacking.
When servers go down, you can get different error codes, resulting in not being able to access Ticketmaster to complete your purchase.
To check the platform’s servers, I recommend following Ticketmaster on Twitter and checking its tweets. Their support team usually lets their followers know if the site is experiencing issues.
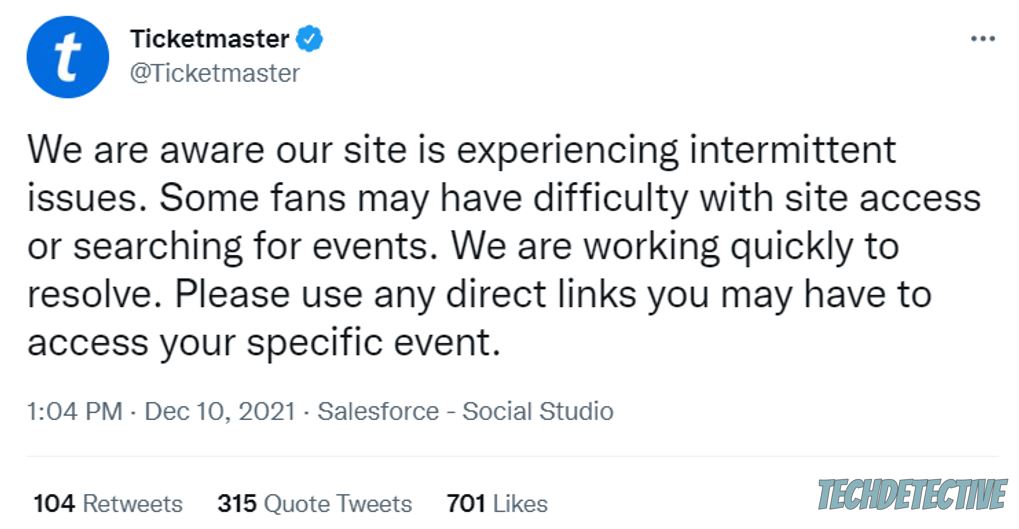
You can also enter downdetector.com/status/ticketmaster/ and check the graph. If it has high spikes, then you’ll confirm that Ticketmaster is down.
Don’t worry, though. Ticketmaster’s IT team is no stranger to this problem and usually solves it in less than 24 hours.
But, if you didn’t see a tweet indicating server issues and Down Detector doesn’t show any reports, you might want to keep reading.
You’ll learn different ways to get rid of the error codes.
Sadly, Ticketmaster’s performance issues have caused people to use a different platform to search for events, buy, sell, or transfer tickets.
Honestly, I don’t blame them. After all, buying tickets for your favorite artist’s concert should be fun, not stressful.
Luckily, most of Ticketmaster’s error codes can be easily solved by clearing your cache and cookies.
If you’re wondering what “cache and cookies” are, I got you.
Your cache is a reserved storage location in your device where websites or apps, such as Ticketmaster, store data, so they can access it quickly and load the page faster.
Cookies are small data files sent to your browser from a website you visit. They contain relevant information about your browsing activity, so you can sign in to websites much easier and companies can deliver customized ads.
When a file stored in your cache and cookies becomes damaged, you can get multiple errors while trying to use Ticketmaster, such as u201, 0002, 0011, u0219, u533, 0007, 401, 0001, and 0009.
Try clearing your cache and cookies to solve these errors. To do it, you’ll just need to:
Microsoft Edge:
If you’re using a different browser, please make sure it’s compatible with Ticketmaster and go to Google and search for “How to clear cache and cookies on [Your Browser’s Name Goes Here]”
If you’re using a compatible browser, and you’ve cleared your cache and cookies, but you’re still unable to access Ticketmaster to buy tickets, you might want to keep reading.
You see, some error codes such as 0002, 0001, and 401 may appear if you’re using browser extensions (or add-ins) or if you keep many tabs or browsers open when purchasing tickets.
Browser extensions are a great way to block annoying ads or check our spelling when writing an important email, but they can interfere with the way the platform works.
This is why I strongly recommend closing any other tabs and opening Ticketmaster in an incognito window.
You see, browser extensions will be automatically disabled when using incognito mode.
But, if that didn’t work, please try using a different browser and check if it’s running on its latest version. If it’s not, please install any available updates.
There’s nothing more annoying than trying to buy tickets for an important event, only to find that Ticketmaster keeps asking you to choose a different section or seat.
If doing this doesn’t solve the issue, you might want to disable your VPN.
You see, VPNs protect our information and allow us to securely navigate, but they may be the reason you keep getting different error codes, such as 0011 and 401 while trying to buy tickets.
Ticketmaster can block users who are connected to VPN while trying to use the platform.
Follow this quick guide to disable your VPN:
Windows PC:
Please note that this process may vary depending on your Windows version.
Mac:
iPhone and iPad:
Android:
Once you’ve disabled your VPN, please go back to Ticketmaster and try purchasing your tickets again.
If you keep getting error codes u201, 0002, 401, 0009, and 5005, you might want to check your Internet connection.
The easiest way to do it is by entering fast.com and comparing the test results with the Internet plan you’re paying for.
If you notice that your connection is running slow, I recommend power cycling your modem and router. To do it, you’ll just need to unplug them from their power sources, wait for a couple of minutes, and plug them back in.
But, if you’re not at home, I strongly recommend using your mobile data to buy tickets instead of connecting to a public Wi-Fi network. You wouldn’t believe how many error codes this quick action can solve.
Follow these simple steps to enable your mobile data:
Android:
Please note that this process may vary depending on your device’s model.
iPhone:
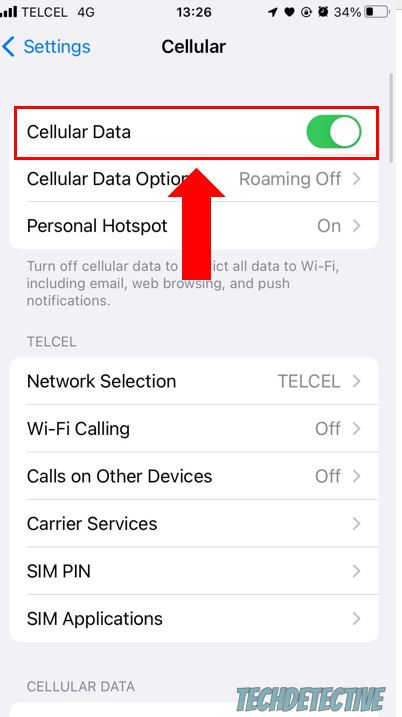
Tip: Try this fix if Ticketmaster keeps saying you’re a bot.
If you’d prefer, you can also enable your Personal HotSpot on your phone to use your mobile data on your computer.
Thousands of users have complained about not being able to buy or sell tickets because they keep getting an error message.
If that’s your case, I recommend checking that your credit card number is correct and verifying that your card isn’t expired.
You see, if there’s a problem with your current payment method, error codes u201, u103, 0009, or 5005 may pop up while trying to buy tickets on Ticketmaster.
Follow this quick guide to check your payment method:
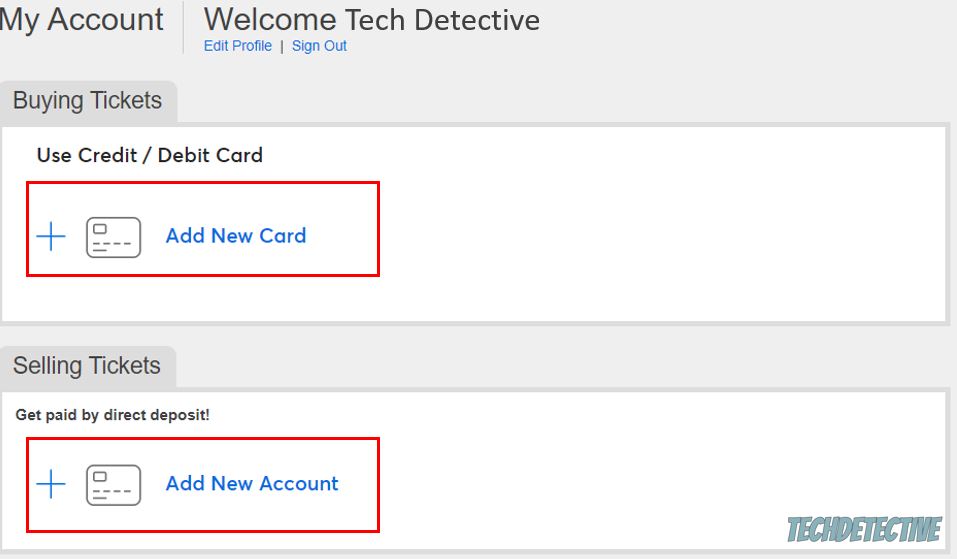
Once you’ve completed the steps above, try buying or selling your tickets again.
If you’ve changed your payment method, but you keep getting error code u103, please use a different email address to create a new account on Ticketmaster.
Many people have found that doing this solved the error.
Although it’s unusual, Ticketmaster’s web version may crash and display error codes due to different reasons. When this happens, the best thing you can do is use your phone or tablet to discover new events and buy tickets.
Error codes 0002 and 0007 may be solved by downloading Ticketmaster’s mobile app.
To do it, you’ll just need to go to your device’s app store (Google Play Store and App Store), search for Ticketmaster, and install it.
But, if you’re already using the mobile app, and you’re getting error code u533, please make sure that your app is running on its latest version. Updates usually fix errors that may be stopping your Ticketmaster app from working correctly.
If you’ve tried all the fixes above, but you keep getting error codes u103, u201, u2019, u533, 0001, 0002, 0007, 0009, 0011, 401, or 418, you’ll need to contact Ticketmaster’s support team.
I know, this is probably the last thing you wanted to hear, especially when you want to buy tickets before they run out.
Sadly, when nothing else seems to work, this may be the only way to get rid of the errors.
Don’t worry, though. You can contact them by submitting a request or by tagging them on Twitter. I recommend doing the latter because they may answer your concern faster.
Here’s a tweet template you can use:
“Hey! @ticketmaster. I keep getting error code XX. I’ve tried clearing my cache and cookies, disabling my VPN, using the incognito mode and my mobile data, but nothing seems to solve the issue. Could you please help me?”
Try taking a screenshot of the problem because Ticketmaster’s support team may ask you to contact them via DM to know more about the issue.
I know this was a lot, but I hope that this article has helped give you some more confidence in solving error codes u103, u201, u2019, u533, 0001, 0002, 0007, 0009, 0011, 401, or 418.
Remember, clearing your cache and cookies, checking your browser, using your mobile data, disabling your VPN, and checking your account may solve most of the error codes.
Thank you so much for taking the time to read this article. If you ever experience a different tech issue, don’t forget to check out our site. You’ll find multiple articles that will help you fix it.
Have a wonderful day!