
Are you stuck trying to stop Prime Video from buffering or freezing?
You’re not alone! In fact, many people struggle with this issue daily. It has even caused some users to cancel their subscription.
Honestly, I don’t blame them. Not being able to watch your favorite TV show after a long day can be really annoying.
If your Prime Video is constantly buffering or freezing, chances are you have a bad Internet connection, you’re connected to a VPN, or the app needs to be updated and reinstalled.
Luckily, in this article, you’ll find numerous ways to solve these annoying issues.
The 7 fixes to stop Prime Video from buffering or freezing are:
Keep reading to leave this frustrating situation in the past!
If your Prime Video keeps buffering or freezing whenever you’re trying to watch your favorite TV show or movie, chances are that title is unavailable at the moment due to loading errors or unexpected circumstances.
On numerous occasions, going back to the library and playing another title may get rid of any bugs or corrupted files that are preventing your TV show from streaming correctly.
Yes, it’s that easy!
If the other title is not buffering or freezing, go back to the original TV show or movie you wanted to watch to see if the problem was solved.
If it persists, don’t worry! Keep reading to learn more about other ways to fix it.
If your Prime Video keeps buffering or freezing, your Internet connection might be to blame!
I know, there’s nothing more frustrating than not being able to fully enjoy a service you’re paying for.
Don’t worry, though! On several occasions, this issue can be easily solved by restarting your modem and router. To do it, you’ll just need to:
Once you’ve completed the steps above, try streaming a movie or TV show to see if the issue went away. If it persists, chances are your Internet plan isn’t fast enough to meet the demand of your devices.
If you’re like me, you probably love using multiple devices while doing your favorite activity. For example, you may be streaming your favorite movie on your computer, while chatting with friends on Facebook.
While this can be really entertaining, it can also make our Internet connection run slow.
But, how can you choose the right Internet plan for your home?
Simple! I always love to tell our readers to multiply the number of people living in their home by 25 Mbps. This way, if you have a family of four, you’ll need an Internet plan of at least 100 Mbps.
Tip: If you’re wondering what the Internet speed of your plan is, give your provider a quick call.
If you’re like me, you probably love using a VPN to access international content on Prime Video. Sadly, this may be the reason why the platform keeps buffering and freezing.
You see, streaming services put a lot of effort into blocking VPNs because sometimes they’re not licensed to stream certain shows in your country.
So, if you’re living in London, but are watching a movie that Prime Video offers only in Australia, the platform might have legal issues.
If you’re using a VPN, Prime Video may be limiting some features in your account. This is why I recommend disabling your VPN to see if the buffering stops.
If your Prime Video still isn’t working at its best, you might want to keep reading.
Companies often release new updates to fix bugs, glitches, or other elements that may be causing performance issues.
Normally, apps will be automatically updated on your device, but this process can be interrupted due to network issues.
So, if your app isn’t updated, you might experience some buffering and freezing while trying to stream your favorite movie or TV show.
Don’t worry, though! You can manually update Prime Video by following these steps:
Android (tablets and phones):
iOS devices:
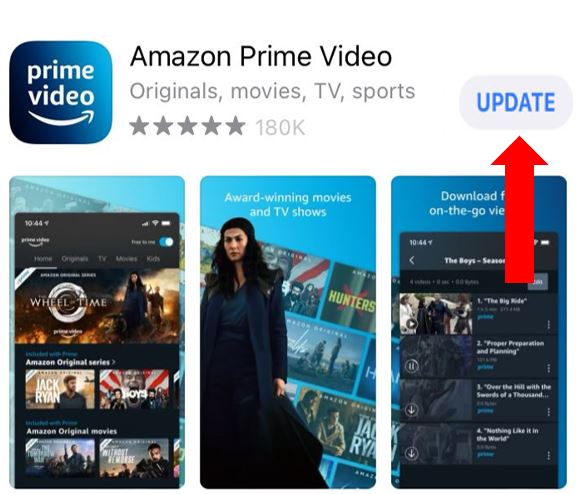
Amazon Fire TV:
Xbox One:
Tip: If you couldn’t find your device on the list above, please launch Google and search for “How to manually update apps on <Your Device’s Name Goes Here>”.
Several users have found that downloading the faulty TV Show or movie solved the buffering issues.
Although downloading content may fill up your device’s storage space rather quickly, it’s a great opportunity to watch your favorite TV shows offline!
Follow this quick guide to do it:
This feature is only available on iPhone, iPad, Fire tablet, Android, Windows PC, and Mac.
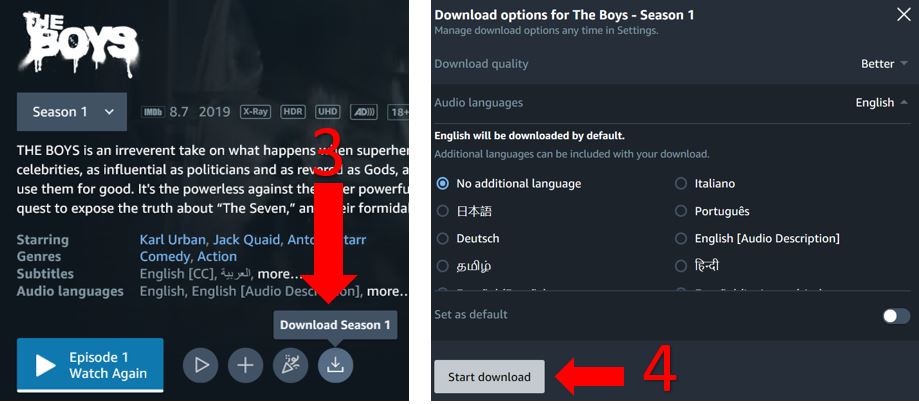
Please note the following limitations of Prime Video downloads:
Once you’ve downloaded the TV show or movie that was buffering, try playing it again to see if the issue was solved.
Prime Video, just like any other streaming service, might’ve encountered some issues while running background processes.
Luckily, one of the many ways to solve this situation is by reinstalling the app. You can easily do it by following these steps:
Android:
iPhone and iPad:
Amazon Fire TV:
Xbox One:
Do you have another device? Don’t worry! Search on Google “How to update an app on<Your Device’s Name Goes Here>”.
Once you’ve reinstalled Prime Video, sign in to your account and try streaming any movie or TV show.
If none of the fixes above did the trick, chances are Prime Video’s servers are down.
Although this is highly unusual, servers may be down due to an overload of traffic, coding errors, or even minor hacking.
To check if Prime Video’s servers are down:
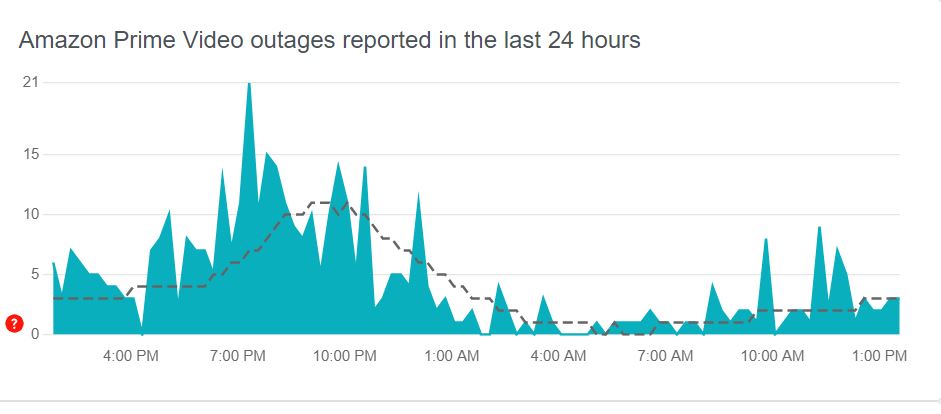
Sadly, if the platform’s servers are down, all you can do is wait for Prime Video to solve this issue.
Don’t worry, though! Server downtime hardly ever lasts long.
Not being able to stream your favorite movie because Prime Video keeps buffering and freezing is a nightmare!
Hopefully, with the help of this article, you’ll be able to get rid of this annoying situation in no time.
On several occasions, simple actions like checking your Internet connection, trying a different TV show, reinstalling the app, or downloading the content can solve the issue.
Thank you so much for taking the time to read this article! Here at Tech Detective, we’re passionate about bringing quick and simple solutions to everyday problems.
If you found this article helpful, please make sure to read our other related content below.
Enjoy your movie!