
Are you stuck trying to understand why your Disney Plus audio is out of sync?
Welcome to the club! You’d be amazed by how many people experience this issue daily only to become more and more confused.
I can only imagine how frustrating it must be for you to have this happen. Especially considering you’re paying a monthly subscription for quality you’re definitely not getting.
But don’t worry, I’m here to help you take one last crack at getting things back up and running.
Below, you’ll find a list including 6 simple steps you can try to fix this issue. I’m sure one of them will hit the nail on the head.
These are:
Keep reading to get your audio back in sync!
First, I want us to make sure that your connection is not compromised.
Although internet service drops have decreased dramatically over the last decade, they still happen now and then. A fact I’m sure you’re already aware of.
Sometimes, diagnosing a bad signal can be tricky, as you won’t always be completely cut off from the Internet. In certain cases, you might still be able to do light browsing or chatting while experiencing out-of-sync audio on Disney Plus.
Why? Because each activity has different requirements.
Texting your friends about your day via WhatsApp will never be as demanding on your network as streaming your favorite shows on Full HD or 4K resolution.
So, before filing a complaint to Disney Plus, make sure your signal is strong and steady.
Solution: Call your provider and ask them if they’re having coverage issues in your area. If they tell you everything is fine on their end, you’ll likely have to reset your modem.
Never done it before? Fret not! It’s extremely simple. Here’s how:
Unless you stream your favorite content wirelessly, either via AirDrop or Bluetooth, there’s a very good chance that you use an HDMI cable to connect your devices to your TV.
This cable has been the standard for the last 18 years and can be found in all prices, materials, and lengths. Most of the time, it works as advertised and provides you with a crisp image and crystal clear audio.
However, any damage to it can greatly impact your viewing experience.
And while it’s not easy to break an HDMI cable, it’s not extremely hard either. In fact, apparently unimportant things, like keeping it tangled or pressed between the back of your TV and the wall at a sharp angle can do it in.
Normally, if the damage is total, nothing will be displayed on your TV. But if it’s only partial, you could encounter several issues, like out-of-sync audio, screen flickering, and many more inconveniences.
Solution: On the off chance that you have a spare HDMI cable for testing, feel free to replace the current one with it and see what happens.
If your Disney Plus audio is no longer out-of-sync, there’s your answer. Keep the new cable connected and throw away the old one.
Next, I want us to check the status of the platform’s servers.
As you probably know, these are responsible for storing important information and providing millions of Disney Plus subscribers with the service they expect for what they’re paying.
Given their importance, streaming companies have put a lot of work into designing them to be as resistant as possible.
And while I’m not telling you that you should expect server downtime every 10 minutes, I’d be lying if I said that they’re failproof.
In fact, apparently unimportant things, such as the coding bug, a bad hard drive, or even minor hacking can greatly impact the platform’s performance and compromise its features.
The most obvious signs of these events are login difficulties, slow loading times, endless buffering, and of course, out-of-sync audio and subtitles.
Solution: Let me show you a quick and easy way to check the real-time status of your favorite platforms’ servers.
Here’s how:
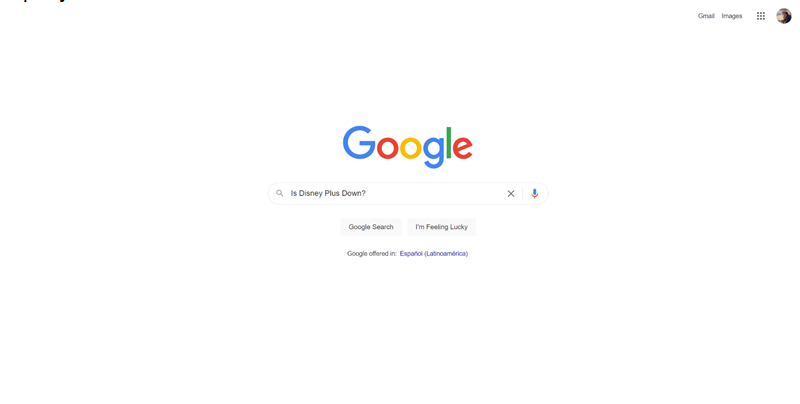
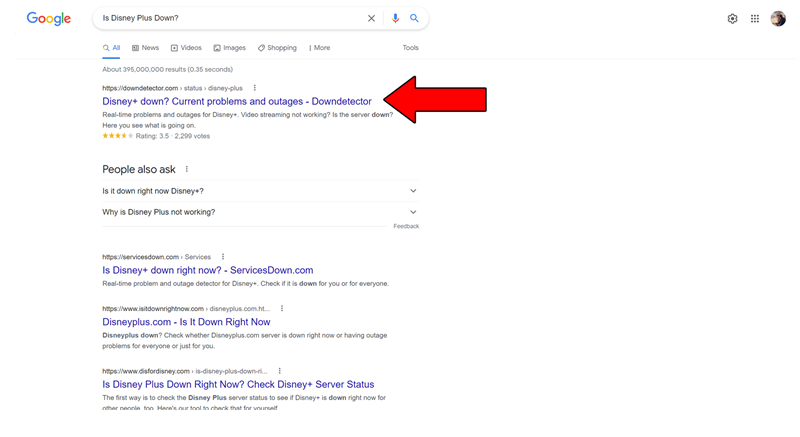
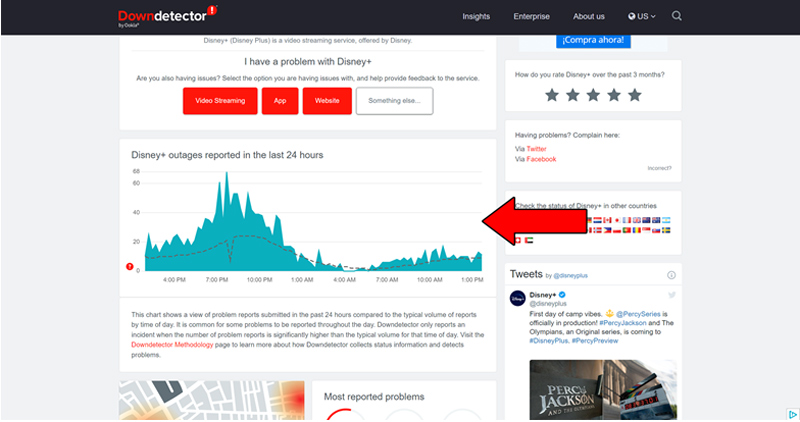
The taller the spikes, the more likely you are to be experiencing issues
Unfortunately, if the platform’s servers are, in fact, down, there’s nothing you can do.
That being said, I wouldn’t worry too much about it. The IT department at Disney Plus is highly efficient, and to our knowledge, there’s never been an instance where the service wasn’t fully restored within 24 hours.
You may not know this, but every piece of content within Disney Plus has its own ID and space in the platform’s servers. This is why sometimes you might have trouble streaming one particular title, but be able to seamlessly enjoy another.
If none of the solutions above have worked, considering the show you’re trying to watch is currently having technical difficulties, is not a bad idea.
Solution: Try navigating back and forth between different titles and see if that does the trick. Sometimes, doing this can refresh the background processes of the show you were originally trying to watch and get things back to normal.
You might think that keeping your favorite apps outdated is not a big deal. And while it’s definitely not a federal crime, it can be the source of several technical difficulties down the line.
With every new release, app developers try to keep as much backward compatibility as they can, but it’s not always possible. Using an older version of this streaming platform on a fully updated streaming device could explain why your Disney Plus audio is out of sync.
And while normally automatic updating should make this no concern of yours, sometimes network interruptions, background process crashes, or strict device privacy settings could get in the way of this and leave the pending downloads stuck in Limbo.
In that case, you’ll have to manually get the latest version of the software.
Solution: With so many streaming devices out there, it would take me hours to guide you through the process of updating the app within each one.
And while I don’t mind it, I’m sure your plate is full!
Instead, I’d advise going on Google and searching for “How to update apps on <Your Device’s Name Goes Here>”. This query should bring up several resources with detailed instructions for you to follow.
That being said, I don’t want you to leave this section empty-handed, so here’s how to do it on iOS and Android devices, as well as on Roku:
For iOS devices:
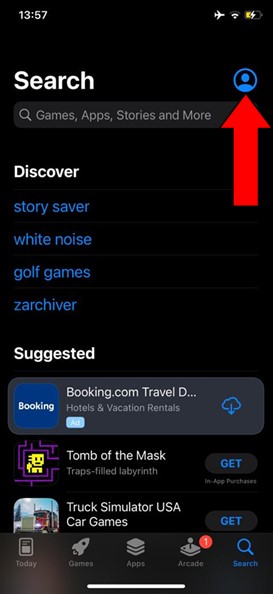
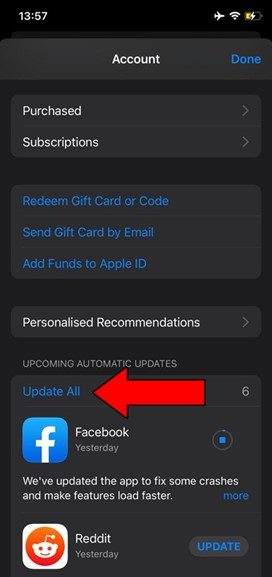
For Android devices:
You may be prompted with a notification asking for your permission to proceed with the updates. If so, simply accept and be patient.
We’re almost done here, but I want us to cover one last thing.
While keeping your Disney Plus app fully updated will greatly improve your situation, what will truly drive this whole thing home will be to also keep your streaming system in the same condition.
Not unlike with the app, you shouldn’t normally have to worry about this, as your system should update on its own. However, if anything prevented it from automatically updating, you’ll have to do things manually again.
Solution: As I said before, there are tens of streaming devices out there, so your best bet is to go to Google and search for “How to update my <Your Device’s Name Goes Here>”.
To give you a general idea, here’s how you can update your Roku:
Few things can be as anticlimactic as out-of-sync audio on Disney Plus. Whether you’re watching an action film or a Rom-Com, enjoying your favorite scenes can be quite challenging when video and audio are mismatched.
What a disaster!
Luckily, as I hope you’ve learned in this piece, addressing most of the causes behind this situation is fairly simple and rarely ever time-consuming. More often than not, simple actions, like keeping your systems fully updated, and making sure that your HDMI cable is not damaged, should do the trick.
Thank you so much for sticking with me all the way to the end. If you found this article helpful, you’ll be glad to know that we upload new content weekly. Make sure to check out all our other wonderful resources below and become a Tech Detective yourself!
I wish you all the best.