
Does Amazon Prime keep asking for a sign-in code?
Get in line! Hundreds of users have noticed that Amazon Prime is suddenly asking for a sign-in code whenever they’re trying to access their account.
Don’t worry, though! This is completely normal.
You’ll be asked for a code when your sign-in activity changes because you’re in a different location, or you’re using a different device or browser.
The two-step verification feature adds an extra layer of security to your account to ensure that only you and other authorized users can access your Amazon Prime profile.
In this article, you’ll learn more about this multifactor authentication process, such as:
Keep reading to learn more about Amazon Prime’s sign-in code!
Amazon Prime is one of the best subscription services out there. It offers a two-step authentication feature to ensure the security and privacy of its subscribers.
This feature will be activated whenever you’re trying to sign in on a phone, tablet, computer, or TV that hasn’t been registered on your account. You’ll also be asked for a sign-in code if you’re in a different location or using a new browser.
There are different ways in which you may receive your sign-in code. These are:
Amazon Prime can send a verification code to your phone. Most text messages arrive within seconds, but please note that this process can take up to ten minutes.
If you’ve changed your phone number, you can easily update it on Amazon Prime. You’ll just need to:
Windows PC and Mac:
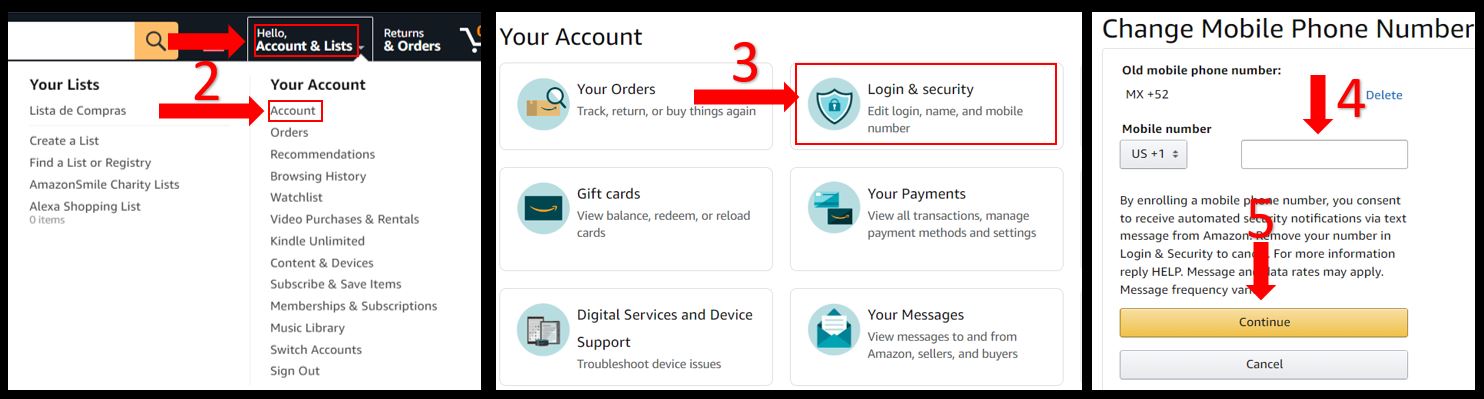
Amazon app (iPhone, iPad, and Android):
You may receive a call on the registered phone on your account, in which you’ll need to enter the code shown on your computer. Please note that you’ll have one attempt to enter the code correctly.
If you’re not familiarized with authenticator apps yet, I got you!
Authenticator apps generate codes that can be used for signing in to your digital accounts. A new code is usually generated every 30 seconds, this ensures your privacy and prevents getting hacked.
You can use an authenticator app for Amazon’s two-step verification feature. To do it, you’ll just need to:
Authenticator apps don’t require phone service or an Internet connection to generate codes. This is great, especially if you’re traveling or unable to receive calls and text messages.
The two-step verification feature is an excellent way to protect your account from being hacked.
However, if you’re like me, you’re probably tired of constantly having to enter a sign-in code to access your account on Amazon.
Luckily, you can easily disable this feature. Follow these quick steps to do it:
Please note that turning off the two-step verification feature may reduce your account’s security and put your login credentials at risk.
Windows PC and Mac:
If you want to turn on this feature again, click on “Edit” next to “Two-Step Verification (2SV) Settings”, and select “Get Started”.
Not being able to access your account on Amazon because you didn’t receive the sign-in code can be really frustrating, especially when you’re in a hurry.
Below, you’ll find different ways to fix this annoying issue:
If you’re wondering what these are, I got you!
Your cache is where temporary data is stored, such as images, login credentials, videos, fonts, and much more.
Your app’s cache reduces loading times because it eliminates the need to re-download this information every time you launch the app.
Cookies, on the other hand, are small files of information sent to your browser by a website you visited. These contain helpful information about your preferences and browsing activity.
This information helps companies deliver ads that are relevant to your interests and allows the sites you visit to recognize your device when you return.
Although cookies and cache are great, clearing them every once in a while can fix certain performance issues, such as not being able to receive Amazon’s sign-in code.
You can easily clear your browser’s cache and cookies, you’ll just need to:
Google Chrome:
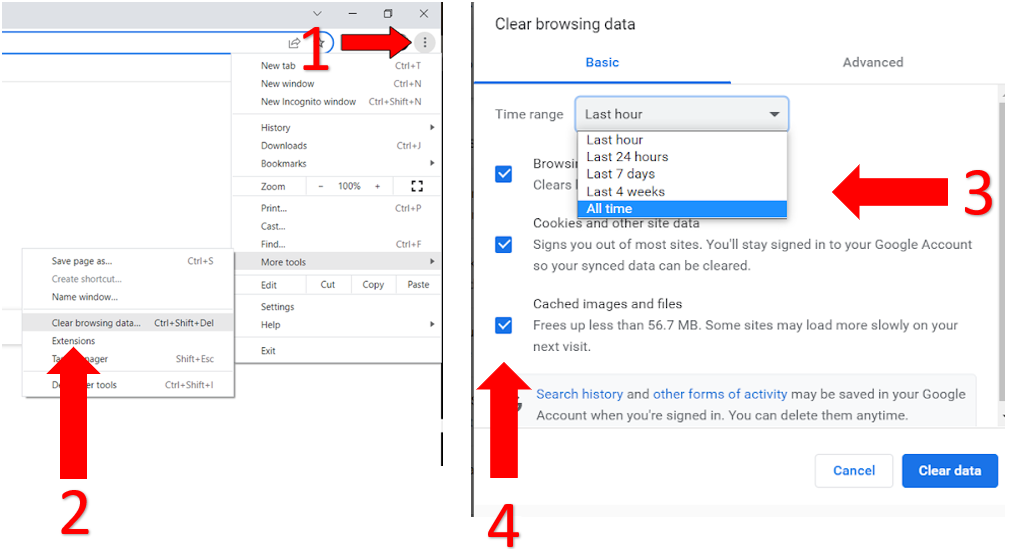
Mozilla Firefox:
Safari:
Tip: If you couldn’t find your browser on the list above, don’t worry! Open Google and search for “How to clear cache and cookies on <Your Browser’s Name Goes Here>”.
Once you’ve cleared your cache and cookies, try signing in to your account again.
If you still haven’t received the sign in code, try signing in with another browser or device. This simple action has helped hundreds of subscribers, it’s worth giving it a try!
There’s nothing more frustrating than not being able to access your account because the two-step verification feature failed.
Don’t worry, though! You can easily recover your Amazon Prime account. Follow these simple steps to do it:
Please note that the verification process can take up to two days to complete. Once it’s done, try signing in to your account again. You’ll not be asked to enter a sign in code anymore.
That about covers it! Hopefully, with the help of this article, you’ll be able to master the two-step verification feature.
Remember, you’ll be able to receive the sign-in code via text message, voice call, or with an authenticator app. But if you haven’t received it, try verifying your information, clearing your cookies and cache, or using another device.
Thank you so much for taking the time to read this article! Here at Tech Detective, we’re passionate about bringing simple solutions to everyday problems.
If you found this article helpful, please make sure to check out our other related content below.
Have a great day!