
Are you trying to stop Apple Maps from draining your battery like crazy?
Welcome to the club! Unfortunately, this is a known issue and can be super frustrating when it happens.
Apple Maps, just like any other navigation app, can drain your battery because it keeps the screen on and uses GPS, mobile data, and Wi-Fi to determine your location. Moreover, it’s constantly downloading data to show accurate traffic reports and directions.
But, don’t worry. If Apple Maps is draining your battery like crazy, you can close any other apps you’re no longer using, enable low power mode, or optimize your settings. You can also try adjusting your screen brightness and updating your device.
Keep reading to learn more about these tips to fix the issue!
As you may already know, Apple Maps needs to run multiple processes in the back to track your location, give directions, and show traffic reports.
Unfortunately, if other apps are also running in the background and using your location and mobile data or Wi-Fi, your battery will drain faster.
This is why I recommend fully closing these apps. To do it, you’ll just need to:
iPhone and iPad:
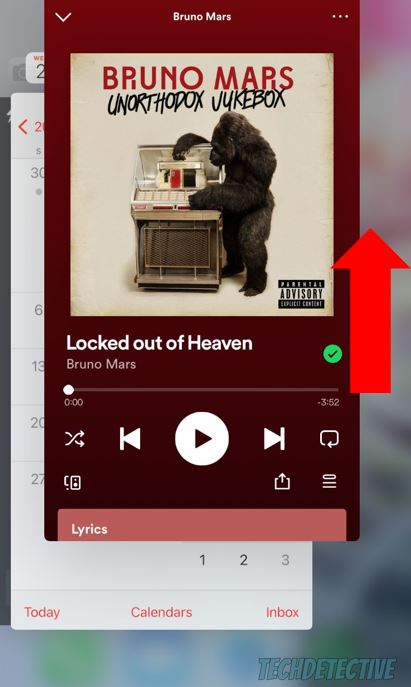
Mac:
If you’re using your iPhone, I also recommend disabling the Background App Refresh feature.
This way, if you open a different app, it won’t update its content when you’re not using it.
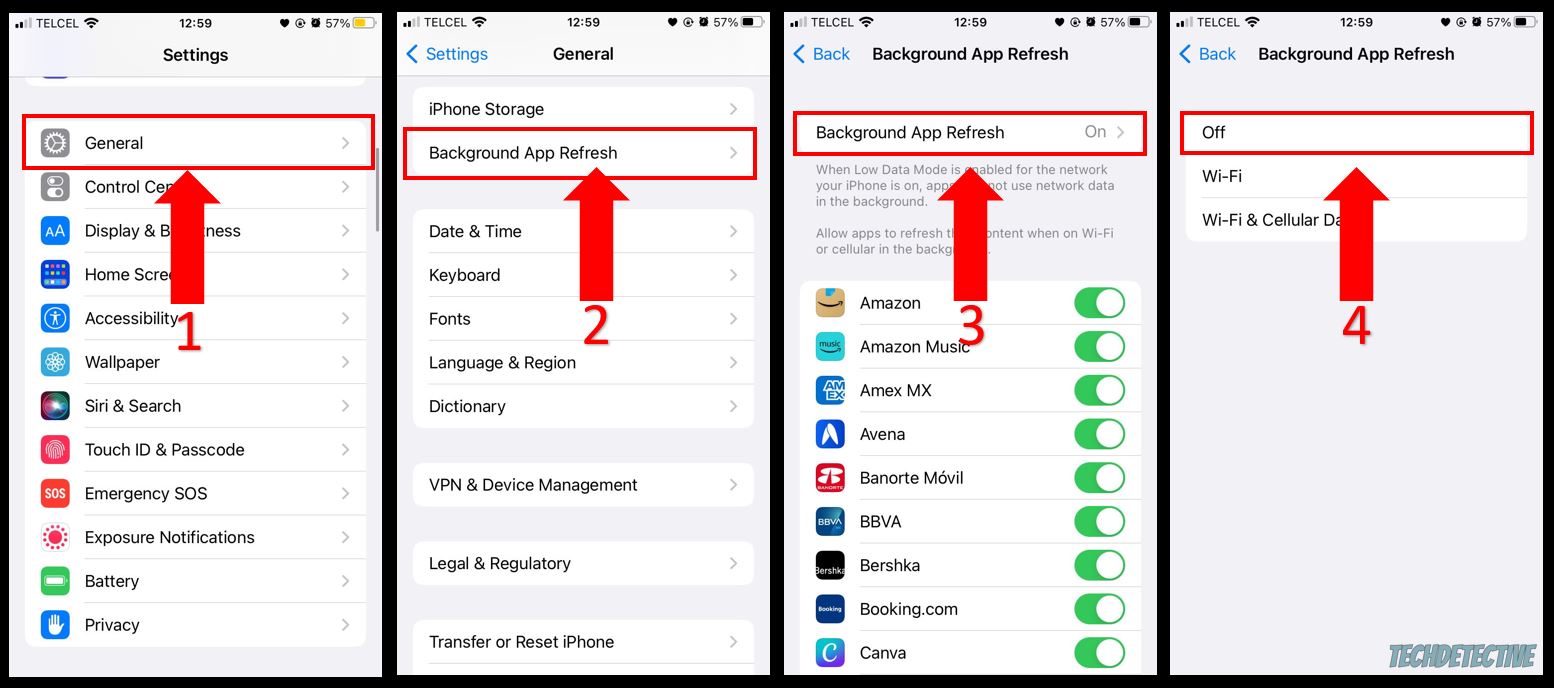
One of the easiest ways to stop Apple Maps from draining your battery like crazy is by enabling the low-power mode on your device.
You see, by doing this, you’ll minimize system animations, optimize your device performance, disable automatic downloads, and stop features like AirDrop or iCloud from syncing and draining your battery.
Please note that enabling the low-power mode may restrict some features.
Follow these simple instructions to turn on low-power mode:
iPhone, Apple Watch, and iPad:
Mac:
Now, it’s time for us to tweak your Settings to stop Apple Maps from draining your battery like crazy.
First, I’d like you to check your Location Services settings. If other apps can access your location even when they’re not open, your battery may drain faster while using Apple Maps.
Follow this quick guide to solve the issue:
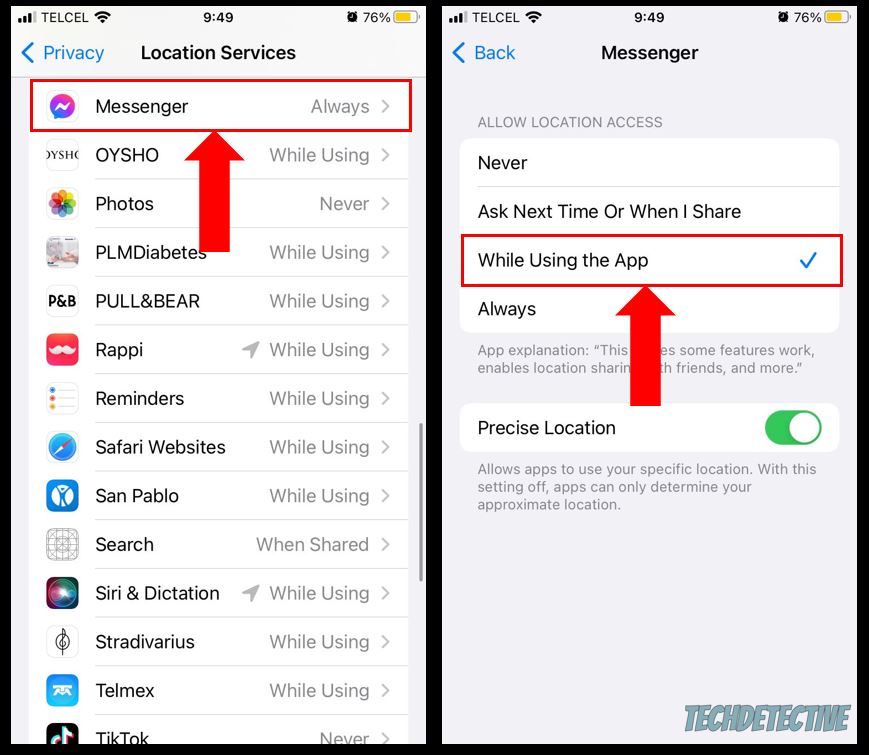
Tip: If Apple Maps is using your location when closed, follow the steps above and choose “Never”. But, bear in mind that you’ll need to turn on your location every time you’d like to use the navigation app.
Then, I’d like you to limit the apps that use Bluetooth.
You see, if you’re using Apple Maps while other apps are connected to Bluetooth, your battery will drain faster.
To fix this problem, you’ll just need to go to the Settings menu and tap on “Privacy”. Then, select “Bluetooth” and turn off the switch next to the apps that use Bluetooth.
You can also disable your Bluetooth on the control center. But, please note that if you’re using Apple Maps while driving, you’ll need to connect your phone to your car with a USB cable or use a phone holder to see the map without distractions.
Moreover, by limiting the number of notifications that apps send, you’ll be able to stop your screen from lighting up, and you’ll have more battery when using Apple Maps.
Follow this quick guide to do it:
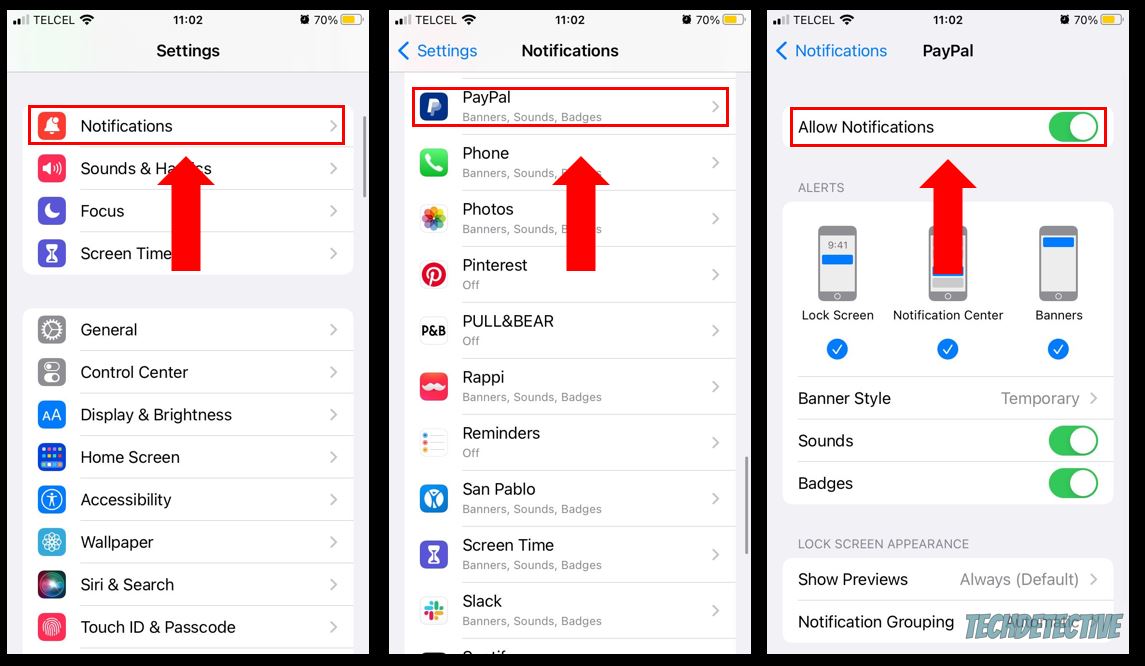
You can also make your battery last longer by disabling Siri. To do it, you’ll just need to:
If Apple Maps keeps draining your battery like crazy, chances are your screen is too bright.
If possible, adjust your screen brightness or enable dark mode to make your battery last longer and solve the issue. Follow these simple instructions to do it:
iPhone and iPad:
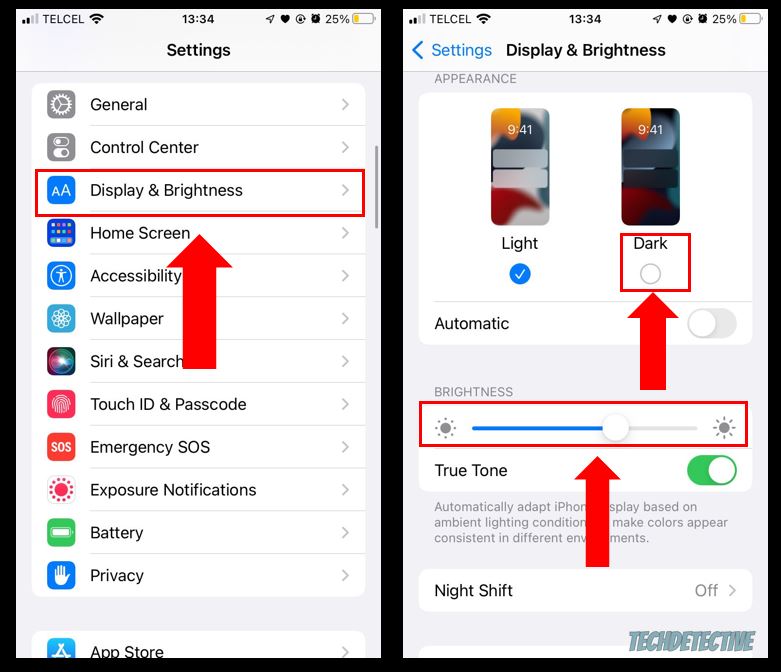
Mac:
Please note that, by doing this, the Apple Maps app will be shown in dark mode as well.
Moving on, I’d like you to make sure your device is running on its latest software version.
You see, updates usually speed up and improve your device’s performance, which can help you maintain good battery health.
Moreover, updates normally add new security and battery-saving features and get rid of any coding bugs that may be causing performance issues.
Follow this quick guide to update your system and stop Apple Maps from draining your battery like crazy:
iPhone and iPad:
Mac:
If your battery’s health is degraded (less than 80%), you might want to try the following tips:
That about covers it! Hopefully, with the help of the tips above, you’ll be able to stop Apple Maps from draining your battery like crazy.
If you take anything away, remember to close any other apps that may be using your location or mobile data, enable low-power mode, optimize your settings, adjust your screen brightness, or turn on dark mode.
Thank you so much for taking the time to read this article. If you found it helpful, don’t forget to check out our related content below. Here at Tech Detective, we love solving all sorts of tech issues, so you don’t have to.
Have a wonderful rest of the day!