
Are you stuck trying to stop Apple Maps from using your location when it’s closed?
Unfortunately, I’ve been there too. I know how annoying it can be to have this happen, especially because Apple Maps can drain your battery like crazy.
But, don’t worry. You’ve come to the right place to get this issue fixed.
If Apple Maps keeps using your location even if it’s closed, you’ll need to check the app switcher and disable the background refresh and compass calibration features. You can also try turning off your location and updating your device.
Read on to solve the problem and forget all about it!
You wouldn’t believe how many people I’ve seen complain about Apple Maps using their location even if they don’t want to, just because they didn’t fully close the app.
Switching to a different app is not the same as fully closing Apple Maps. To stop it from using your location, you’ll need to check the App Switcher and force-stop it.
Follow these simple instructions to do it:
iPhone and iPad:
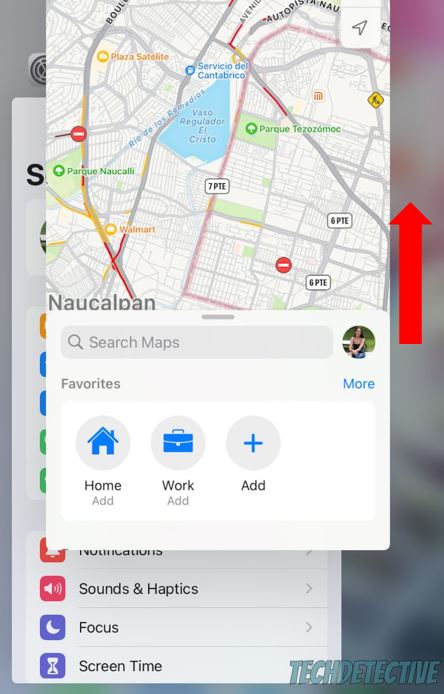
Mac:
Once you’ve fully closed Apple Maps, check the location icon (arrow) located on your menu bar to see if the issue was solved.
You can also stop Apple Maps from using your location even if it’s closed by disabling the App Background Refresh feature.
You see, this feature allows the apps that you’ve recently opened to update their content even if you’re no longer using them.
By disabling it, you may be able to solve the issue and prolong battery life. Follow these simple instructions to do it:
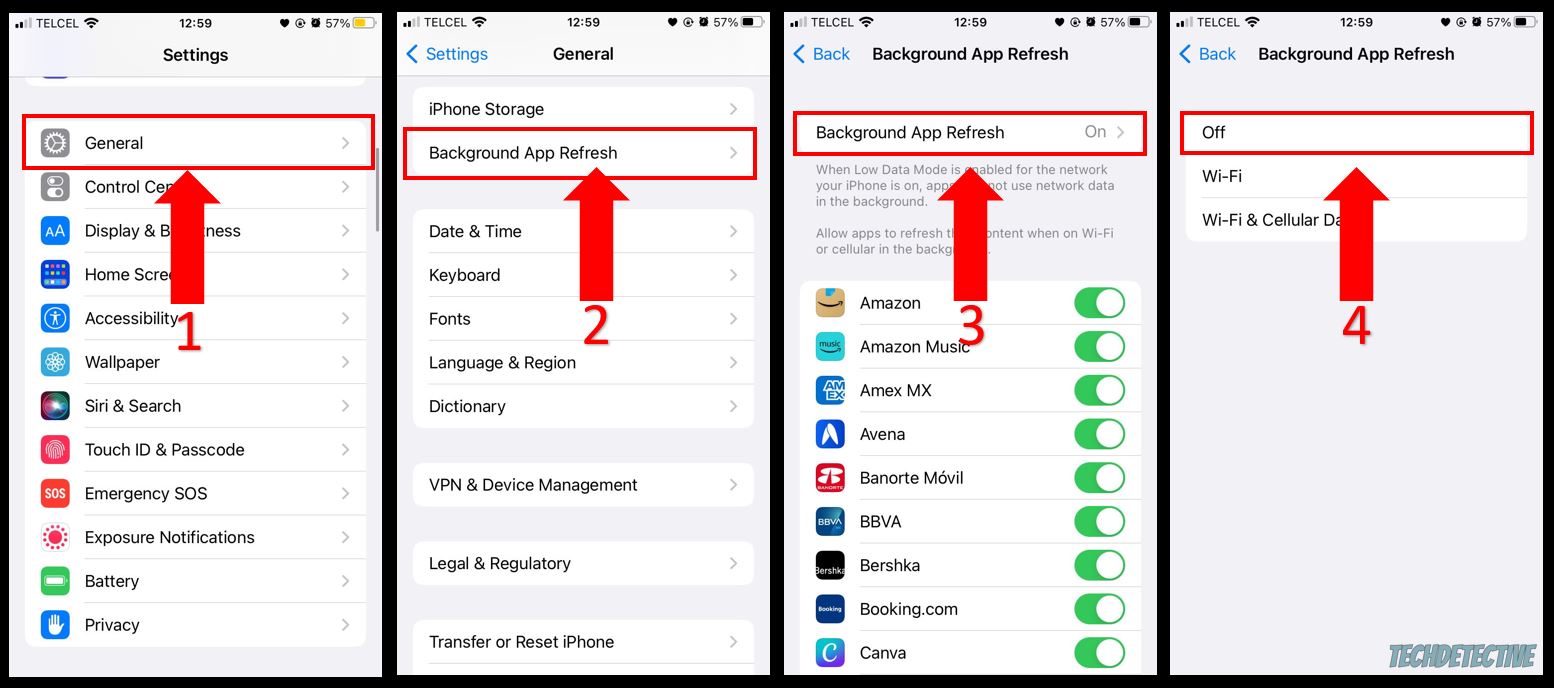
If turning off the App Background Refresh feature and closing Maps on the App Switcher didn’t do the trick, you might want to keep reading.
Many people have found that the only thing that stopped Apple Maps from using their location even if it’s closed was turning off their phone’s compass calibration feature, so it’s worth giving it a try.
You see, this privacy setting uses your location to help calibrate your phone’s compass. By disabling it, you may get rid of the issue.
Follow this quick guide to do it:
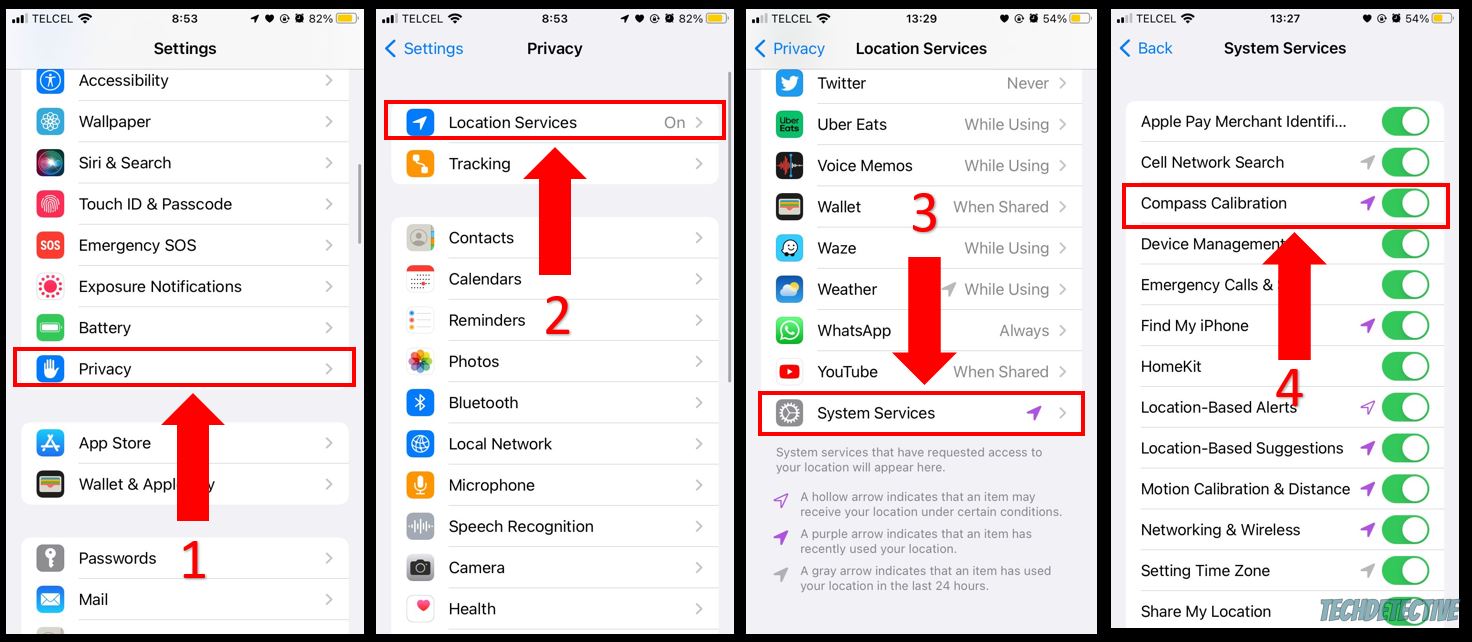
Moving on, I’d like us to disable your location. This is one of the most effective ways to solve the issue.
Bear in mind that you’ll need to turn your location back on every time you’d like to use Apple Maps.
Follow this quick guide to turn off your location:
iPhone and iPad:
Mac:
Once you’ve completed the steps above, please restart your iPhone, iPad, or Mac, and check your taskbar to see if the location icon is still turned on. If it is, chances are there’s a different app using your location.
When this happens, you need to disable the location access for that app or turn off “Location Services”.
Assuming that you’ve already turned off your location and restarted your device, the next thing I’d like you to do is install any available updates.
As you may already know, bugs can interfere with the way your device and installed apps, such as Apple Maps, work.
By updating your system, you may get rid of the error that was responsible for Apple Maps using your location when closed.
Moreover, updates can add new security features and improve your overall experience.
Sounds good, huh?
Follow these simple instructions to update your device:
iPhone and iPad:
Mac:
Tip: If Apple Maps keeps dinging instead of using voice directions, please try this fix.
That about covers it! I hope that this article has helped give you some more confidence in fixing the problem.
If you take anything away, please let it be that the best way to stop Apple Maps from using your location when it’s closed is by checking the App Switcher and disabling the App Background Refresh and Compass Calibration features.
Remember, you can also solve the issue by turning off your location and updating your device,
Thank you so much for taking the time to read this article. If you ever experience a different issue while using Apple Maps or any other navigation app, don’t forget to check out our site. You’ll learn multiple ways to fix it.
Have a wonderful day!