
Are you stuck trying to play Apple Music with Alexa?
Believe it or not, this is more common than you’d think. Hundreds of users struggle with this issue daily.
Listening to your beloved music collection is one of the greatest things you can do on the daily, but being unable to do it because Alexa is not playing Apple Music can be really frustrating.
Luckily, if you try the 7 fixes listed below, you’ll be able to get rid of this problem in no time.
Keep reading to fix this annoying issue!
Alexa has fantastic benefits. This personal assistant can check the weather, control your smart home, play your favorite songs and even buy products from Amazon.

Sadly, some apps may not be available for Alexa in your country.
If you bought an Amazon Echo device to play your favorite songs and have incredible jamming sessions, please make sure Apple Music is available for Alexa in your country.
Apple Music for Alexa is available only in Austria, United States, United Kingdom, Austria, France, Canada, Australia, Brazil, India, Germany, Mexico, Italy, Ireland, Japan, New Zealand, and Spain.
If you couldn’t find your country in the list above, you may want to use another speaker to listen to your Apple Music library.
As simple as it seems, on several occasions, restarting your device can solve some performance issues.
The easiest way to restart your Echo device is by following this quick guide:
If this fix didn’t solve the problem, don’t worry. Keep reading to learn more about other ways to do it.
If you can’t play your Apple Music library with Alexa, you might want to check for any available updates.
New updates often fix bugs and glitches that may be causing performance problems. If you’re not running the apps’ newest versions, you may experience some technical issues while using them.
Follow this quick guide to update your phone, Apple Music, and Alexa:
To update your phone:
Please note that the process for updating your Android device may vary depending on your phone’s model.
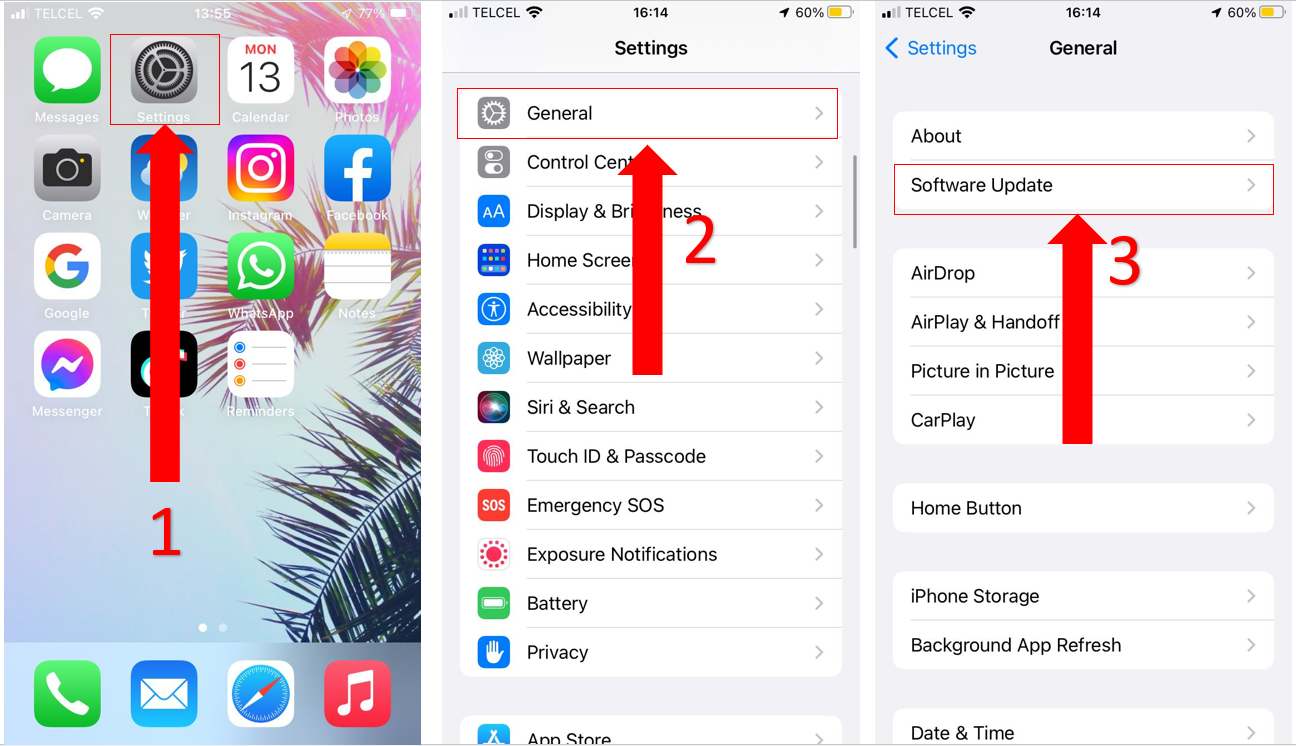
To update Apple Music:
To update Alexa app:
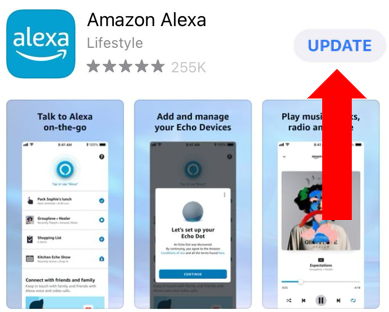
Once you’ve completed the steps above, try playing Apple Music with Alexa again to see if the issue was fixed.
As you may probably know, Alexa needs a stable Internet connection to perform most of its tasks, such as playing Apple Music songs.
If you have a weak Wi-Fi signal, Alexa’s features will be limited, and you may have trouble playing Apple Music with it.
But, how can you know if your Internet is to blame? Simple! Just open your browser and go to www.speedtest.net, then click on“Go”.
If the results show that your Internet is running slow, the first thing you might want to do is restart your modem and router. This quick action may solve some wireless issues.

To do it, you’ll just need to:
If the problem persists, try the next tip.
On several occasions, we use numerous devices while doing our favorite activity. While this is very entertaining, it may be the reason why your Internet connection is running slow.
Make sure your Internet plan is fast enough to avoid connection issues. To do this, try multiplying the number of people living in your house by 25 Mbps.
If your Internet plan has fewer Mbps than what you need per person, try getting one that meets the demand of your devices.
Alexa offers the “Explicit Language Filter” to automatically skip songs that use explicit words.
Although this filter is great if you have a child, some apps won’t work if it’s turned on.
You can easily disable it by following the next steps:
Once you’ve completed the steps above, try playing your Apple Music library with Alexa again.
If none of the fixes above have solved the issue, try re-pairing Apple Music to your Echo device.
This simple action may help refresh your Bluetooth connection and allow you to play your favorite Apple Music tracks with Alexa.
Follow these steps to unlink Apple Music:
You’ll be redirected to the Apple Music skill page again. Tap on “Enable to Use”, and enter your Apple ID and password.
Once you’ve done that, try asking Alexa to play your favorite album to see if the problem went away. You can say “Alexa, play An Evening with Silk Sonic on Apple Music”.
On several occasions, factory resets can fix bugs and other software issues that may be causing performance problems.
If you can’t play your Apple Music library with Alexa, try factory resetting your Echo Device.
You can easily do it by following these instructions:
Please note that the following steps will erase all previous custom settings, downloaded apps and any other information stored on your device’s memory.
Once you’ve done that, reprogram your settings like the first time you did it and try playing Apple Music with Alexa.
Listening to our favorite songs should be fun and stress-free. Not being able to enjoy your jamming sessions because Apple Music is not playing with Alexa can be really frustrating.
Luckily, this issue is really easy to solve.
More often than not, restarting your Echo Device, disabling the “Explicit Language” feature, and updating your phone, Alexa and Apple Music, should do the trick.
Thank you so much for taking the time to read this article. Here at Tech Detective, we’re passionate about bringing quick solutions to everyday problems.
If you found this article helpful, please make sure to check out our other related content below.