
Are you stuck with a 12171 error on Apple Music?
You’re not alone! Believe it or not, hundreds of users struggle with this incident daily.
Not being able to listen to your favorite songs because an error message keeps popping up is one of the most frustrating situations you can experience, especially when you’re paying a monthly subscription.
Hopefully, with the help of this article, you’ll be able to get back to your jamming sessions in no time!
The 7 ways to fix error code 12171 on Apple Music are:
Keep reading to leave this annoying problem in the past!
Although Apple Music is one of the best music streaming services on the market, its performance issues have caused controversy among subscribers.
Hundreds of users have reported that Error Code 12171 pops up on their screen whenever they’re trying to listen to a specific song. What a nightmare!
But, why does this error occur? Simple. Apple Music, just like any other app, might’ve encountered some issues while running background processes.
This is why the first thing I recommend doing is fully closing Apple Music and restarting your device. These quick actions might unload your RAM and fix any bugs or minor glitches that may be causing the issue.
The process of fully closing Apple Music may vary depending on your phone’s model, but generally, you’ll be able to do it by swiping upwards at the bottom of your screen and then swiping up again on the app.
Once you’ve closed the app, try restarting your device. Follow this quick guide to do it:
For Android:
For iOS:
Once you’ve restarted your device, try launching Apple Music again to see if the error message disappeared.
If you’re like me, you may have been putting off updating Apple Music and your device.
Sadly, this may be the reason why the error message keeps popping up while you’re trying to listen to your favorite tracks.
Companies often release new updates to fix bugs, glitches, and other elements that may be causing performance issues. Using an older software version could explain why you’re getting Error Code 12171.
Luckily, you can easily update your device. You’ll just need to:
Android phone:
Please note that the process of updating the software will vary depending on your phone’s model. But most devices can be updated in this way:
iPhone, iPad or iPod Touch:
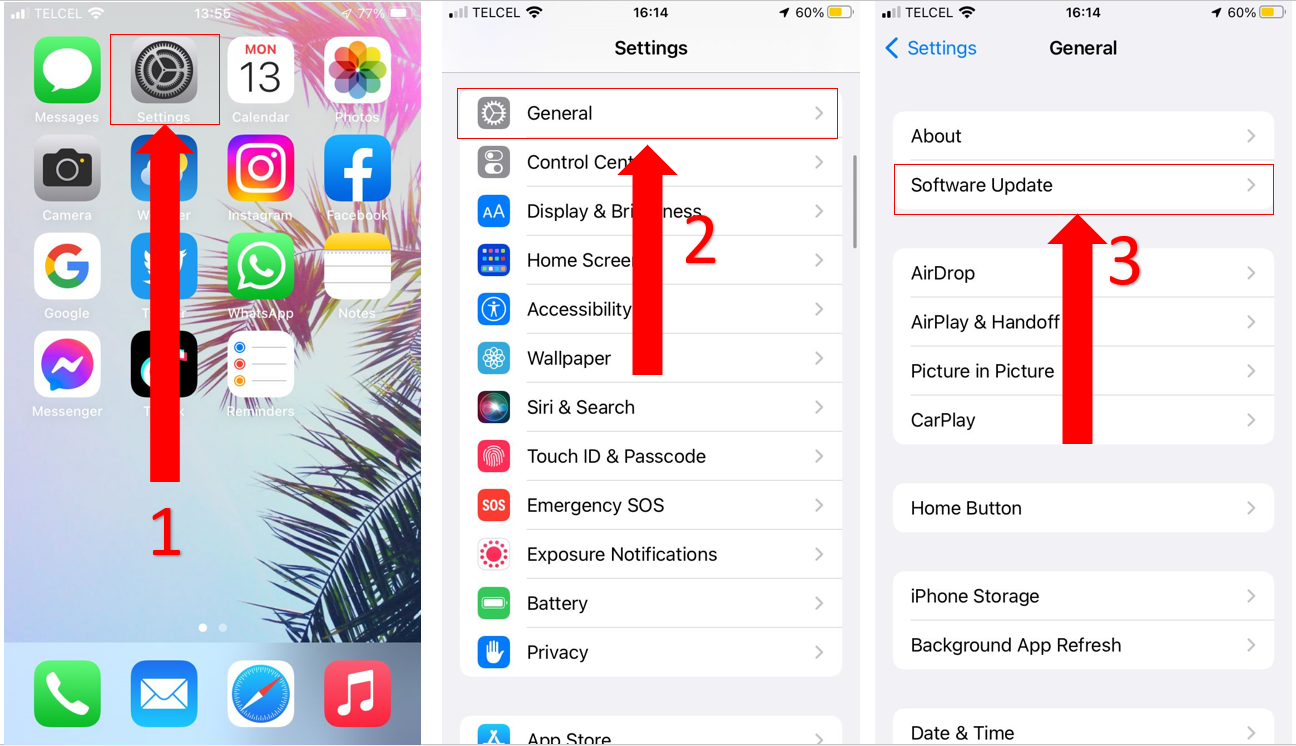
Windows PC:
Mac:
Once you’ve updated your software, please make sure you’re running the latest Apple Music version.
You can check this by following these steps:
Android:

iPod Touch, iPad, or iPhone: Apple Music updates are included with the iOS new versions.
Mac:
Windows 10:
Windows 11
If the issue persists, don’t worry! Keep reading to learn more about other ways to fix it.
If you’re an iOS user and the error message keeps popping up, chances are your Apple ID might’ve encountered an issue while syncing with Apple Music.
You can easily solve this by signing out and back into your Apple ID. Follow these simple steps to do it:
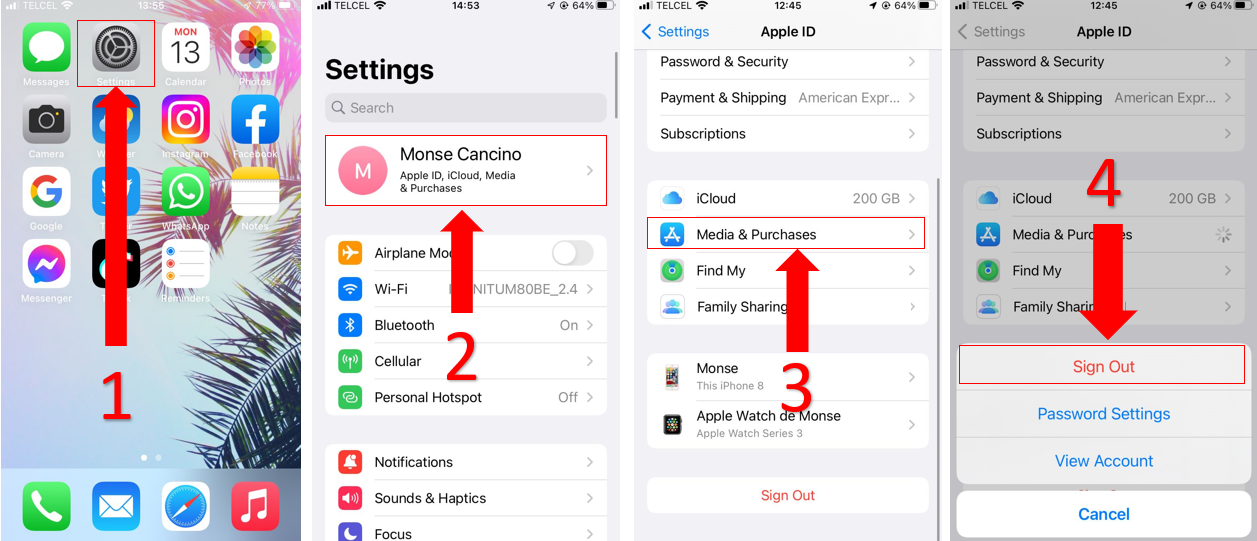
If you’re an Apple Music subscriber, you’ll be able to listen to specific songs on Spatial Audio with Dolby Atmos.
This fantastic feature bounces soundwaves off your entertainment area’s surfaces in a unique way to create an immersive surround sound experience.
Although the Dolby Atmos feature has great advantages, it’s not perfect. Users have found that turning it off can clear the annoying Error Code 12171.
Follow these quick steps to turn off Dolby Atmos:
iPhone:
Android:
Please note that not all Android devices are compatible with Dolby Atmos.
Mac:
Once you’ve completed the steps above, try playing the faulty songs again to see if the issue was fixed.
Although it’s unusual, sometimes the song file you’re trying to might’ve gotten corrupted.
You can quickly solve this issue by deleting the faulty track and adding it to your library or playlist again.
I know, the whole point of adding your favorite tracks for the first time is not having to repeat the process countless times; but this simple action may clear the annoying Error Code 12171.
To do it, you’ll just need to:
Once you’ve completed the steps above, please make sure to add the song again. Follow these steps to do it:
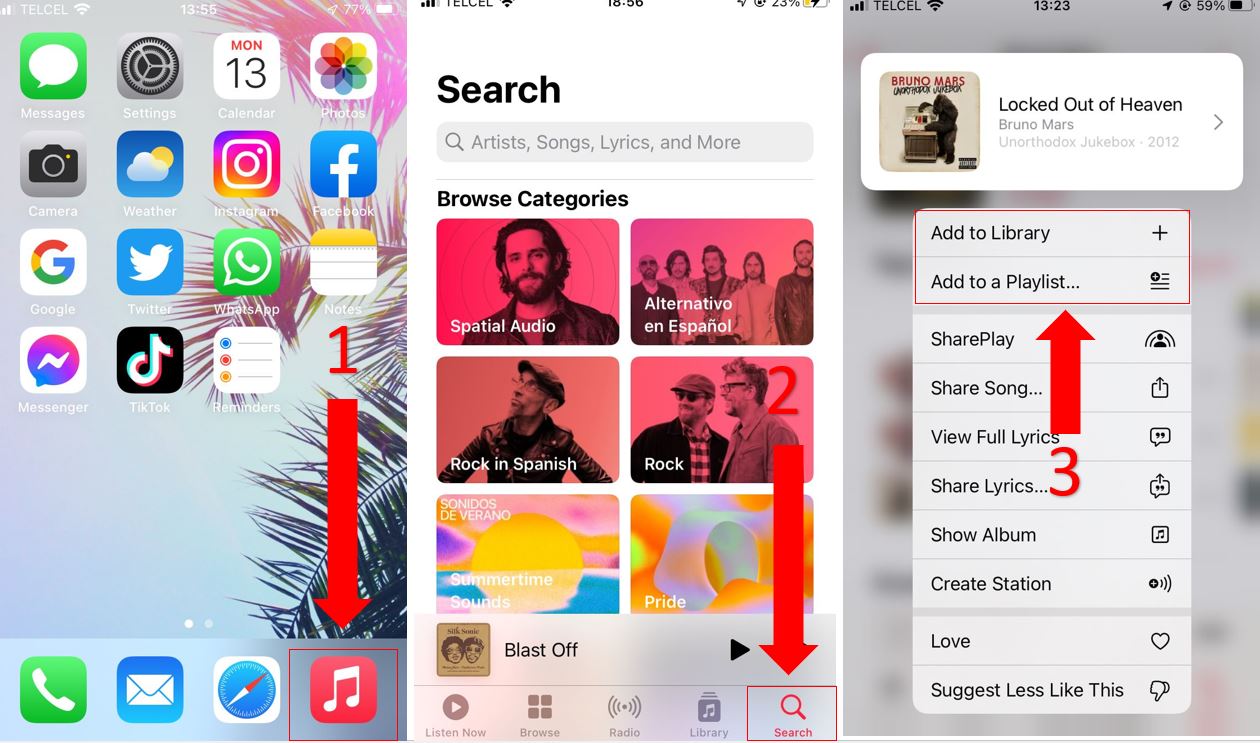
Tip: If you can’t add songs to your Apple Music library, try turning on the “Add Playlist Songs” and “Sync Library” features on all your devices.
If none of the fixes above have cleared the Error Code 12171, try reinstalling Apple Music.
Follow this quick guide to do it:
Tip: Please make sure to sync your music library before completing this action.
For Android:
iPhone, iPad, or iPod:
For Windows PC:
Please note that these steps will remove your downloaded songs. But, don’t worry, you can easily download them again.
If the error message keeps popping up, it’s time for us to look at the platform’s servers.
Apple Music servers may be experiencing downtime due to coding errors or an overload of traffic, which can cause the frustrating Error Code 12171.
Follow this guide to check if the servers are down:
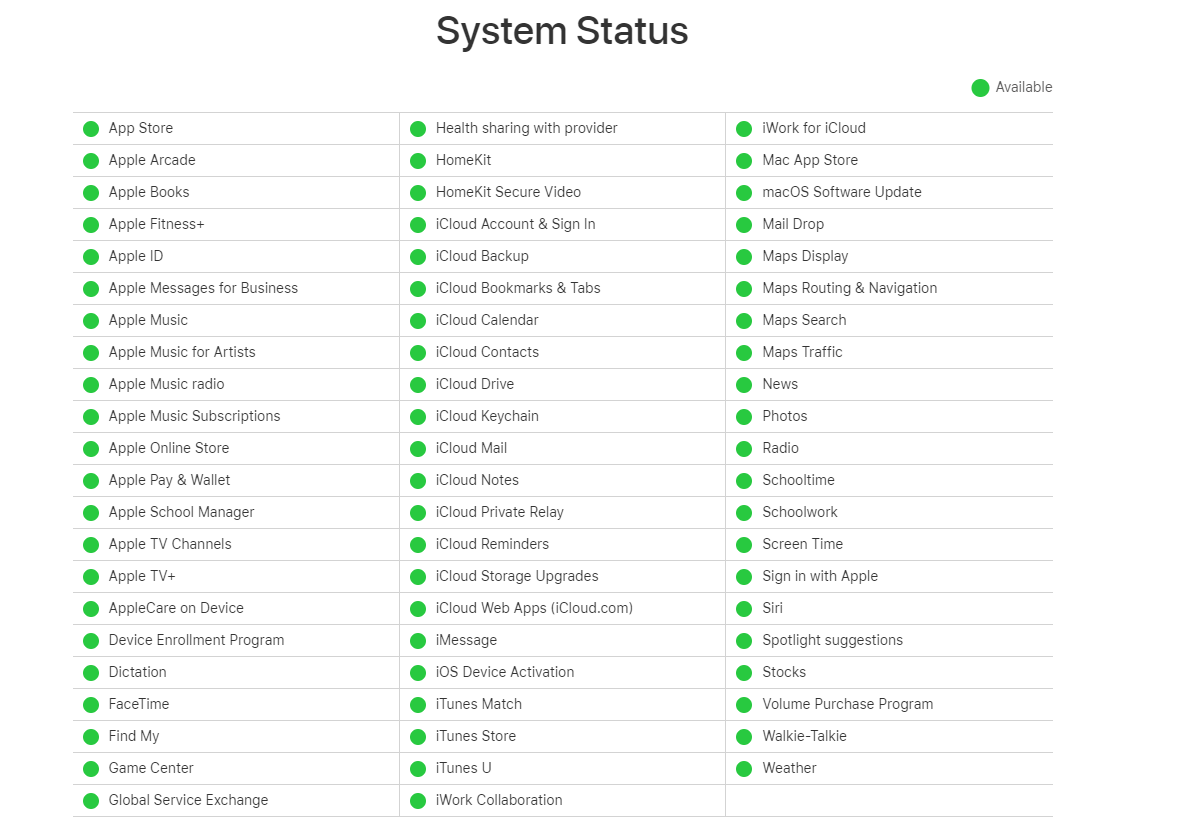
Sadly, if Apple Music’s servers are down, its IT team is the only one who can solve this.
But don’t worry. Server downtime hardly ever lasts long.
Not being able to play your favorite songs because an error message keeps popping up can be really frustrating, especially when you’re paying a monthly subscription.
Hopefully, with the help of this article, you’ll get rid of the annoying Error Code 12171 in no time.
On several occasions, simple actions like restarting your device, signing out and back into your Apple ID again, turning off Dolby Atmos, and removing the faulty song from your music library can clear the error.
Thank you so much for taking the time to read this article. If you found it helpful, please make sure to read our other related content below!
Have a great day!