
Are you stuck trying to play your Apple Music library in airplane mode?
Believe it or not, many people struggle with this issue daily. It has even caused some users to cancel their subscription.
Not being able to listen to your favorite Apple Music songs while your phone is in airplane mode can be really frustrating, especially when you’re travelling or trying to focus.
Luckily, addressing the causes behind this annoying issue is really simple.
Below, you’ll find a list of the 6 most common reasons why Apple Music is not playing in airplane mode.
Keep reading to leave this problem in the past.
Putting your phone in airplane mode has fantastic benefits. It reduces interruptions, saves battery life, speeds up charging, and much more.
But, if your phone is in airplane mode and your Apple Music songs are not downloaded, you won’t be able to listen to them.
Luckily, you can easily avoid this situation by downloading your favorite tracks before turning on the airplane mode.
But before doing this, please make sure there’s enough storage space available on your phone. You can easily check this by following these steps:
For Android devices:
Please note that this process may vary depending on your phone’s model.
For iPhone:
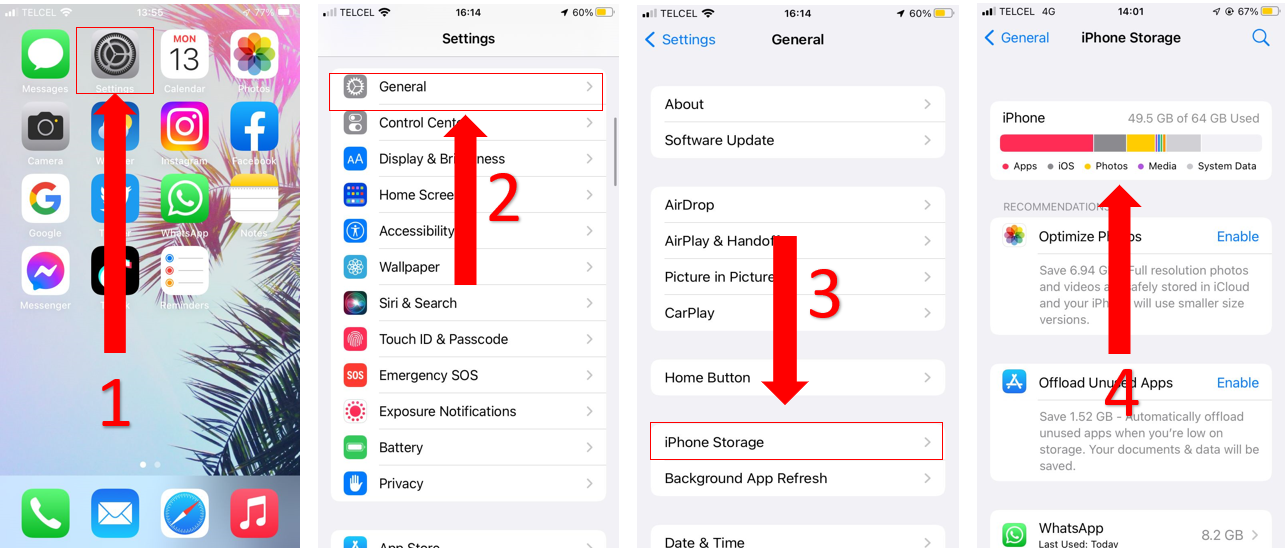
Your device will need to have enough storage space if you want to download your Apple Music songs.
Is your phone storage space full? Don’t worry! Follow these tips to clear some GB.
Once your phone has enough storage space, you can easily download your favorite songs. You’ll just need to:
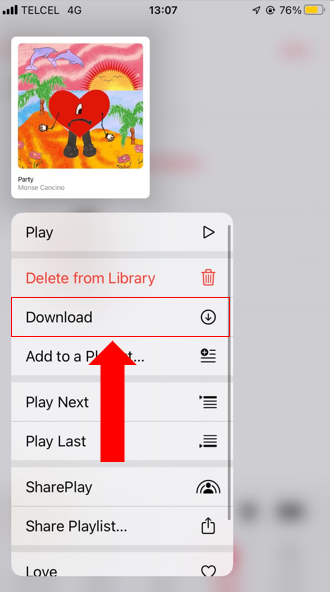
Tip: If you can’t download certain songs, try enabling automatic downloads, checking your internet connection, and clearing your storage space and cache.
If you’ve downloaded your music library and the issue persists, try relaunching Apple Music.
Sometimes an app that isn’t working at its best just needs to be fully closed and re-opened. This simple action may solve different technical issues Apple Music might’ve run into while running background processes.
The process of relaunching Apple Music may vary depending on the phone you have, but generally, you can do it by simply swiping upwards at the bottom of your screen and the swiping up again on the app.
Once you’ve done that, I recommend restarting your phone, so it can clear some RAM and fix any bugs or glitches that may be causing the issue.
Follow these simple steps to restart your device:
iPhone:
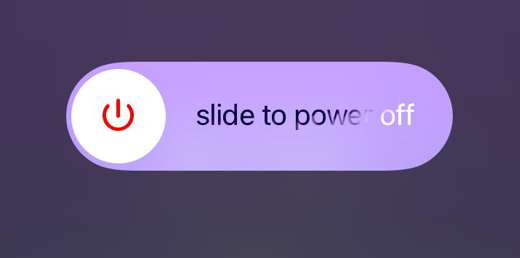
For Android phones:
Although it’s unusual, sometimes the songs you’re trying to listen to were not downloaded correctly.
You can quickly solve this issue by re-downloading them. I know, the whole point of downloading your favorite songs for the first time is not having to repeat the process countless times; but this simple action may solve the issue.
To do it, you’ll just need to:
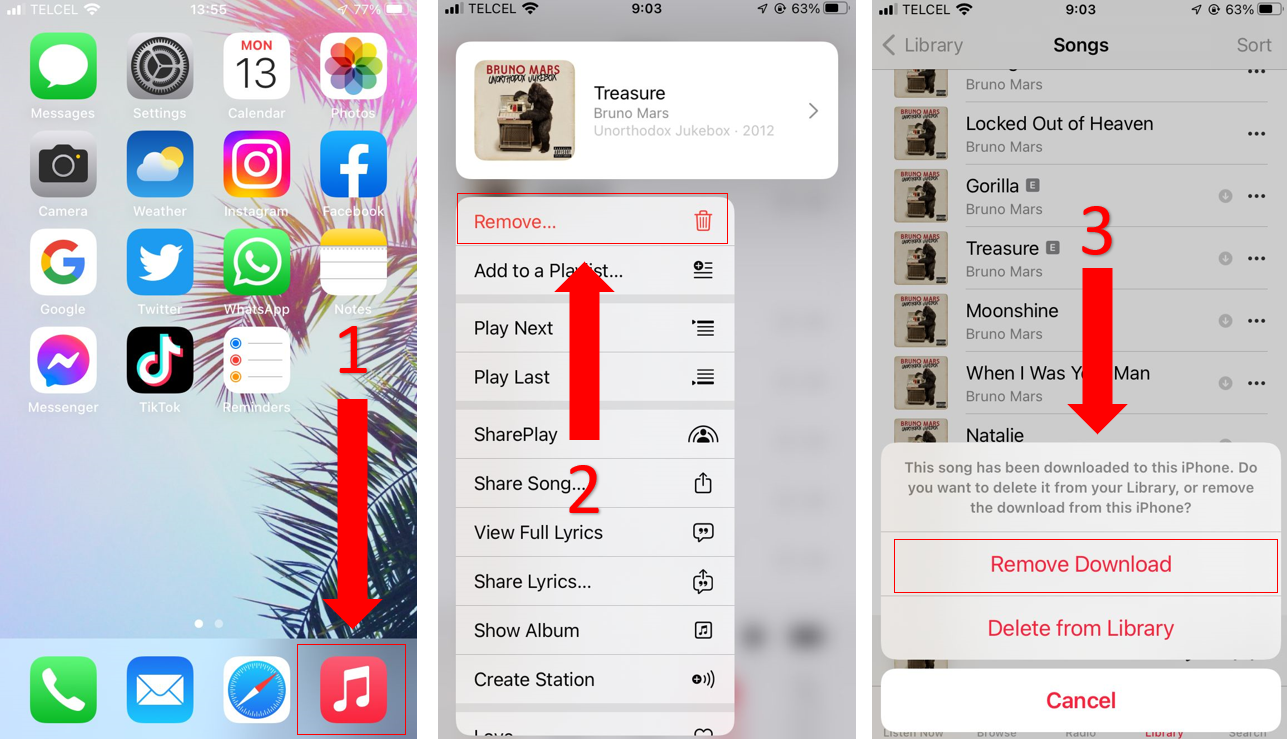
Once you’ve completed the steps above, please make sure to download your songs again and try playing them while your phone is in airplane mode.
Apple Music is one of the best music streaming platforms out there. It allows us to add hundreds of songs to our library and listen to them on all our devices, share playlists with friends, and even listen to the radio.
But sometimes using the app and understanding all its features may be tricky.
Hundreds of iOS users have reported not being able to listen to their beloved music collection while their phone is in airplane mode because their library isn’t synced across all their devices.
If you’re you’re struggling with this too, your sync library might be disabled.
You can easily sync your music library across all your devices by following this quick guide:
For iPhone, iPad, or iPod touch:
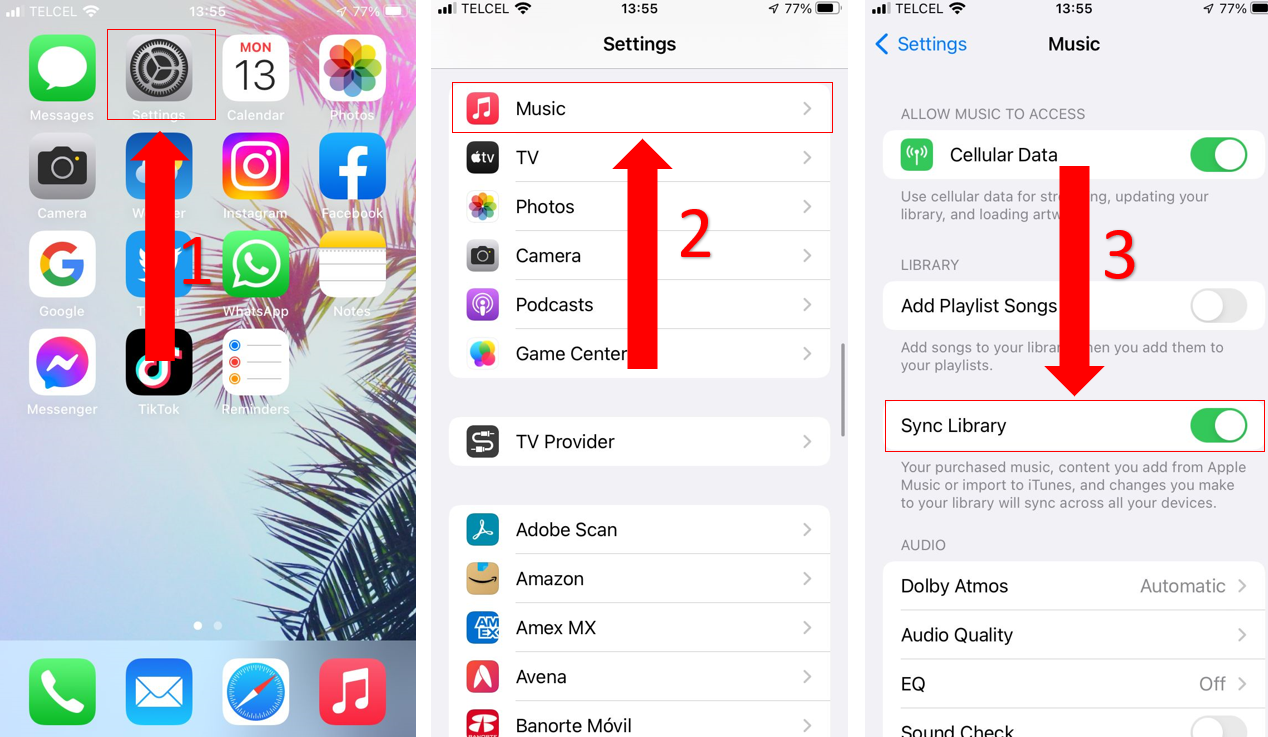
For Windows PC:
For Mac:
Once you’ve done this, make sure to download your songs again and try playing them while your phone is in airplane mode.
Companies often release new updates to fix some bugs, glitches and other elements that may be causing performance issues.
If you’re not running the latest software version on your phone, you might want to update it. This may solve not being able to play your downloaded songs while your phone is in airplane mode.
Please follow this quick guide to update your phone:
For Android:
The process of updating the software will vary depending on the model of phone you have. But most devices can be updated in this way:
iPhone, iPad or iPod:
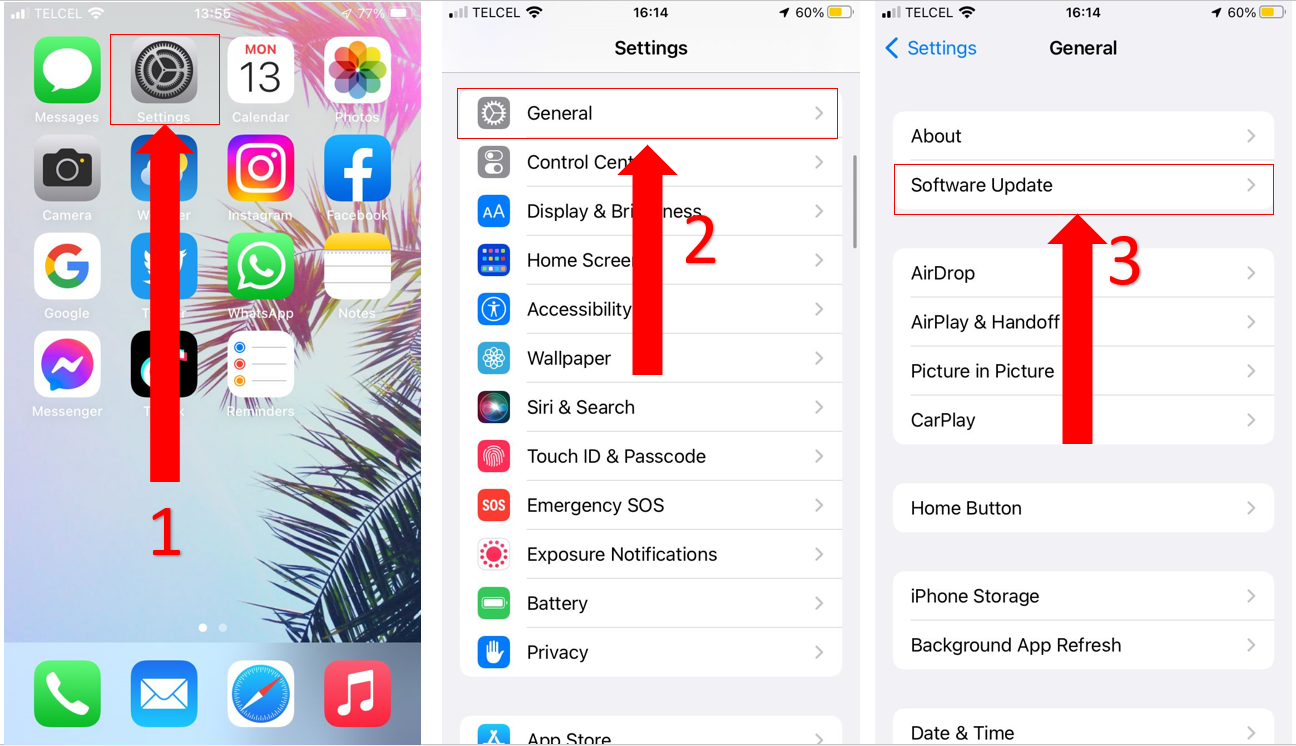
Please note that if you have an iOS device, downloading the latest software version will automatically update Apple Music too.
Do you have an Android device? Great! You can update Apple Music by following these steps:
If none of the fixes above have solved the issue, a corrupted cache might be to blame!
If you’re wondering what “cache” means, I got you! The easiest way to understand it is to think of the cache as a scrapbook. This is where an app stores tons of information like fonts, lyrics, images, videos, etc.
Your cache avoids re-downloading this data every time you launch an app, which can make it load faster and improve your overall experience.
But, if there’s a problem with a file stored in your cache, Apple Music can glitch, display data incorrectly, and cause some performance issues, such as not being able to play your library while your phone is in airplane mode.
Clearing your cache every once in a while can help you solve this issue. To do it, you’ll just need to:
For Android devices:
For iPhone, iPad, or iPod:
It can be really frustrating not being able to listen to your favorite tracks while you’re travelling or trying to stay away from distractions.
Hopefully, with the help of the fixes above, you’ll be able to listen to your beloved music library while your phone is in airplane mode in no time.
Remember, quick actions like making sure your songs are downloaded to your phone, syncing your library, clearing your cache, and updating the app, should fix the issue.
Thank you so much for taking the time to read this article. If you found it helpful, please make sure to check our other related content below!