
Does your Apple Music keep disconnecting from your headphones?
You’re not alone! This issue is more common than you’d think. It affects hundreds of users every day.
One of the most immersive ways to enjoy your beloved music collection is to listen to it with earphones. Not being able to do it can be really annoying.
Hopefully, with the help of this article, you’ll learn how to fix this problem in minutes.
The 7 fixes to stop Apple Music from disconnecting to your headphones are:
Keep reading to solve the problem and get back to your jamming sessions in no time!
On several occasions, devices can experience technical issues when paired with Bluetooth earphones.
Luckily, this can be easily fixed by re-pairing your earphones to Bluetooth.
I know, this might be a hassle because the whole point of pairing your earphones with your phone or computer for the first time, is not having to repeat the process.
However, this quick action may give your Bluetooth connection a fresh restart. To do it, you’ll just need to:
This process may vary depending on your phone’s model. But most devices can be re-paired in this way:
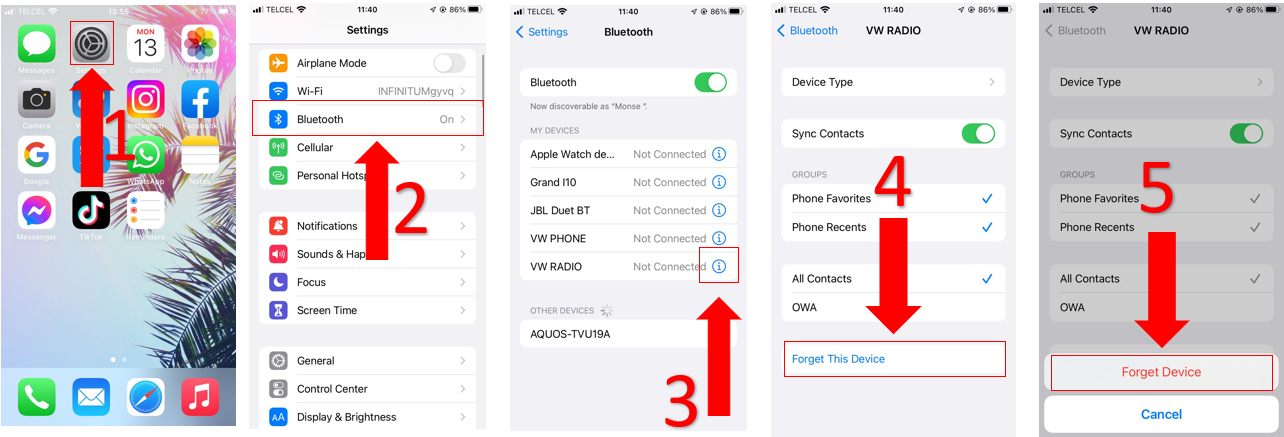
Once you’ve done that, please make sure to stay away from the microwave, Wi-Fi routers, and even baby monitors while using your earphones.
I know, it probably sounds confusing. But, Bluetooth signals travel through the air, which can make them subject to interference. These objects can interfere with the signal and cause Apple Music to disconnect from your headphones.
Tip: If you’re using wired earphones, please make sure the cable is not damaged.
If you’re like me and love downloading your favorite songs to listen to them while dancing, cooking or working out, please make sure that your Bluetooth earphones and phone are not too far apart.
Normally, the coverage range of a Bluetooth connection is 33 feet (10 meters). If you’re further away from your phone, you might want to get closer until you’re within range.
Why? Simple. If you’re constantly in and out of the Bluetooth range, Apple Music will pair and unpair with your earphones intermittently.
If this step didn’t solve the issue, don’t worry! Keep reading to learn more about other ways to fix it.
I know, it may seem obvious, but if you forget charging your earphones, this may be the reason why these keep disconnecting from your Apple Music.
On several occasions, we wait to charge our earphones until their battery dies; however, some models have a tendency to disconnect intermittently when the battery is running low.
You can easily check your battery levels by following this quick guide:
iPhone, iPad, or iPod:
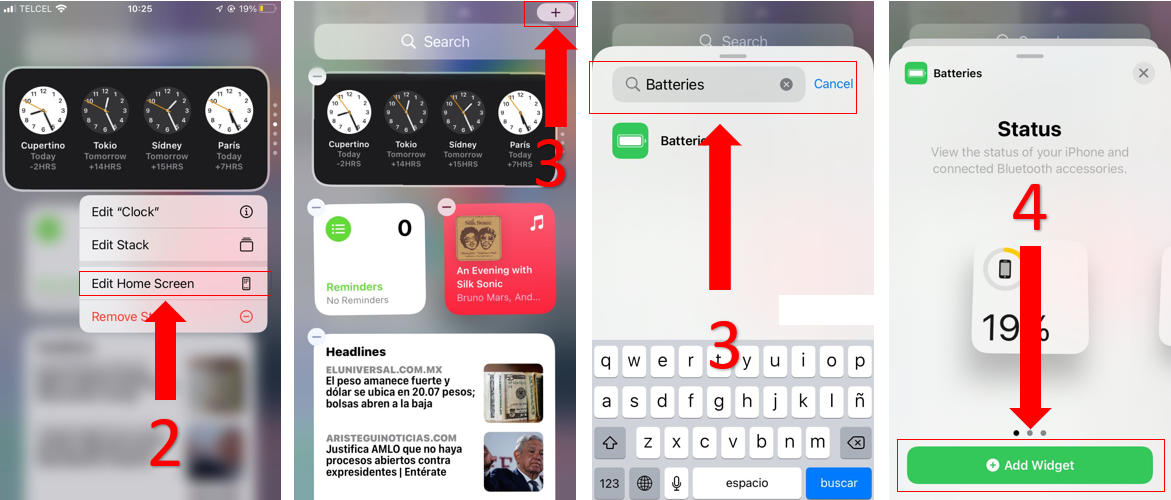
Android devices:
Once you’ve done that, you’ll be able to see the battery levels of all the devices connected to your phone, including your earphones.
If the battery of your earphones is running low, please make sure to charge them to enjoy your Apple Music library uninterrupted.
Apple has sold more than 100 million AirPods in the last couple of years, and honestly, I’m not surprised.
These have fantastic features, one of them is the “Automatic Ear Detection” option, which detects when you’re wearing AirPods to automatically play the music.
And while this feature is great, it’s not perfect. If you move a lot, your AirPods may sense that you’re not wearing them, and they will be disconnected from your device.
You can avoid this by turning “Automatic Ear Detection” off. To do it, you’ll just need to:
iPod, iPad, or iPhone:
Mac:
If Apple Music keeps disconnecting from your headphones, the problem may not be on your end.
Normally, when you open Apple Music while wearing earphones, the app will automatically detect these as the audio output device. However, this is not set in stone.
Your phone might’ve run into some minor technical issues, which could make Apple Music not recognize your earphones and choose the wrong audio output device.
Follow these simple steps to check if that’s the problem:
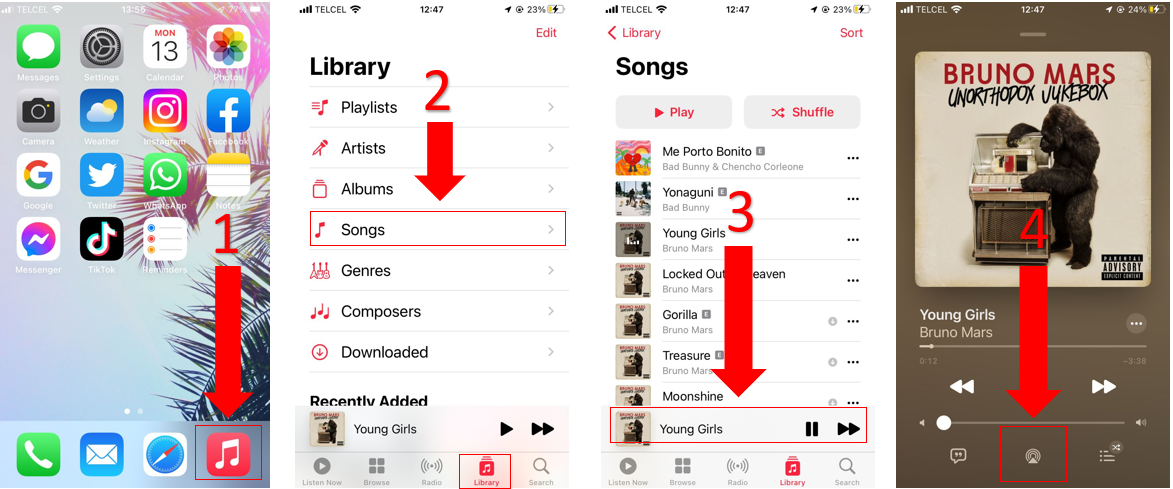
On several occasions, apps can interfere with your Bluetooth connection, which may explain why Apple Music keeps disconnecting from your earphones. You can easily fix this by clearing your cache.
If you’re wondering what cache means, I got you!
Your cache is where apps or browsers store important information, such as data, fonts, images, videos, etc. This reduces the loading times and improves your browsing experience.
Although cache has great advantages, clearing it every once in a while might help to get rid of any corrupted files, bugs, and other elements that can cause performance issues, such as being constantly disconnected while wearing headphones.
Please refer to fix #1 and follow the instructions shown there once again, as they can also help clear your Bluetooth’s cache.
Once you’ve done that, you’ll need to clear your Apple Music’s cache, too.
Follow these steps to do it:
For iPhone, iPad, or iPod:
For Android devices:
The process for clearing Apple Music’s cache on your Android device may vary depending on your phone’s model. But this is the standard way to do it:
If you’ve tried every fix on this article and Apple Music keeps disconnecting from your headphones, please make sure you’re running the latest software version on your device.
On several occasions, software updates solve glitches, bugs, and other elements that may be causing some performance issues.
Updating your device may solve the problem. Follow these steps to do it:
Tip: Some updates might require restarting your device, so please make sure to save anything you’re working on.
Mac:
Windows PC:
Android devices:
This process may vary depending on your phone’s model. But most devices can be updated in this way:
For iPhone, iPad, or iPod:
Listening to music with earphones can help us focus, relax and have fun. Not being able to do it because they keep disconnecting from your Apple Music can be really frustrating.
Hopefully, with the help of this article, you’ll be able to enjoy your beloved music collection uninterrupted.
More often than not, re-pairing your earphones to Bluetooth, staying within range, or turning off the “Automatic Ear Detection” feature, should do the trick.
Thank you so much for reading this article. If you found it helpful, please make sure to check our other related content below!