
Are you having trouble downloading your Apple Music songs?
Get in line! This issue is more common than you’d think, and it has even caused some users to cancel their subscriptions.
I understand how frustrating this can be, especially when want to access your music everywhere.
But don’t worry. Hopefully, with the help of this article, you’ll be back to your jamming session in no time!
Below, you’ll find a list of the 7 most common causes for Apple Music not downloading certain songs:
Read on to forget all about this issue!
I like to think of smartphones as superpowers. With their help, we can work, play, take pictures, stay connected, and much more.
Sadly, these actions may fill up your phone’s storage rather quickly, which can lead to performance issues.
If your Apple Music songs won’t download, you might need to do some memory cleaning.
You can easily see how much space you have left on your phone by following these steps:
For iPhone:
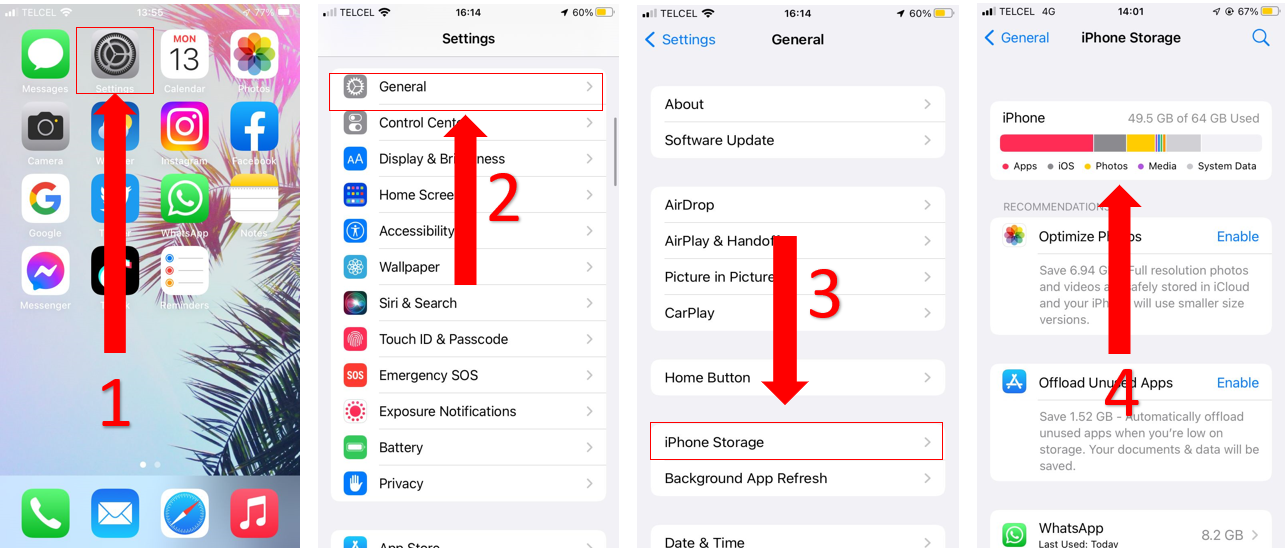
Try optimizing your Apple Music storage. This way you’ll have more room for new music.
Follow these steps to do it:
For Android devices:
You can clear storage space on your device by cleaning your photo library or deleting attachments in messages, such as documents, videos, and photos. You can also try deleting old conversations and unused apps.
I know some messages might mean a lot to you, but let’s face it, you’ll be better off moving on!
If you have enough storage space available on your device and this trick didn’t solve the issue, the following section might!
Apple Music is a great platform that offers hundreds of features, but sometimes understanding them is tricky.
On paper, if you have an Apple Music membership, you’ll be able to download all your favorite tracks and listen to them offline.
But the reality is usually a little more disappointing, and sometimes you won’t be able to. This can be really frustrating, but rest assured that addressing the issue is really simple.
When the “Automatic Downloads” button is turned off, you might not be able to download certain songs.
Luckily, you can turn this on with these 3 easy steps:
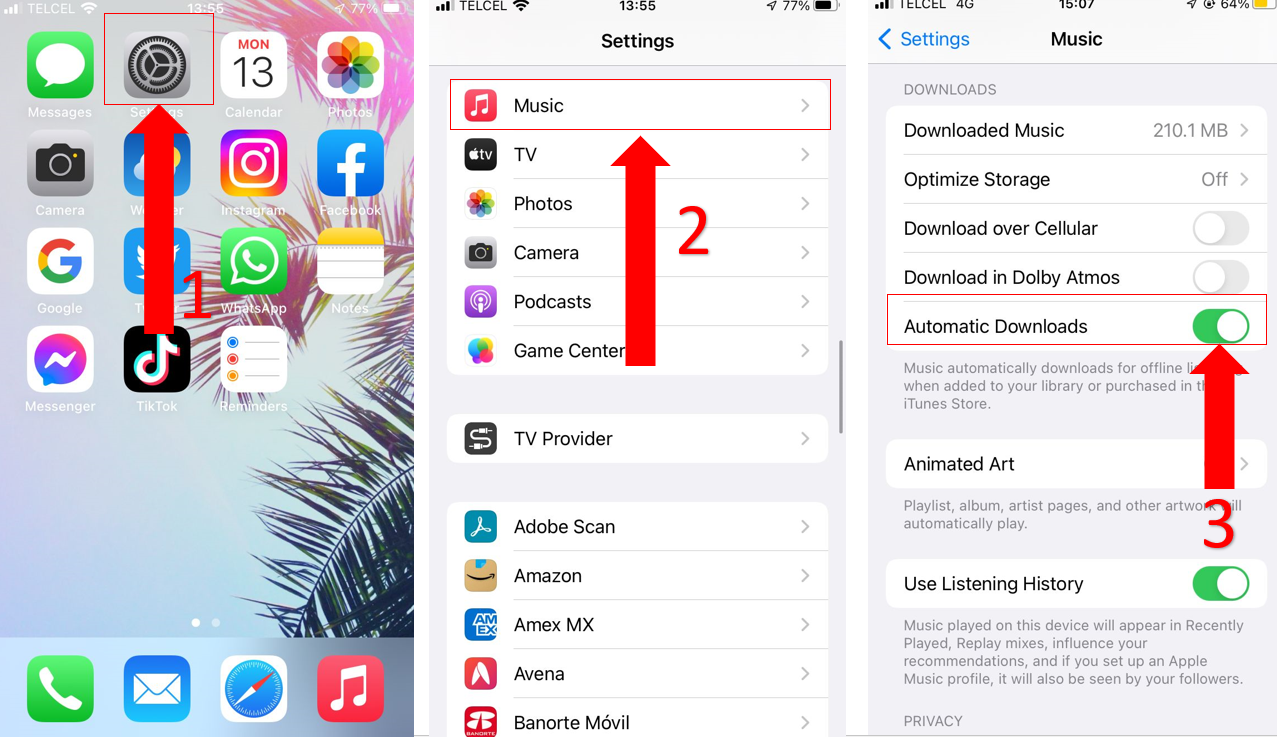
Please make sure that the “Sync Library” option is always on.
Once you’ve completed the steps above, I recommend deleting the faulty song and adding it back to your library to restart the download process.
As you may already know, the best way to download music is over Wi-Fi. Having a bad Internet connection could be the reason why Apple Music isn’t downloading certain songs.
On several occasions, detecting a bad Internet connection is tricky because you may not be completely cut off from it.
Sometimes you might be able to send messages or check the weather, but you won’t be able to download your favorite songs.
The easiest way to test your internet speed is by entering www.speedtest.net and pressing “Go”.
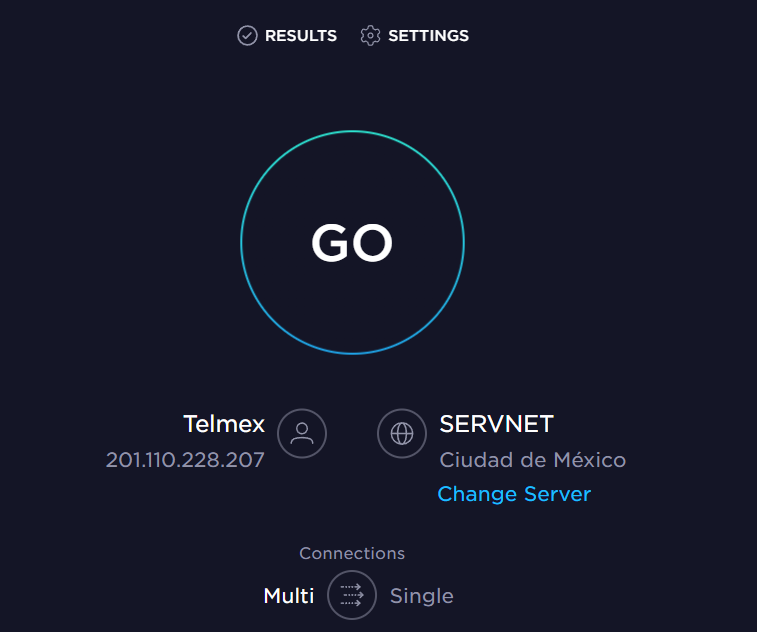
If the results show that your Internet connection is running slow, I recommend making sure your Internet plan is fast enough to meet the demand of your devices.
The more devices and streaming services you have, the faster your internet plan will have to be.
But, how can you know what Internet plan to get? Easy! Multiply the number of people living in your house by 25 Mbps.
If you have a family of four, you’ll need an Internet plan of at least 100 Mbps. This way, you’ll be able to simultaneously download songs, watch videos, or even play video games without inconvenience.
If your Internet plan is not the problem, you can also try restarting your modem and router. You’ll just have to:
Are you using your cellular data to download songs? Great! You’ll just have to make sure your mobile data is enabled for Apple Music. Follow this quick guide to do it:
For iPhone:
For Android:
If you’re still struggling with your Apple Music not downloading songs, make sure you’re running the latest software version on your device.
Technology changes in a heartbeat, this is why companies offer constant updates to their software.
If you’ve been putting off updating your device, you may experience some issues while using it due to glitches, bugs, and other elements.
Updating your phone can easily fix the problem. Follow these steps to do it:
For iOS:
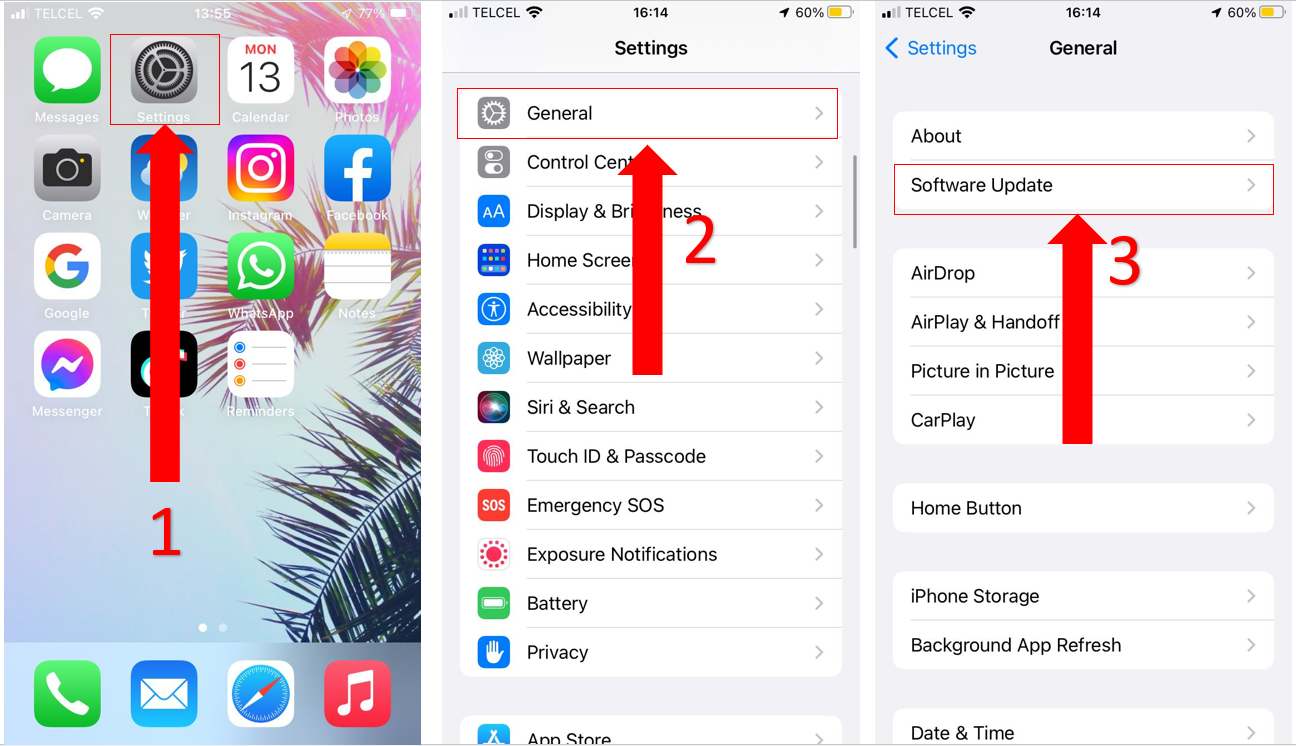
If there are any available updates, tap on “Install Now”.
For Android:
The process for updating your Android device may vary depending on model you have. The standard way to do it is:
If you’re not familiarized with the term “Cache” yet, don’t worry. This is more common than you’d think.
I always love to tell our readers to think of the cache as a scrapbook. This is where an app, such as Apple Music, stores tons of information like fonts, lyrics, images, videos, etc.
Cache improves your browsing experience because the loading times are reduced.
Why? Simple. Because it eliminates the need to re-download this information every time you relaunch an app.
Although the cache has fantastic advantages, clearing it every once in a while might help get rid of any corrupted files, bugs, and other elements that may be causing performance issues.
Follow this quick guide to clear your Apple Music cache:
For iOS devices:
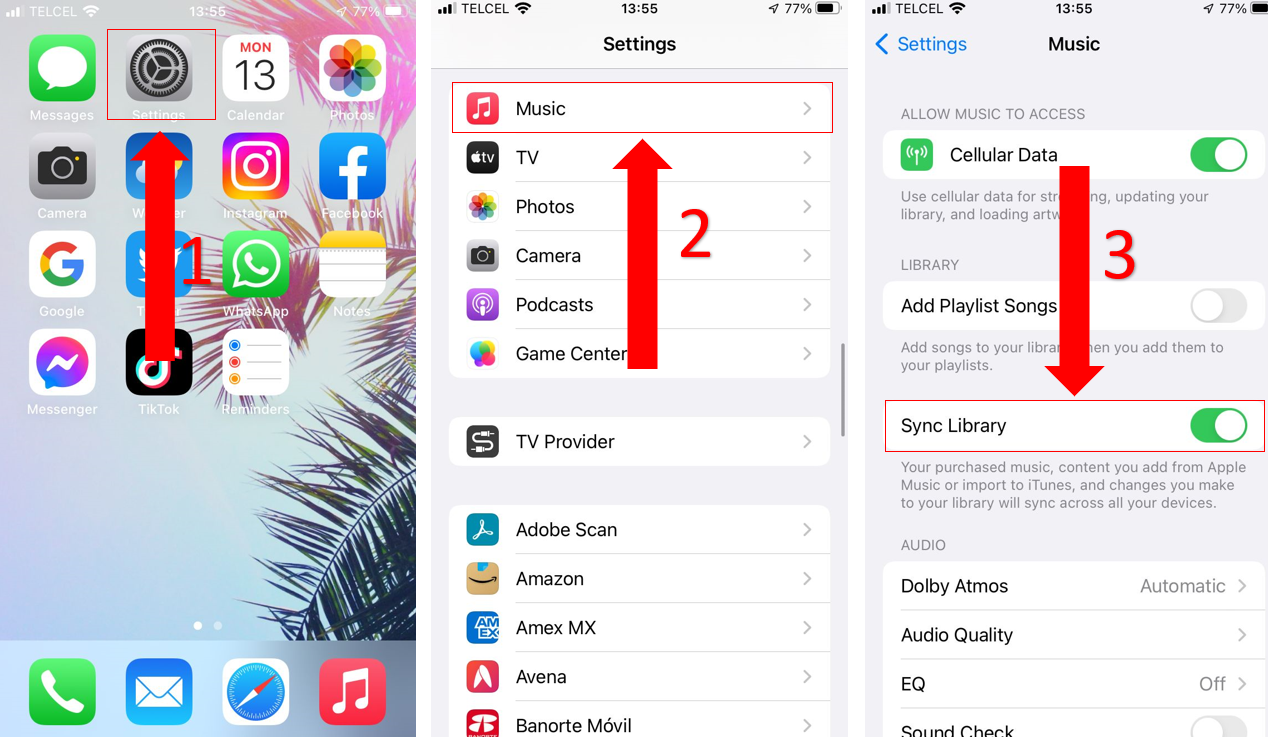
For iTunes (Windows PC and Mac):
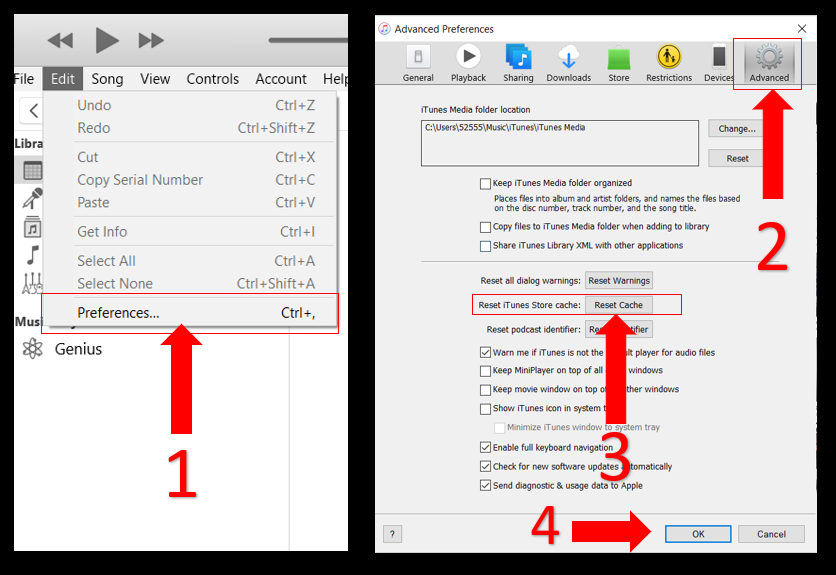
For Android devices:
If you’re not being able to download your favorite songs to listen to them offline, Apple Servers might be to blame.
These might be temporarily down due to coding errors or an overload of traffic. Follow these steps to check if that’s the problem:
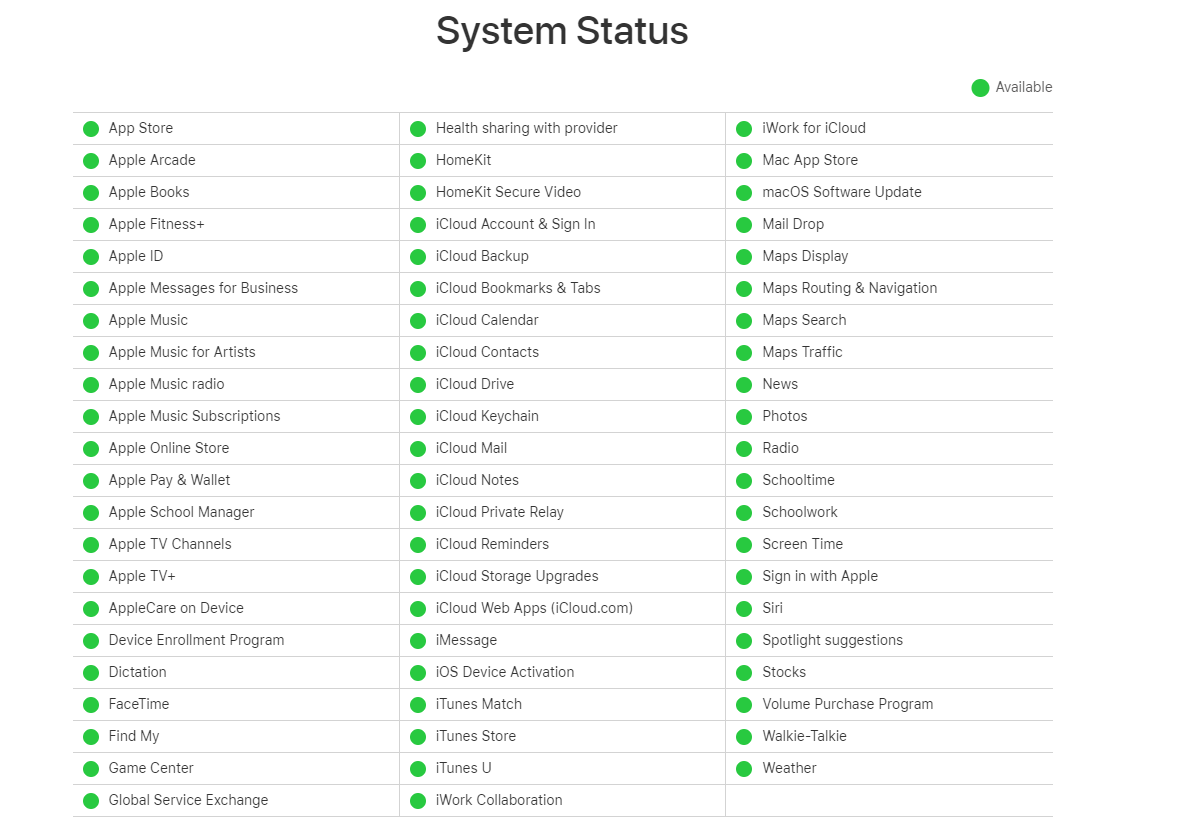
If Apple has reported an error with their music app, you will see a red or yellow circle next to “Apple Music”.
Sadly, the people at Apple are the only ones who can solve this problem. But don’t worry, this never lasts long.
If none of the fixes above have solved the issue, you might want to reinstall Apple Music.
Please note that you won’t lose your beloved music library, this will stay intact. But, the downloaded music will be removed.
You might be wondering why is this a good idea when the whole point of this article is to learn how to fix Apple Music not downloading certain songs. Well, doing this simple action may give the app a fresh restart and fix the issue.
To re-install Apple Music, you’ll just have to:
iPhone:
Android:
Once you’ve completed the steps above, download your music library again on your phone.
Not being able to download certain songs on your phone is really frustrating, especially when you’re going somewhere with no Wi-Fi.
Hopefully, now that we’ve covered everything, you’ll be able to get rid of this problem in no time.
Remember, sometimes enabling automatic downloads, checking your internet connection, and clearing your storage space and cache, will do the trick.
Thanks for taking the time to read this article! I really appreciate everyone who checks out our content. Here, at Tech Detective, we’re passionate about bringing quick solutions to everyday problems.
If you liked this article, please make sure to read our related content below.