
Are you stuck trying to figure out why your Fire Stick is stuck on a large white box?
You’ve come to the right place! You wouldn’t believe how many people are in the same situation as you.
There are several reasons that might be causing it, and while that’s annoying, you’re in luck. In this article, you’ll learn how to get rid of this problem in no time!
Try these 5 simple fixes to stop your Fire Stick from being stuck on a large white box: Disable the “Text Banner” feature or your screen magnifier. You can also try restarting, updating, or factory resetting your Fire Stick.
Keep reading to fix this issue!
If you’re trying to use your Fire Stick, but a large white box keeps getting in the way, chances are the “Text Banner” feature is enabled.
Amazon designed this accessibility feature for users with visual impairments. It displays a rectangular box with a white background on the screen that contains general information about the currently focused item. Users can change the banner’s position, color, and text size.
But if you’re not visually impaired, this feature might not prove useful. Follow these simple instructions to disable it:
Tip: You can also disable the “Text Banner” feature by clicking the rewind and fast-forward buttons on your remote at the same time.
Moving on, let’s make sure your screen magnifier is disabled.
This accessibility feature allows users to zoom in on their screen, and while it has great advantages, it may be the reason why your Fire Stick is still stuck on a large white box.
Hundreds of users found that turning off this feature solved the issue! Follow these simple steps to do it:
You can also disable this feature by pressing the back and fast-forward buttons on your remote at the same time
Once you’ve completed the steps above, return to the home screen to check if the issue was solved. If it persists, don’t worry! Keep reading to learn more about other ways to fix it.
Next, I’d like you to restart your device.
I know it may sound like a cliché, but this quick action can get rid of bugs, glitches, and other elements that may be causing performance issues.
Follow this quick guide to restart your Fire Stick and get rid of the large white box:
Method 1:
Method 2:
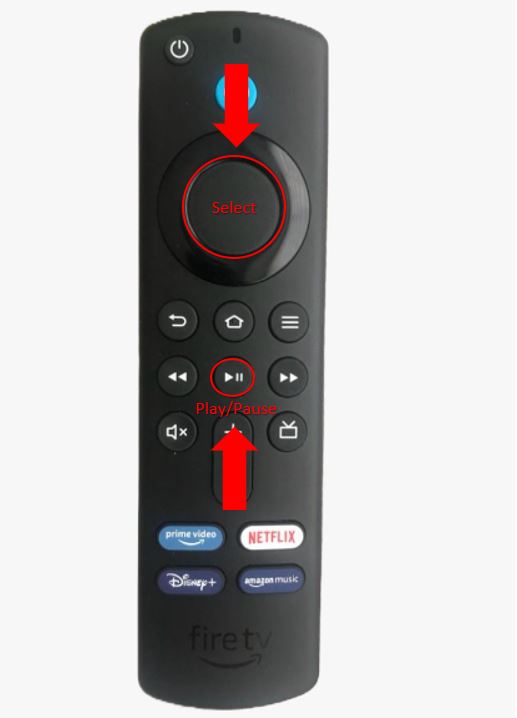
Method 3:
If your Fire Stick is still stuck on a large white box, you might want to keep reading!
Amazon often releases new Fire OS versions to offer new features and fix different technical issues. But, if you have strict privacy settings or a bad Internet connection, your Fire Stick won’t able to automatically install its latest software version.
Don’t worry, though! You can manually update your Fire Stick, you’ll just need to:
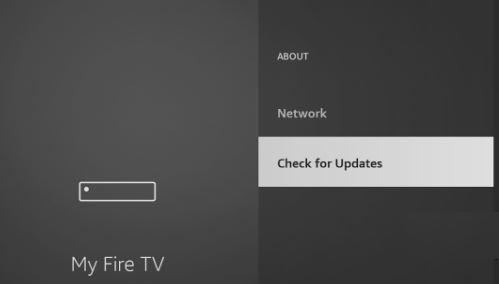
Tip: This fix can also solve different performance problems, such as error messages, connection issues, and much more.
If none of the fixes above did the trick, it’s time for us to be a little more aggressive.
Sometimes bugs, glitches, or corrupted files won’t go away by simply updating or restarting your Fire Stick. If that’s the case, try factory resetting it.
Bear in mind that this process will delete all your installed apps, login credentials, and user preferences. This is why I always recommend writing this information down before factory resetting your device.
Follow these quick steps to factory reset your Fire Stick:
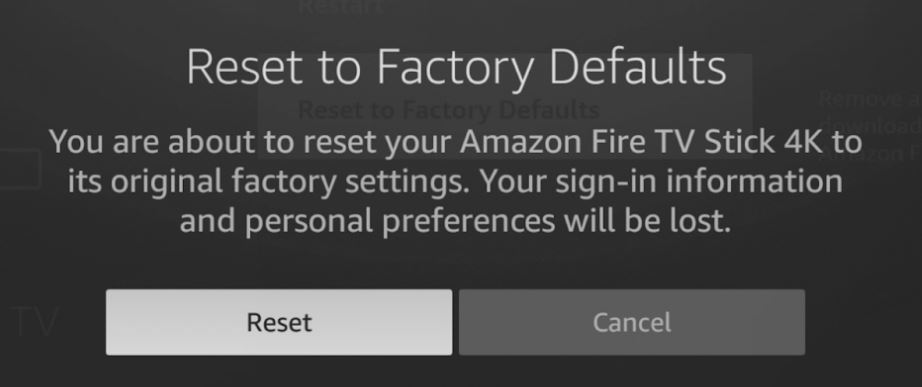
Once you’ve completed the steps above, download your favorite apps again. To do it:
Not being able to properly use your Fire Stick because a large white box keeps getting in the way can be really annoying, especially when you’ve waited all day to get home and watch your favorite TV show.
Hopefully, with the help of this article, you’ll be able to get rid of this problem in no time.
More often than not, quick actions like disabling the “text banner” and “screen magnifier” features, restarting, updating, or factory resetting your Fire Stick can solve the issue.
Thank you so much for sticking with me all the way to the end! If you found this article helpful, please make sure to read our other related content below.
Here at Tech Detective, we’re passionate about bringing quick and easy solutions to everyday problems.
Have a great day!