
Are you stuck trying to figure out why your Apple TV app is too dark when streaming?
I know, watching your favorite TV show or movie shouldn’t feel like you’re exploring an underground tomb.
Luckily, if you have a spare 10 minutes and aren’t afraid to roll up your sleeves, then you’re in the right place to get this issue solved.
If your Apple TV is appearing super dark, chances are your TV’s HDR feature is enabled, the platform’s servers are down, or you have a bad Internet connection and outdated software.
Try the following 7 fixes to solve the problem:
Keep reading to brighten up that screen!
You’re probably thinking “How on earth trying a different show will solve the problem?”
I know it may sound weird, but believe me, it works.
You see, each title within the Apple TV app has its own space on its servers. This is why when a show becomes temporarily unavailable due to technical issues, you’re able to stream a different one without further trouble.
Try playing a different title to see if this is not appearing too dark. If it’s not, please return to the original movie or show you were trying to watch. Believe it or not, sometimes this quick action will do the job.
However, if other titles are appearing super dark as well, try using a different platform, such as Netflix, or Prime Video.
If the issue persists while using these platforms as well, the Apple TV app is not the problem, and you’ll need to adjust your brightness settings.
Don’t worry, though. Keep reading to learn how to do it.
You wouldn’t believe how many people I’ve seen struggle with a dark screen, just because their TV’s HDR mode was turned on.
If you’re wondering what “HDR” means, don’t worry. I’m here to help.
The “HDR” feature is in charge of improving the contrast between bright and dark colors on your TV. This makes your favorite scenes look much more cinematic and exciting.
Unfortunately, it could be the reason your Apple TV app is appearing super dark. You see, this feature can make the dark colors darker on your TV.
Try disabling the HDR feature while streaming to solve the issue. Follow these simple steps to do it:
Fire Stick:
Roku TV:
Samsung TV:
Sony TV:
Not every device has an HDR feature. If that’s the case, try adjusting your brightness levels to solve the problem. To do it:
Apple TV:
Tip: Turn off the Dark Mode on your Apple TV by going to Settings > General > Appearance > Select “Light”.
Roku TV:
Samsung TV:
iPhone and iPad:
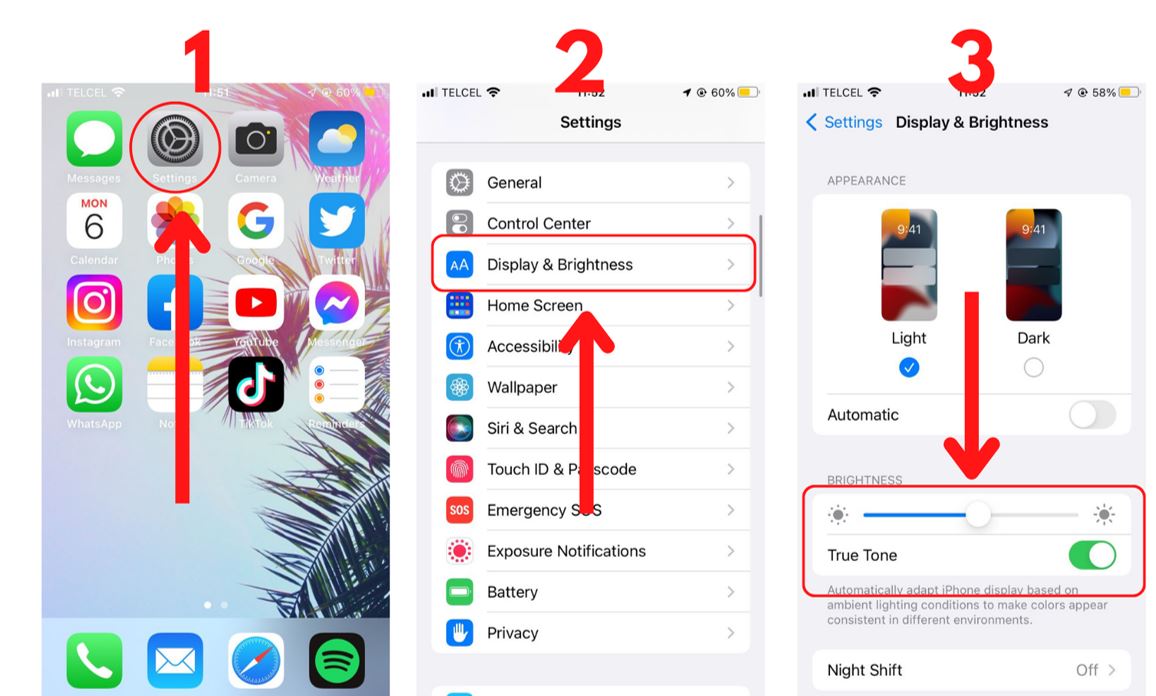
PC Windows:
Mac:
You may not know this, but in order to improve your device’s performance, your apps are constantly running processes in the back.
Sadly, bugs can easily make them crash.
By restarting your device, you’ll give it a break, you’ll be able to refresh any crashed background processes and unload your RAM.
As you noticed, doing this can quickly solve any temporary errors, such as a dark screen.
The easiest way to restart your TV is by unplugging it from the wall outlet, waiting for 30 seconds, and plugging it back in.
If your screen is appearing too dark on your computer, you can restart it by saving any documents you’re working on and pressing the power button. Then, press it again until your device turns back on.
Once you’ve restarted your device, try launching the Apple TV app to see if the issue went away.
If your screen is still appearing too dark, it’s time for us to run an Internet speed test on fast.com.
By doing this, you’ll be able to know if you’re actually getting the speed you’re paying for. You see, if your plan promises up to 75 Mbps, but you’re only getting 25 Mbps, you’ll need to call your Internet service provider.
But if you’re in a hurry, try disconnecting some devices from the network and power cycling your modem and router to speed up your connection.
Tip: This quick action can also solve buffering and low video quality issues.
To do it, you’ll just need to unplug them from their respective power sources and wait until the devices cool down. Then, you’ll need to plug in the modem, wait 60 seconds, and plug the router back in.
If you’d like to improve your router’s performance, please make sure it’s close to your streaming device and away from the kitchen. You see, some appliances, such as microwaves, can easily interfere with Wi-Fi signals.
And if you’re using your computer to stream movies on Apple TV+, try connecting it to your router.
If you’ve been putting off updating your Apple TV app, you might want to keep reading.
Apple’s support team is constantly listening to its customers’ complaints. This way, they can easily know what are the most common issues and release an update that fixes them.
Having an outdated app could explain why your screen is super dark when streaming. Luckily, by installing the latest version of Apple TV+, you’ll be able to enjoy new features and fix the issue.
Follow these simple instructions to update Apple TV+:
Fire Stick:
Roku TV:
Xbox One:
Samsung TV:
Apple devices (iPhone, Apple TV, iPad, Mac):
If you’re using a Windows PC or a different device to stream content, please open your browser and search for “How to update apps on [Your Device’s Name Goes Here]”.
If your screen is still appearing super dark while trying to stream a movie or TV show on your Apple TV app, chances are the platform’s servers are down.
You see, servers are in charge of hosting websites, handling their data, and preventing system failures. However, there are multiple elements that could cause an error, which can lead to server downtime.
The easiest way to check if that’s the case is by opening Google and searching for “Apple System Status”. Then, click on the first option.
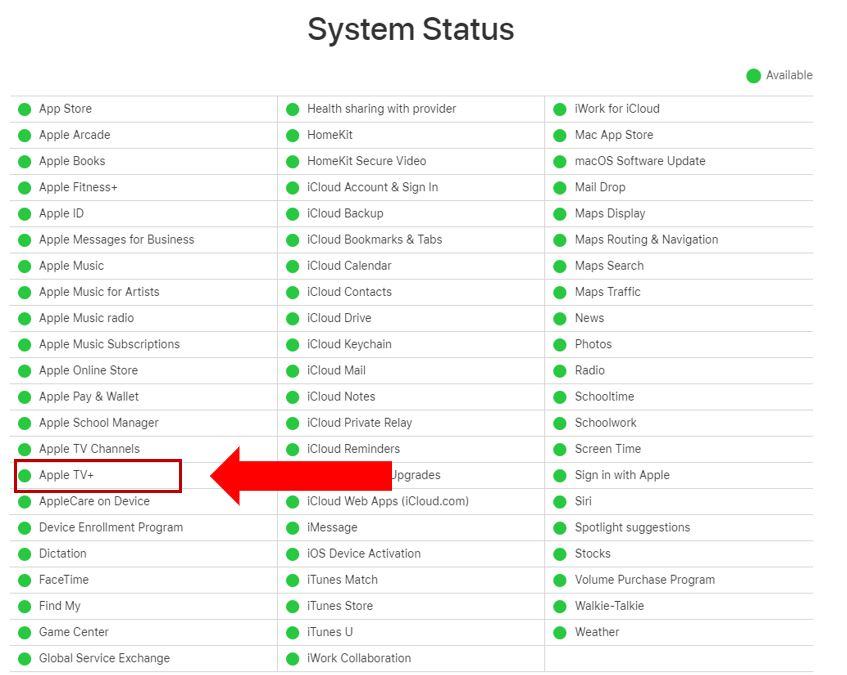
If the servers are down, you’ll notice a red or yellow icon next to “Apple TV”.
Thankfully, Apple’s IT team usually deals with this issue quickly. I’m sure you’ll be back to your movie night in no time.
As you learned in fix #5, installing updates has major benefits. You’ll be able to delete corrupted data and solve multiple errors that were preventing you from brightening up your screen.
Keep reading to learn how to update your system:
Fire Stick:
Roku TV:
Apple TV:
iPhone and iPad:
I know this was a lot, but I hope this article has helped give you some more confidence in brightening up your screen.
If you take anything away, remember that disabling your TV’s HDR function or adjusting your brightness levels, installing updates, and restarting your router and modem to speed up your connection can easily solve the issue.
Thanks for taking the time to read and try the fixes above. If you ever experience a different issue while trying to stream content on the Apple TV app or on a different platform, don’t forget to check out our content. We have multiple articles that cover them and fix all sorts of tech issues.
Have a great day!