
Are you stuck trying to figure out why you’re getting Apple TV Error 1021?
You’re not alone! Every day, thousands of people find themselves in the exact same situation and are left nothing short of confused.
I know it can be very annoying not to be able to enjoy a service you’re already paying for. Especially after a long day at work.
But don’t worry, you’ve come to the right place for answers. Below, you’ll find a list of several solutions to the issue and some detailed information as to what’s causing it.
The 8 main things you can do to stop getting Apple TV Error 1021 are:
First, let’s check the status of your connection.
Internet service drops grow rarer and rarer by the day. But even today, they’re still known to happen here and there.
A failing connection and a weak one are two very different things. One will completely cut you off from the internet, whereas the other might allow you to browse lightly or chat while also getting Apple TV Error 1021.
This is mainly due to what each activity needs.
Sending a text or a funny image puts a lot less stress on your network than streaming content online.
Most streaming services out there need at least 5 Mbps to stream in Full HD resolution (1080p), and 25 Mbps for 4K (2160p).
Since Error 1021 is usually related to the platform not being able to connect to your content, making sure your network is fast enough, is a good idea.
Solution: A good way to estimate your network needs is by taking the number of people you share your network with and multiplying it by what your resolution requires. Let’s say you want to watch something in 4K and there are 3 other people in your home. In that case, you’ll need a plan that offers at least 100 Mbps.
If your plan is already lightning fast, you should call your provider and ask them if they’re having issues. If their answer is no, try resetting your modem.
New to this? Don’t worry, just follow these simple steps:
Next, let’s take a quick look at the platform’s servers.
In case you’re not sure what these are, let me briefly explain. Servers are pieces of equipment that are responsible for backing up data, managing user traffic, and keeping your connection to your favorite servers steady.
They’re one of the most important elements streaming companies have these days, and as such, they’re treated like royalty. The engineers in charge of updating them work very hard every day to shield them from most threats.
And while they’ve made great progress, there’s still a long way to go before making them failproof.
In fact, a bug in their coding, a hard drive that’s acting up, or even mischievous hackers trying to break in can cause a lot of trouble.
Events like these can cause many issues, such as out-of-sync subtitles, blurry playback, login difficulties, and much more.
Moreover, bad servers are not exclusive to Apple TV. All streaming platforms can be affected by this, so if you’re also getting Error 1061 on Amazon Prime or any other service, try the solution below.
Solution: This might sound surreal, but you can check the real-time status of your favorite platform’s servers in a matter of seconds. You can either check them through Downdetector or through Apple’s own server status webpage.
Let’s start with the former:
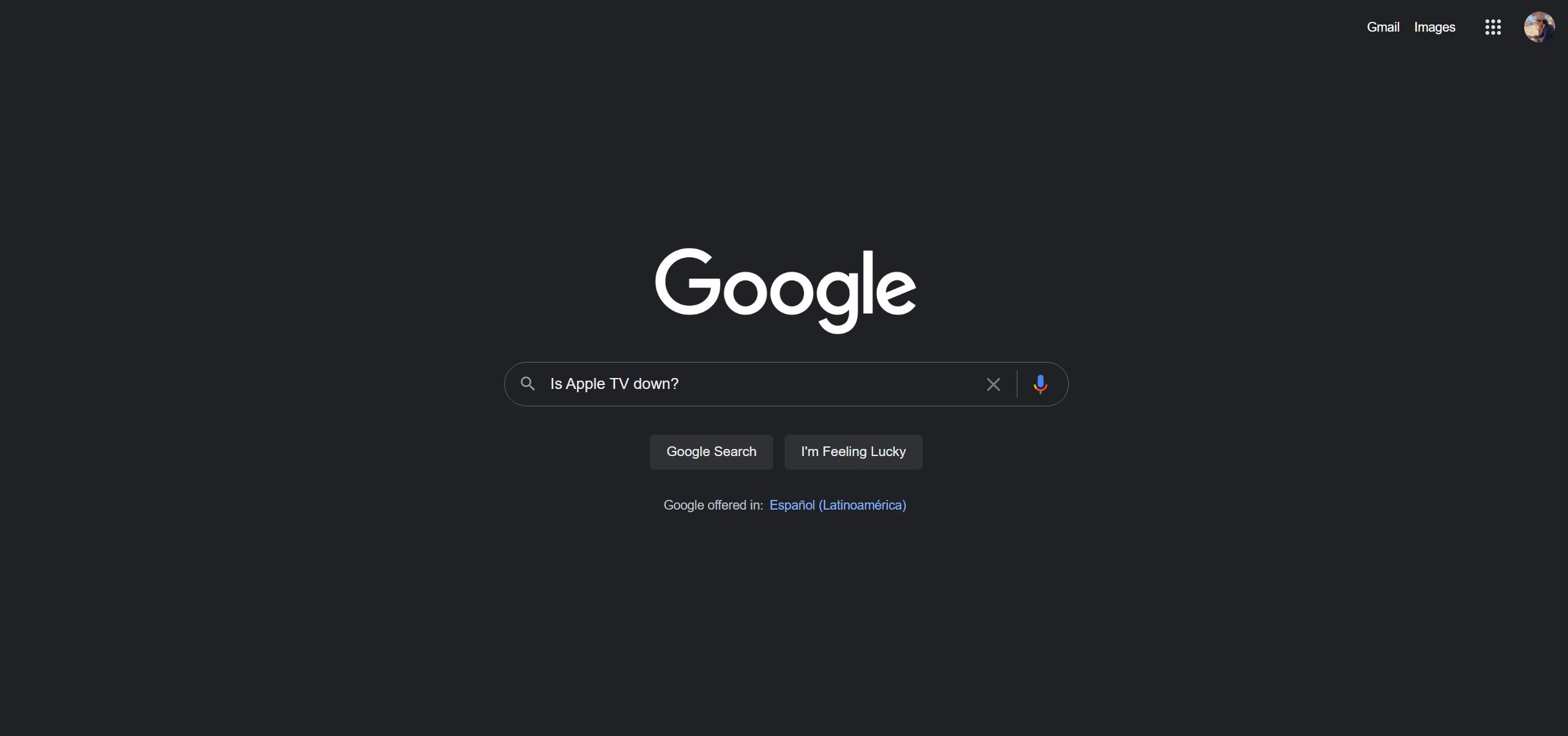
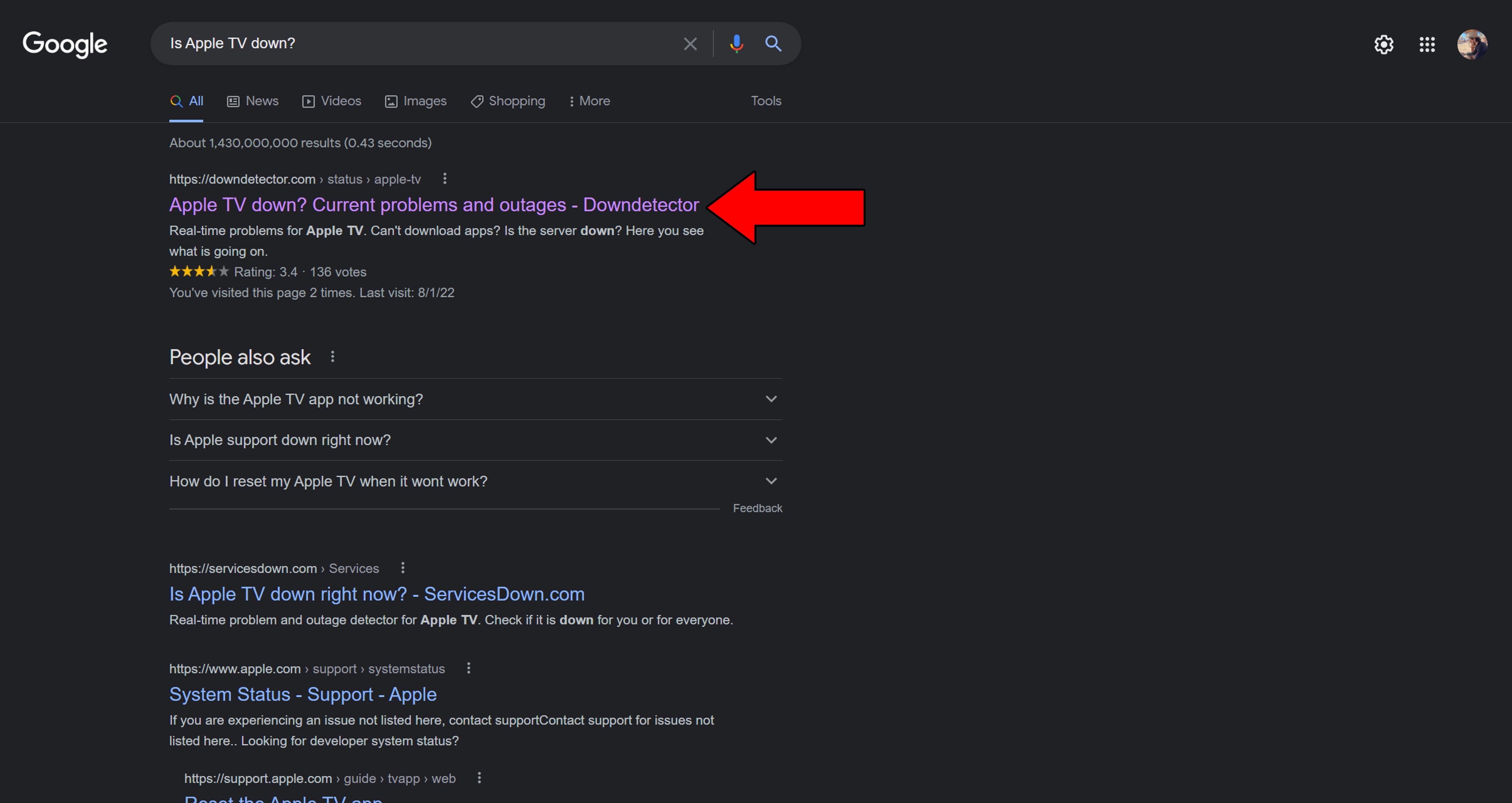
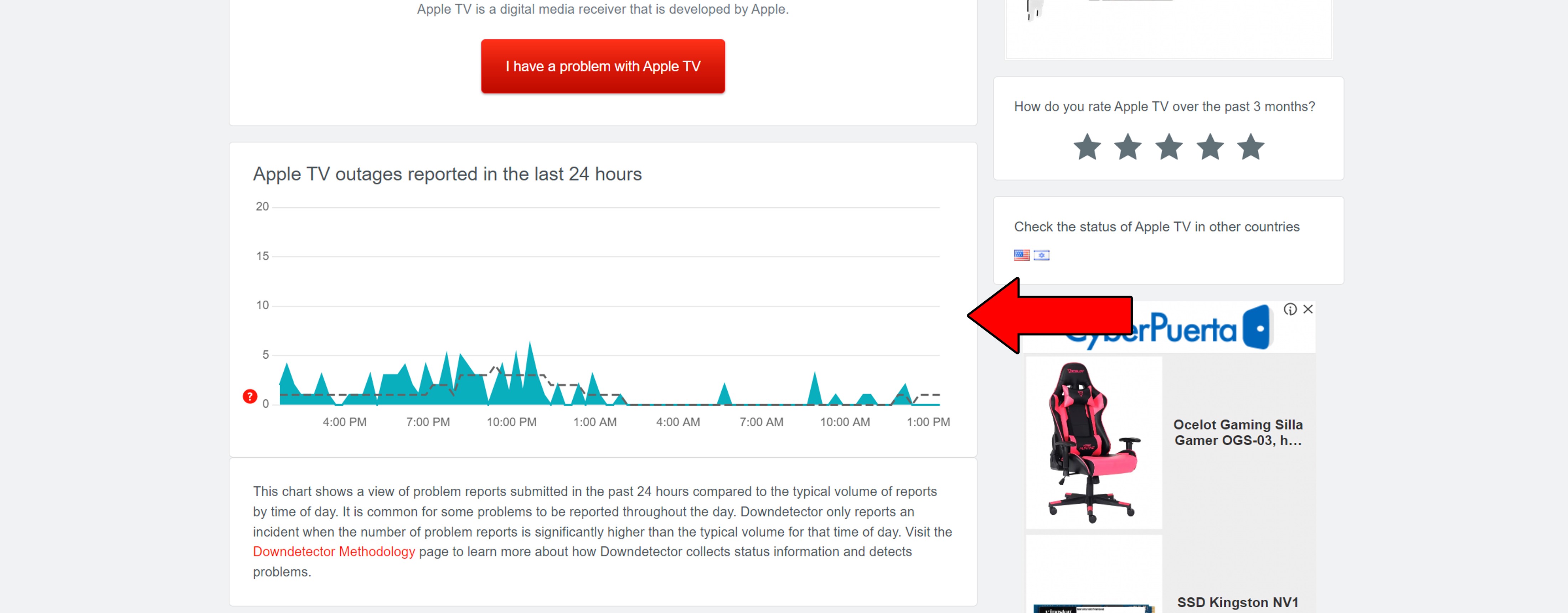
Assuming that you want to try checking the servers through Apple’s proprietary website, here’s how to do it:
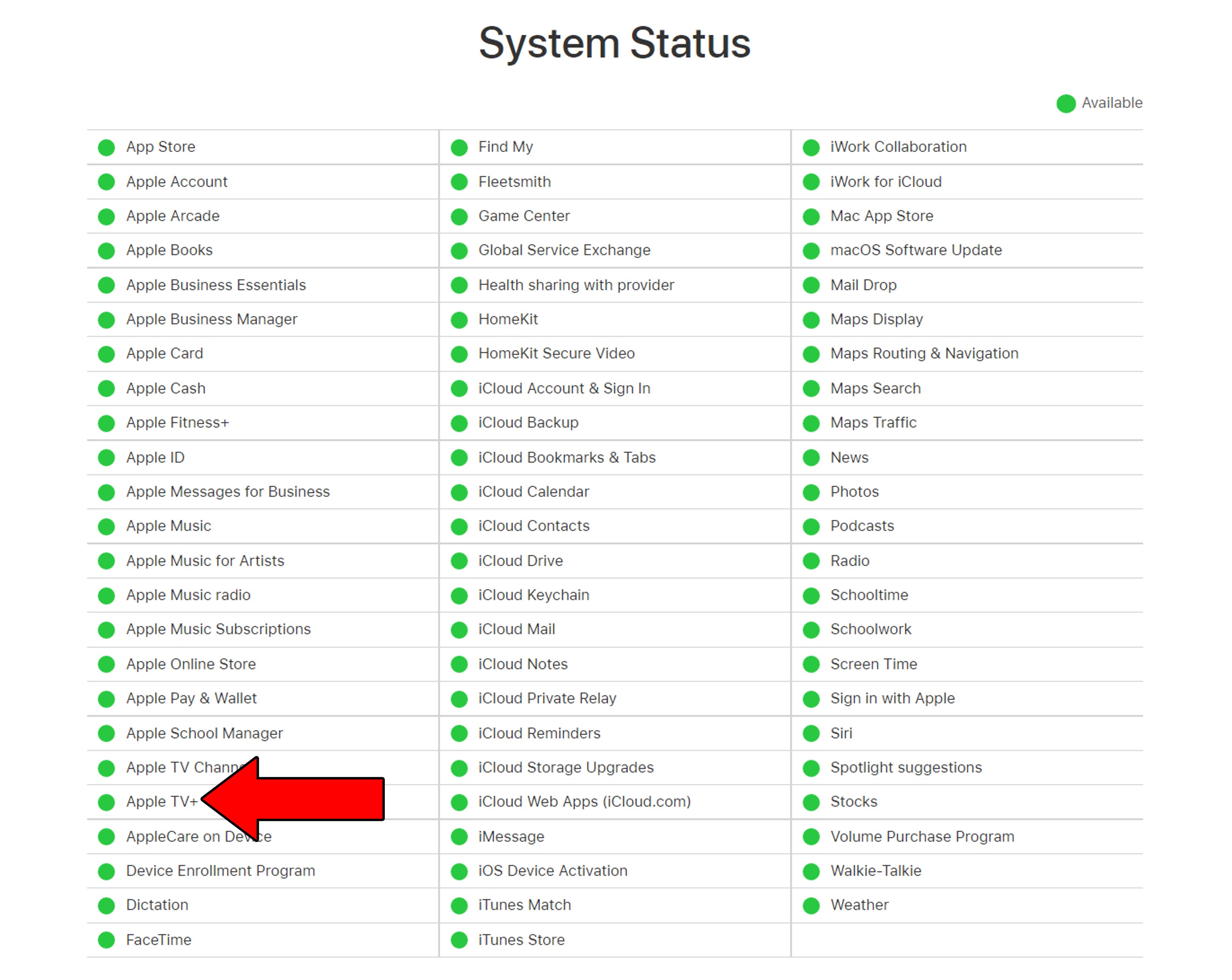
If either option confirms your worst fears, your hands are tied.
But please, don’t stress over this. Apple has brilliant engineers in their IT department, so I’d be surprised if this issue lasts longer than 24 hours.
VPNs are great, right?
For as long as they’ve existed, they’ve been a wonderful solution for those of us who love to browse securely and access international content.
… what a crying shame that streaming companies dislike them so much.
Believe it or not, many platforms, like Apple TV, Disney Plus, Netflix, and many others hate VPNs with a vengeance. Some of them have even blocked subscribers who use them regularly.
This is not something I agree with, but part of me can understand why these measures are in place. And when I explain the situation, you might too.
A lot of the content available on streaming platforms is only licensed to be streamed in certain countries. VPNs allow people from all over the world to access it, so, naturally, streaming companies are forced to do something about it.
They can choose not to, but they’d have to go to court.
If streaming without a VPN is off the table, then I’d recommend getting one with obfuscated servers. These cover up your VPN traffic under the guise of normal traffic, making it much more difficult for Apple TV to catch you.
Solution: Try disabling your VPN and streaming without it for a while. If you’re not getting Apple TV Error 1021 anymore, there’s your answer.
I know paying for a premium service sucks, but hey, think about all you’ll be getting in return.
Most people don’t wake up in the morning excited about updating all their apps and maintaining their devices.
But even tedious tasks like these need to be done to prevent issues.
Every time new versions of your favorite apps are released, they come with several patches for bugs and even more features you can take advantage of. I’m sure you don’t want to miss out on that.
And even if you’re not interested in improving your experience, there’s no running from updating your apps, as failing to do so could very well explain why you’re getting Apple TV Error 1021.
Now, normally you can forget all about this, as most apps are configured to update themselves. But sometimes a weak signal or a glitch can prevent this from happening.
In that case, manually downloading the latest Apple TV app version is the way to go.
Solution: Here’s what you have to do:
Amazon Firestick:



5. Find Apple TV and select it
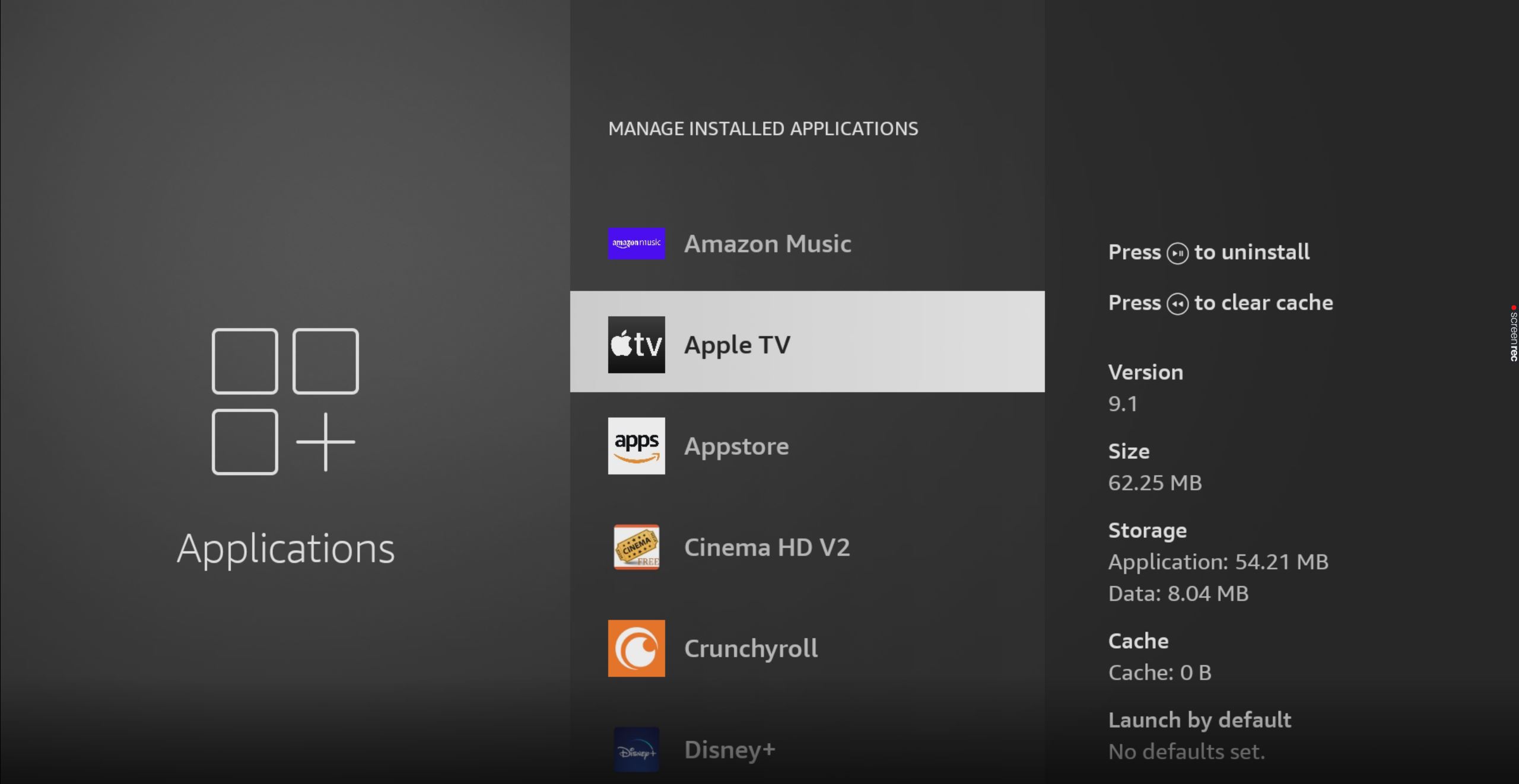
If you don’t see the “Update” option in the new window, that’s good news! It means you already have the latest version installed.
Apple TV, iPhone, and iPad:
Android:
Roku TV:
If you don’t see your device on the list above, that’s ok. You can always do a quick Google search by typing “How to update apps on <Your Device’s Name Goes Here>”. You should be able to find several resources with instructions that’ll be useful to you.
Ok, so you updated your Apple TV app, but what about your devices? Doing only one or the other is like trying to fit together two jigsaw puzzle pieces that don’t match.
Now, just like your apps, your favorite streaming device should do this on its own. But as you’ve learned here, this isn’t always guaranteed.
Solution: As I mentioned earlier, there are hundreds of different streaming devices out there. Guiding you through the process of updating each one would not be a good use of your time.
Instead, please go to Google and search for “How to update my <Your Device’s Name Goes Here>”. To give you a general idea of the process, here’s how to do it on an Amazon Firestick and an Apple TV device:
For Firestick:


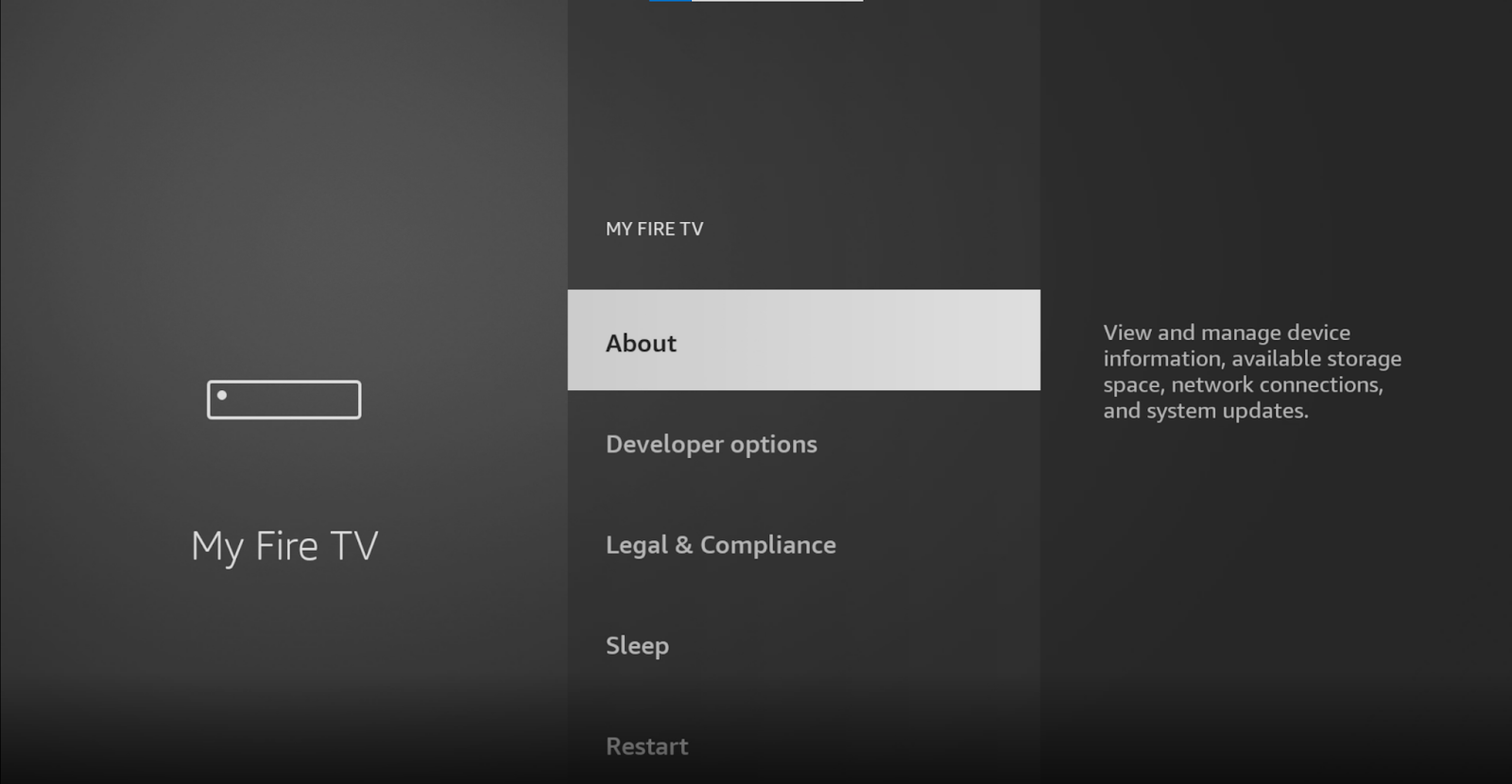
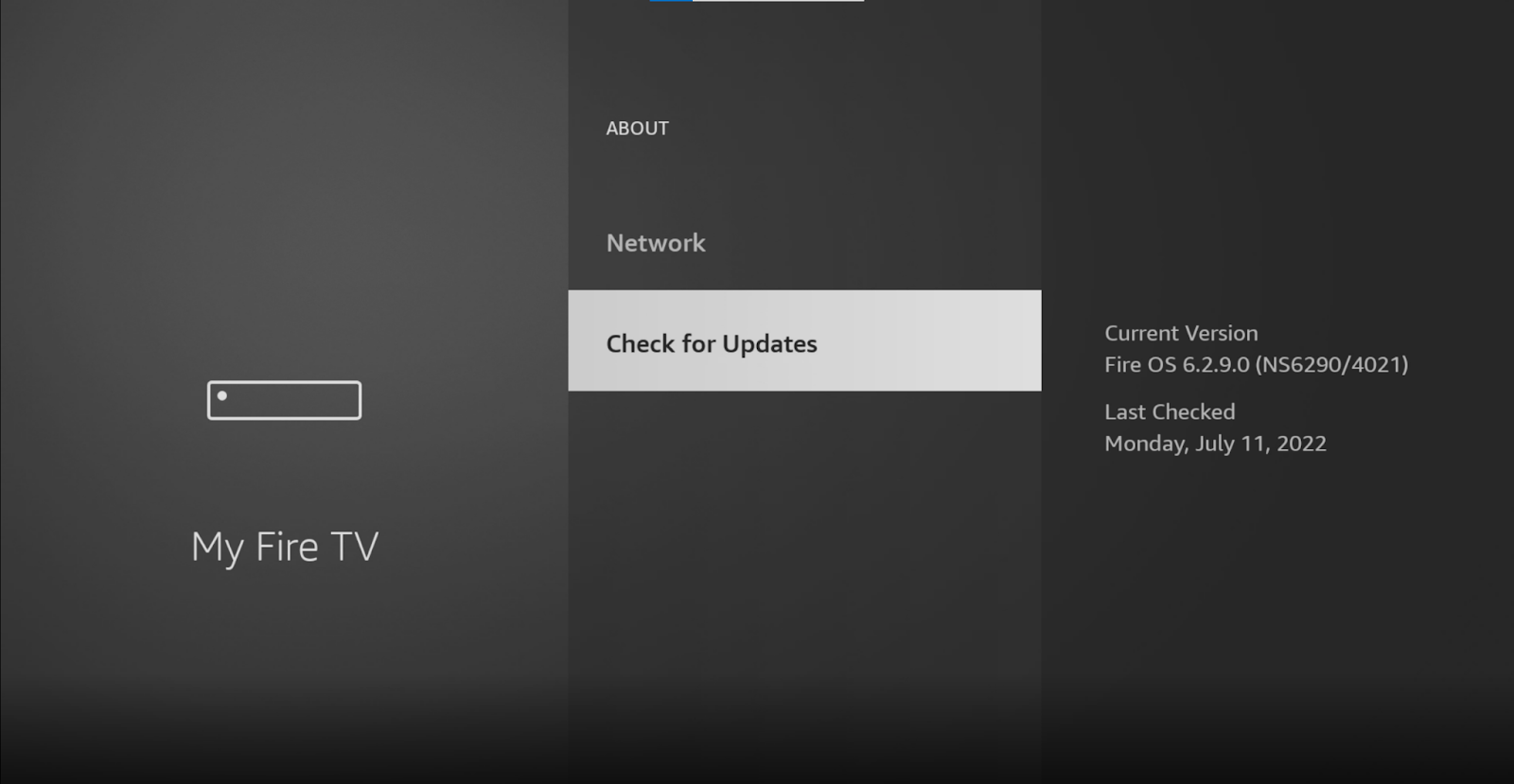
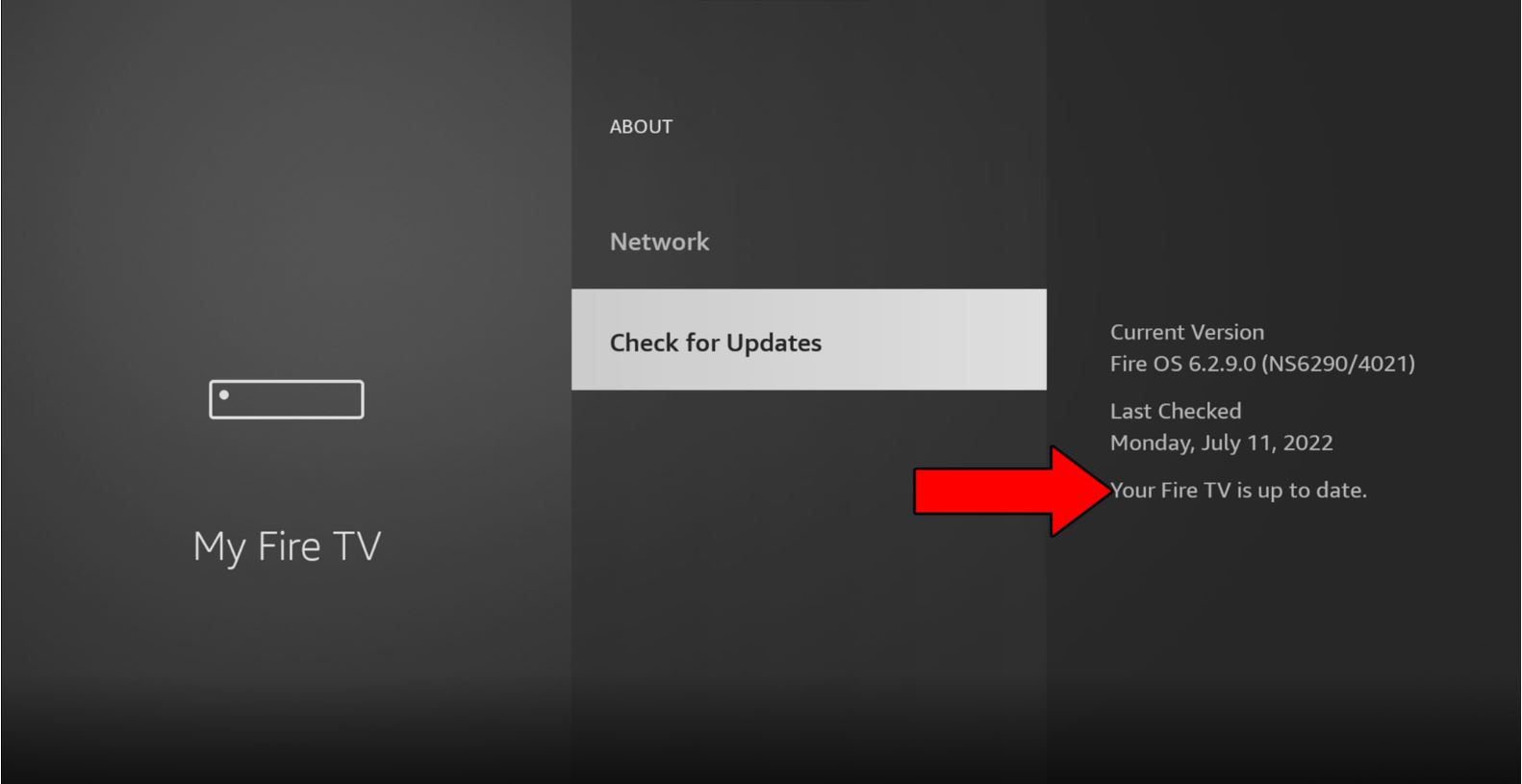
For Apple TV:
I bet reading the word “cookies” opened your appetite. And how could it not? They’re delicious.
Sadly, though, I won’t be telling you about those kinds of cookies in here. Instead, I’d love to shed some light on their tech counterparts and what they can do for you.
But before that, let me tell you about the cache.
In a nutshell, this is like your apps’ document safe. In it, you’ll find audio and video files, login information, and some of your user preferences. Keeping this data close by can help your apps load much faster, which in turn makes your experience a lot better.
Cookies, on the other hand, are much more common on PCs and browsers. They’re tools that both streamline your browsing and learn your habits to help targeted ads hit the spot.
In 99% of cases, you’re better off leaving them be. But sometimes, they can accidentally store a file that has become corrupted, which would be reason enough to get Error 1021.
If that happens, they both have to go.
Solution: Deleting cache & cookies is super easy in all browsers and devices. To show you just how simple it is, here’s how I do it on Google Chrome and my Amazon Firestick:
On Google Chrome:
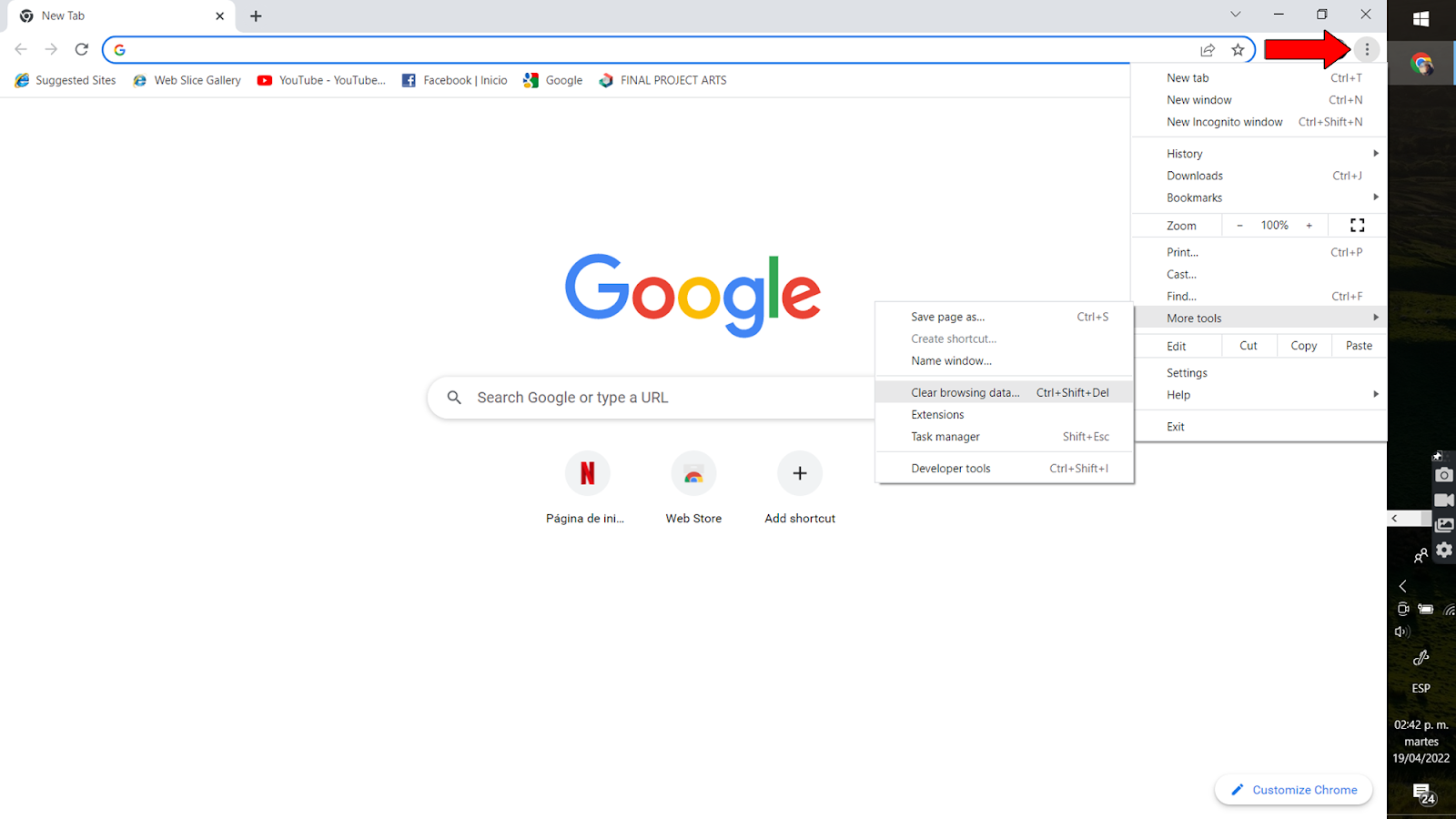
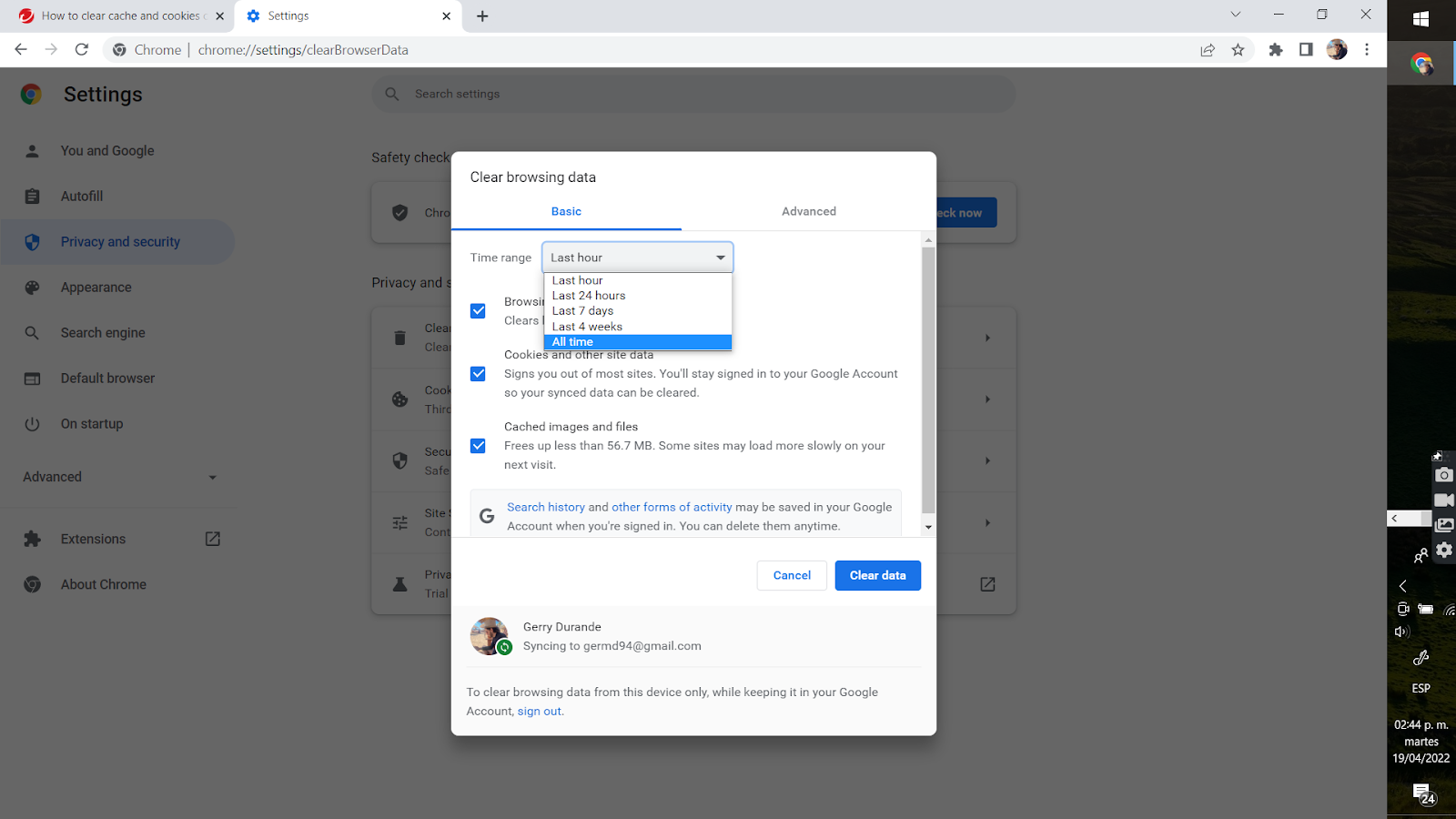
On an Amazon Firestick:



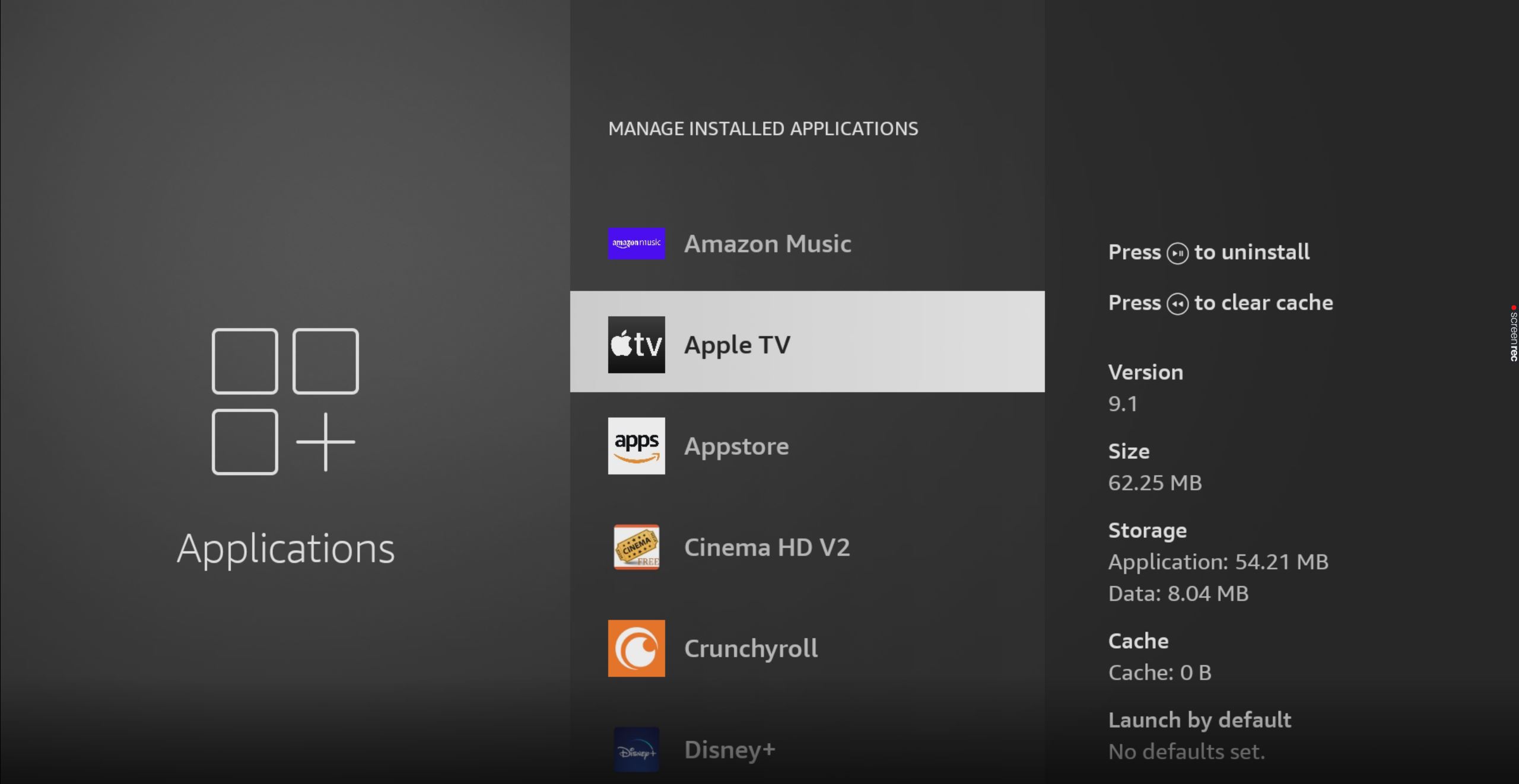
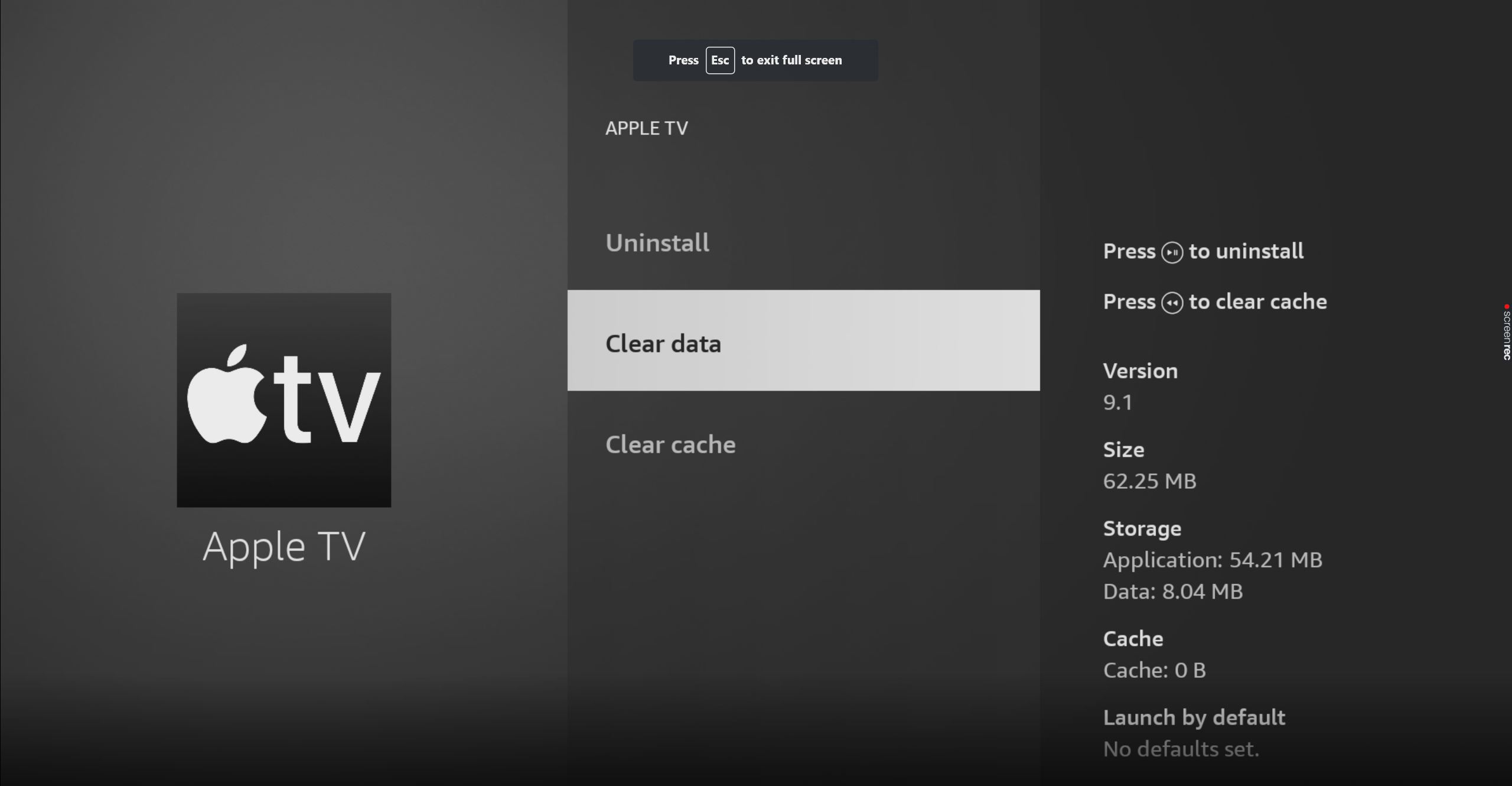
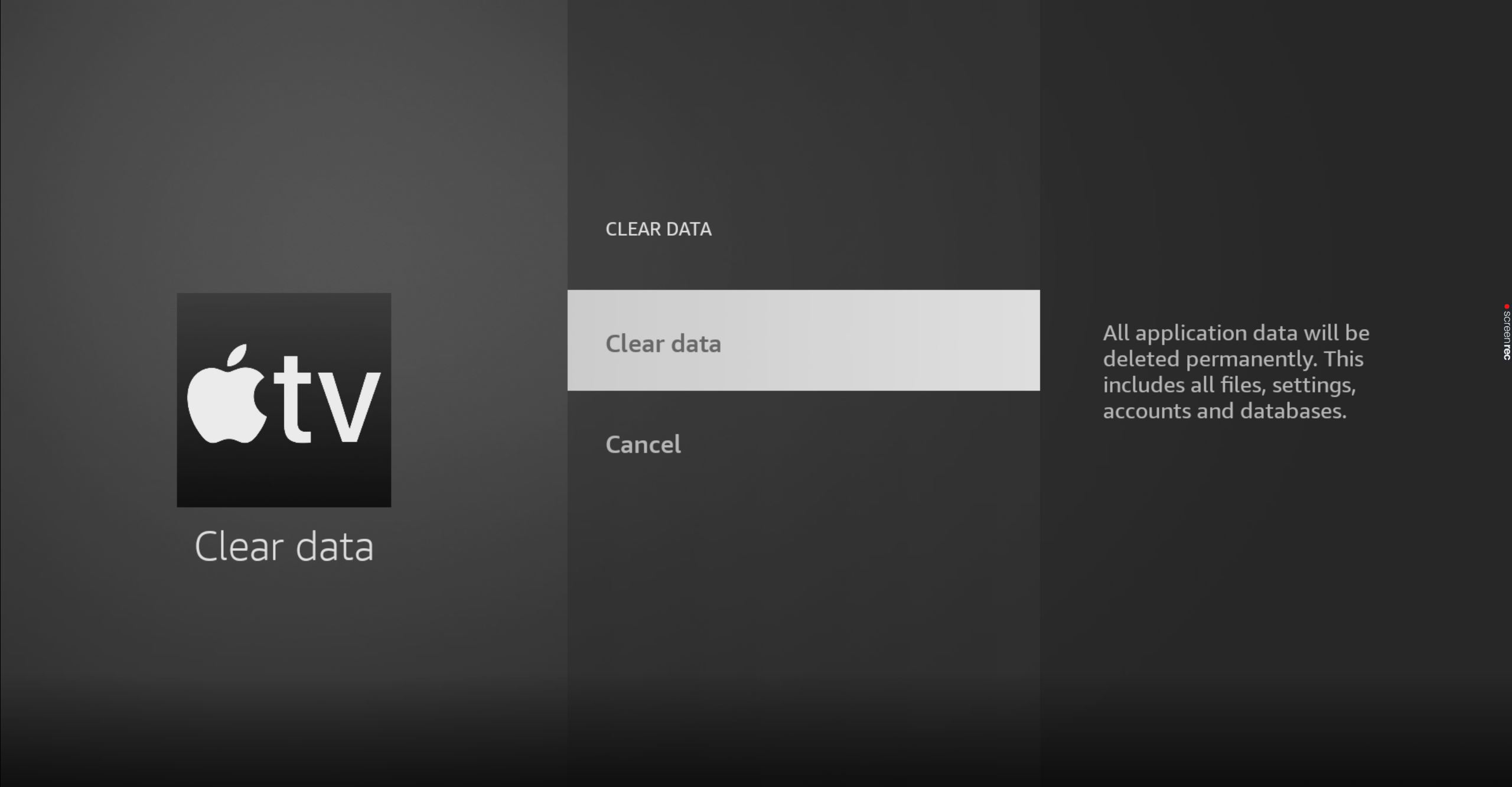
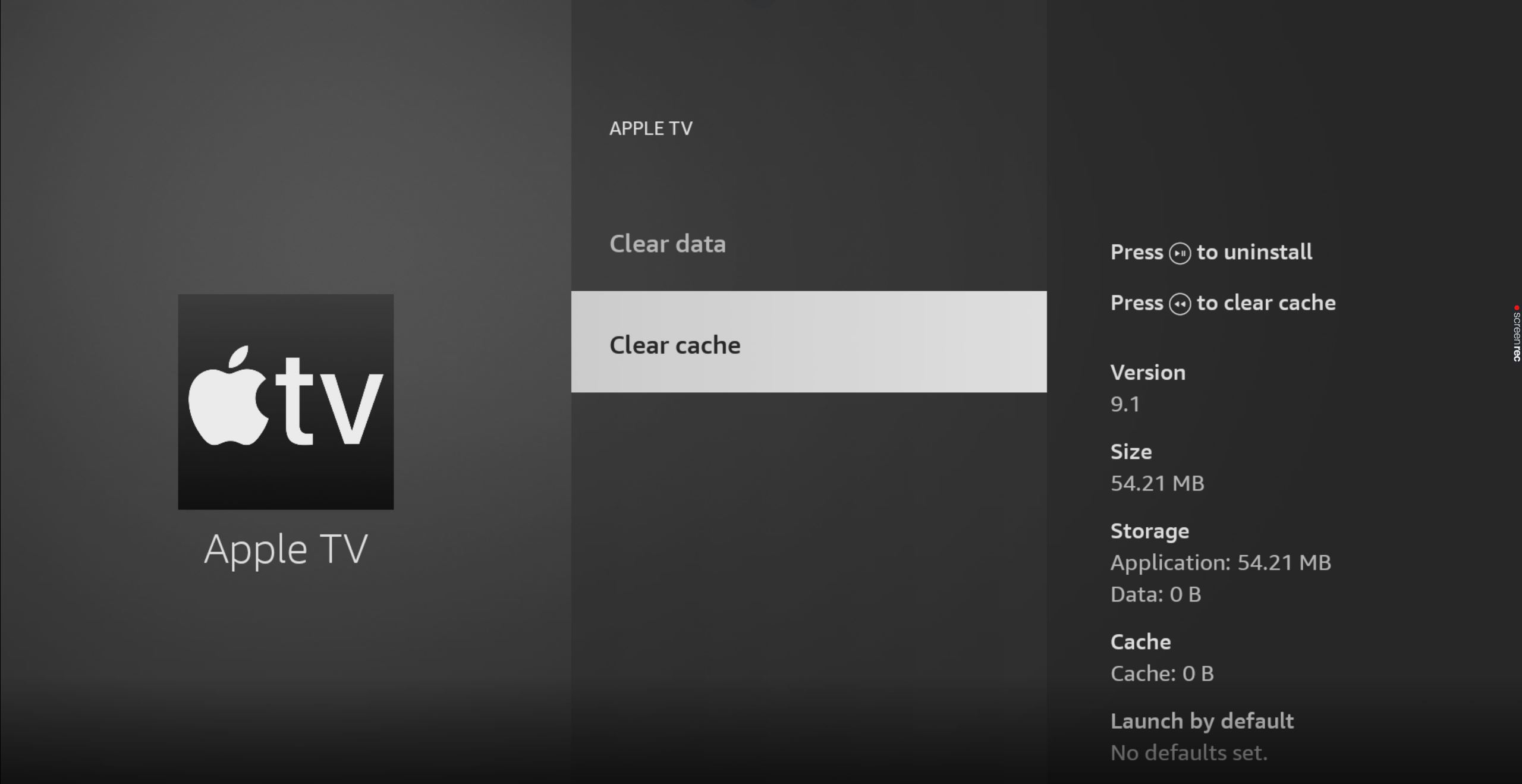

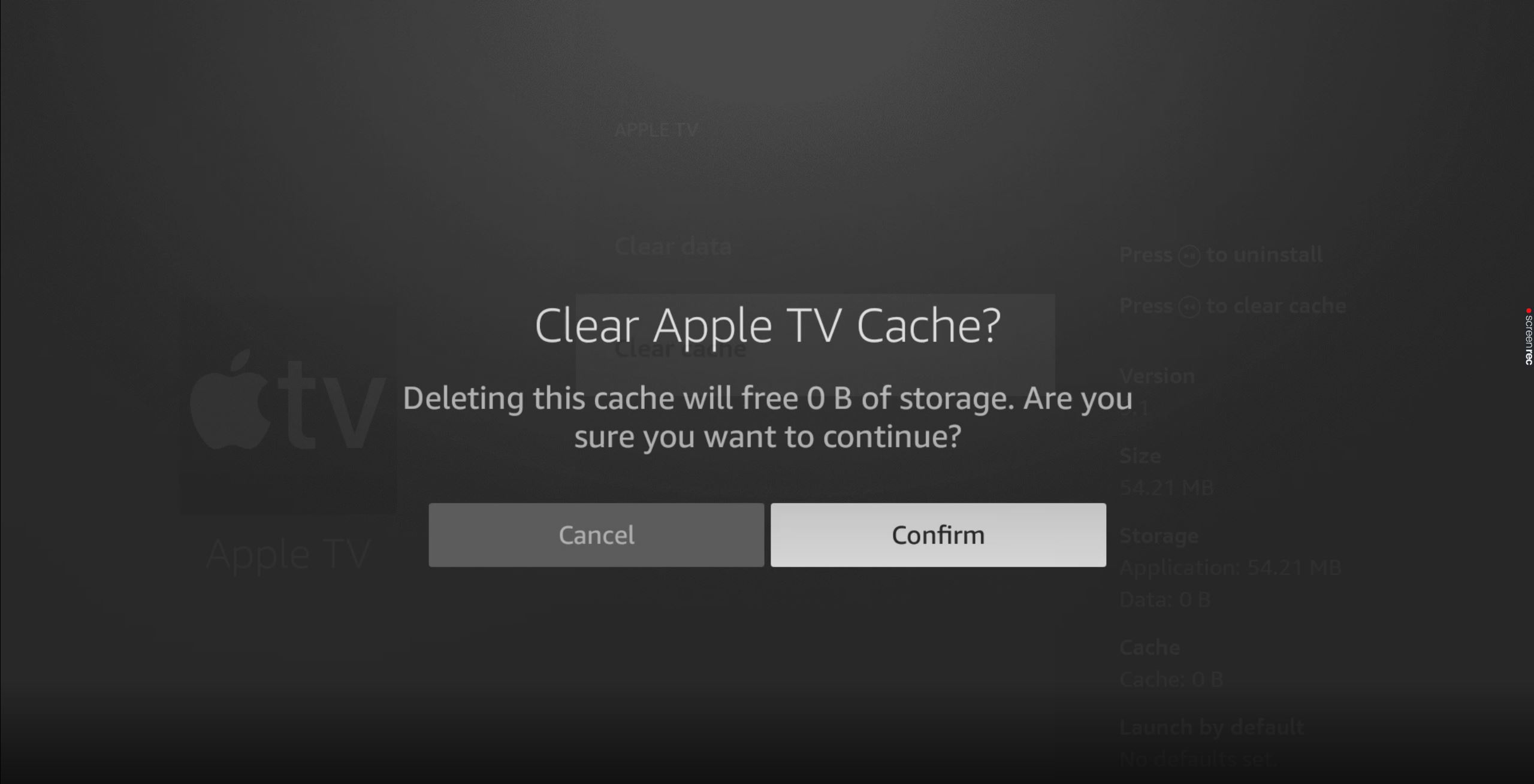
There’s a chance that we might be overcomplicating things, as sometimes, all you need to stop getting Apple TV Error 1021 is close and relaunch the app.
Why? Simple.
To work normally, most of our apps/devices need to run thousands of background processes at the same time. More often than not, things go smoothly and that’s the end of it. But on some rare occasions, one or more can encounter issues and crash.
That’s when things start getting weird.
By closing and relaunching the Apple TV app, you’re giving the platform a chance to start from scratch. This helps get things back up and running and hopefully will get rid of any files that are misbehaving.
This universal fix should work on all other platforms to solve issues, such as endless buffering, out-of-sync audio, and much more.
Finally, let’s try watching something else.
Believe it or not, every piece of content within Apple TV has its own space and reference number in the platform’s servers. This proves useful when a file becomes corrupted, as it only ends up affecting a fraction of the service’s content.
There’s no denying that this is a great advantage, but even those tend to have their caveats. And this is not the exception.
As humans, when we encounter a problem we tend to lose sight of the bigger picture and focus only on specifics. This could easily contribute to making a small issue look much more serious than it is.
Solution: To discard general failure, try switching back and forth between different shows. If you’re only getting Apple TV Error 1021 on a specific title, then it’s probably having technical difficulties.
In that case, patience will always pay off. I’m sure things will get back to normal in no time.
When you keep getting Apple TV Error 1021, things can quickly get annoying. Who wants to play technician and troubleshoot after a long day at work? Streaming should be a relaxing experience, but things like these can make everything feel quite the opposite.
Luckily, as I hope you’ve learned in this piece, fixing most of the causes behind this issue is very easy. More often than not, covering your tracks with obfuscated servers, and keeping your Apple TV app and streaming devices updated, should do the trick.
Thank you so much for sticking with me all the way to the end. If you found this article helpful, you’ll be glad to know that we upload new content every week. Check out our other incredible resources below to become a Tech Detective yourself!
I wish you nothing but the best.