Are you having a hard time figuring out why Microsoft Teams is stuck on a welcome message?
There’s nothing more annoying than not being able to use your Microsoft Teams account, especially when you have an important meeting or your boss keeps track of your online status.
Unfortunately, thousands of people struggle with this issue daily. But, the good news is that with the help of this article, you’ll be able to solve it in no time.
If your Microsoft Teams is stuck on a welcome message, chances are you have a corrupted cache, bugs, or outdated software.
But don’t worry. Try these 5 simple fixes to solve these problems:
Keep reading to stop Microsoft Teams from being stuck on the welcome message!
Microsoft Teams is the most popular collaboration platform in the world. It offers hundreds of features that allow us to stay connected with our team and work efficiently.
Sadly, it’s not perfect. I’m sure you’d agree with me that sometimes its performance issues can be super annoying. Teams should make our life easier, not the opposite.
But, what if I told you that most performance issues can be simply solved by relaunching the app?
Yes. That’s all it might take.
You see, by doing this you’ll be able to get rid of any temporary bugs that were keeping Teams from skipping the welcome message. Moreover, you’ll be able to restart any background process from scratch.
Follow these simple steps to restart Microsoft Teams:
Windows:
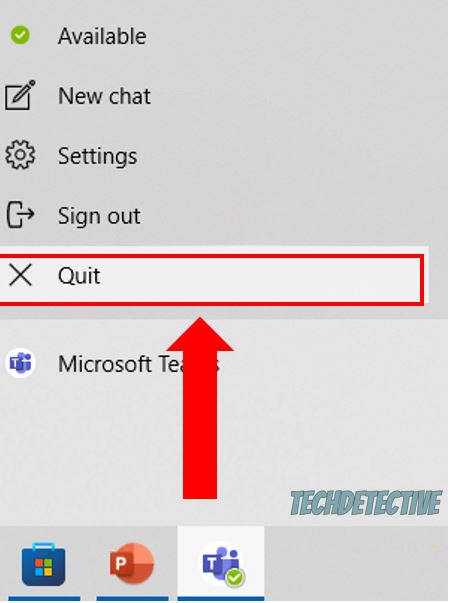
You can also press Ctrl + Shift + Esc, search for Microsoft Teams, and click on “End Task”. I also recommend closing any other program you’re no longer using.
Mac:
Once you’ve fully closed Microsoft Teams, please open it again to see if you can skip the welcome message. If you can’t, don’t worry. Keep reading to learn other troubleshooting techniques.
Moving on, I’d like you to clear the app’s cache.
You see, when you open Microsoft Teams for the first time, it has to download files (background images, fonts, scripts) from its servers in order to display the page.
Then, this data is stored in a reserved storage location on your device called “cache”. This way, the next time you launch Microsoft Teams, it won’t need to download files from its servers, since it can access them quickly from your cache.
As you noticed, your cache reduces loading times and improves your experience. However, if the files stored in your cache become damaged or don’t match the ones you’re loading from the web, Microsoft Teams won’t be able to work as it should.
Don’t worry, though. Try clearing your cache in order to avoid this situation from happening again.
Follow these quick instructions to do it:
Windows PC:
Mac:
Please note that clearing your cache won’t delete your conversations.
People tend to leave work after a long day and put their computers to sleep instead of turning them off. Honestly, I don’t blame them. After all, this is the quickest way to call it a day.
But, if you haven’t turned off your device in a while, your RAM may fill up rather quickly and cause multiple performance issues while trying to use an app, such as Microsoft Teams.
By restarting your computer, you’ll be able to refresh background processes, unload your RAM, and get rid of some bugs and glitches that were keeping Teams from skipping the welcome message.
Try restarting your device once a week. If you have a Windows PC, you’ll just need to click on the Windows icon at the bottom of your screen, select the power icon, and click on “Restart”.
But, if you have a Mac, you’ll need to click on the Apple menu and select “Restart” from the drop-down menu.
Moreover, please make sure that your computer is running on its latest version. And if it’s not, try updating it.
You see, if your app’s version isn’t compatible with your device, you’ll experience multiple issues while trying to use Microsoft Teams.
As you learned in the fixes above, clearing your cache and restarting your Teams and device can get rid of some bugs and corrupted files.
However, this is not set in stone. Some bugs can be stubborn and the only way to fix them is by reinstalling the app.
I know, this might seem like a tedious thing to do. But believe me, reinstalling the app is one of the most effective ways to get rid of the troublesome code that was preventing your Microsoft Teams from skipping the welcome message.
Follow these steps to Reinstall Microsoft Teams:
Windows PC:
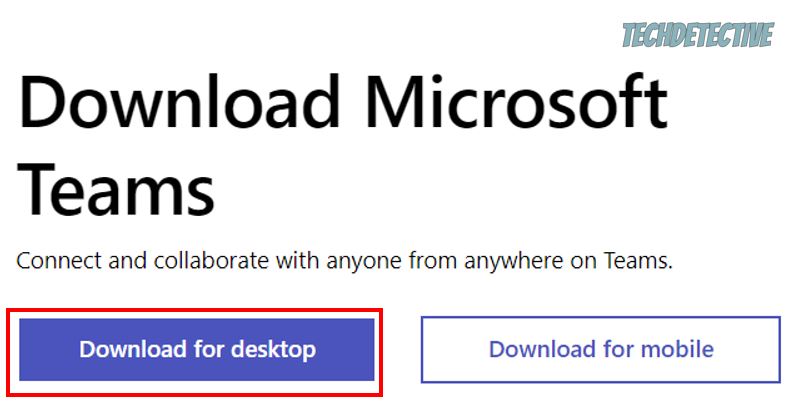
Mac:
If you’ve tried all the fixes above, but Microsoft Teams is still stuck on the welcome message, chances are its servers are down.
Servers are in charge of hosting websites and handling their data in order to display the page. If a server is down, your requests won’t be able to be fulfilled.
Although Microsoft is always trying its best to prevent system failures, coding errors can still happen and cause server downtime.
To check if that’s the case, enter downdetector.com/status/teams/ and check the graph.
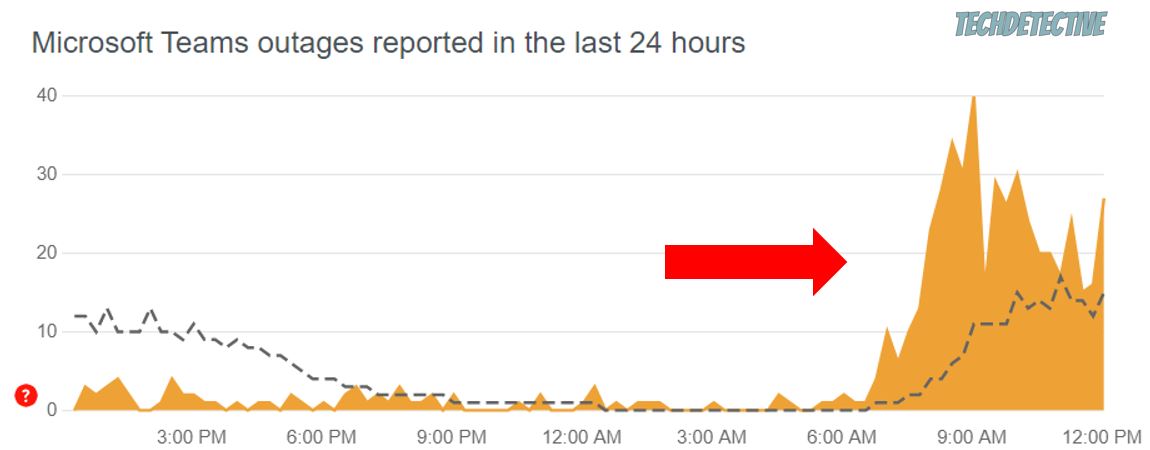
The graph should be blue. If it’s orange or red and shows high spikes, there’s a very good chance Microsoft Teams is down.
But, don’t worry. This problem usually lasts just a couple of hours.
Not being able to skip the welcome message on Teams can be really annoying, especially when you’re running late for an important meeting.
Luckily, with the help of the five fixes above, you’ll be able to solve the problem in no time.
If you take anything away, please let it be that the easiest way to stop Microsoft Teams from being stuck on the welcome message is by relaunching the app or clearing its cache. Restarting your device and reinstalling the app should also do the trick.
Thank you so much for taking the time to read this article. If you ever experience a different issue while trying to use Teams or other collaboration platforms, check out our site. We love solving all sorts of tech issues.
Have a wonderful day!