Are you losing your mind because you can’t find the join button on Microsoft Teams?
Sadly, I’m not surprised. If I told you how many people I’ve seen struggle with this issue, you wouldn’t believe me.
I know how frustrating it can be to have this happen, especially when you’re running late for a meeting with your boss.
But, don’t worry. You’ve come to the right place to get this problem fixed.
If you’re missing the join button on Microsoft Teams, try relaunching the app and checking your time zone. You can also clear your cache, update the app, or try a different way to join the meeting.
Read on to find the join button and forget all about this issue!
Microsoft Teams offers incredible features that allow us to stay connected with our team even if we’re working from home.
Sadly, it isn’t perfect. I’m sure you’ll agree with me that its performance issues can be super annoying.
But, what if I told you that you can get rid of most of these by simply relaunching the app?
Yes, that’s all it might take.
You see, by force quitting Microsoft Teams and reopening it, you’ll be able to get rid of the troublesome code that was preventing you from joining a meeting.
Follow these simple steps to relaunch Microsoft Teams:
iPhone:
Android:
Windows PC:
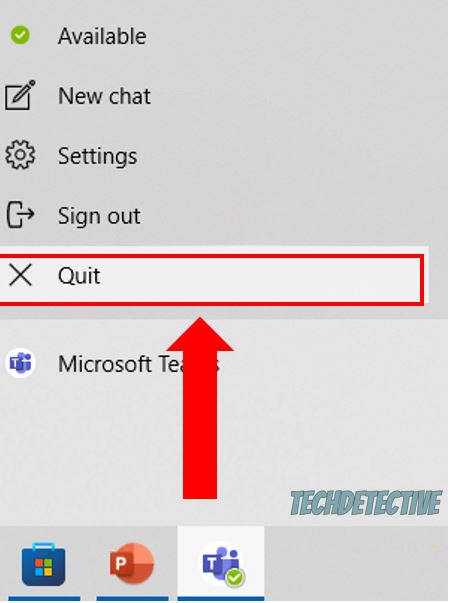
Mac:
Once you’ve fully closed Teams, open it and join your meeting again. If the “Join” button is still missing, and you’re in a hurry, try using the web version or keep reading to learn more about other ways to solve the issue.
You wouldn’t believe how many people I’ve seen struggle with this issue just because they were not using the correct time zone.
You see, if you’re trying to join a meeting that is scheduled to begin at 9 am, but your device clock is wrong and says it’s 6 pm, you won’t be able to find the “Join” button on Teams.
Don’t worry, though. The easiest way to solve this problem is by checking your time zone and changing it if it’s wrong. To do it, you’ll just need to:
Windows PC:
Mac:
Android:
Please note that this process may vary depending on your phone’s model.
iPhone and iPad:
Once you’ve completed the steps above, I recommend restarting your device to refresh any background process. Then, please launch Teams and try joining your meeting again.
You may not know this, but your cache is directly related to your app’s performance.
You see, this is where Microsoft Teams stores data that you frequently use. This way, instead of having to download it from the servers, it can access it from your cache folder.
As you noticed, your cache allows Teams to load much faster. However, sometimes the files stored in your cache can become damaged and cause multiple errors, such as not being able to change your status or find the “Join” button.
Don’t worry, this problem is more common than you’d think and can be easily fixed by clearing your cache.
Follow this guide to do it:
Windows PC:
Mac:
Android:
Please note that if you have an iPhone, you’ll need to reinstall the app to clear its cache. To do it, you’ll just need to go to the home screen, press and hold the Microsoft Teams icon until it starts shaking and select “Remove app”. Then, go to the App Store and install it again.
If the “Join” button is still missing, please make sure Microsoft Teams is running on its latest version.
You see, Microsoft often releases updates to improve your app’s performance and fix any errors that were keeping you from joining the meeting.
Teams usually installs updates while you work. However, sometimes a bad Internet connection or a low battery can interrupt the process.
Don’t worry, you can still manually update the app to fix the issue and join a meeting. Follow this guide to do it:
Desktop app:
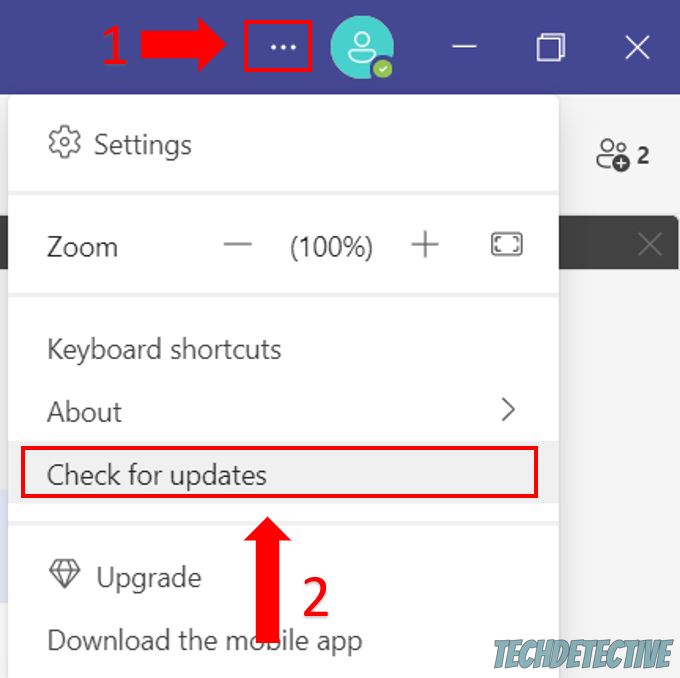
iPhone:
Android:
Once you’ve updated Teams, try joining your meeting again.
You may not know this, but Microsoft Teams offers multiple ways to join a meeting, so you can stay connected with your team no matter the device you’re using or where you are.
So, if you’ve tried the four fixes above but the “Join” button is still missing, I recommend using a link to join the meeting.
To do it, you’ll just need to go to your Outlook or Teams calendar, open the meeting, and click on “Click here to join the meeting”.
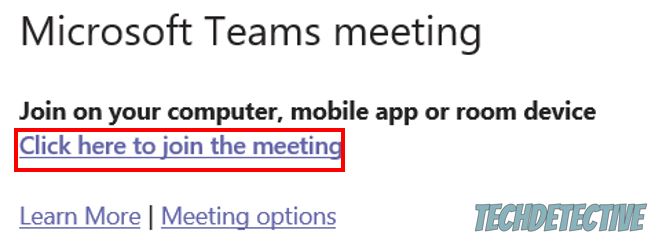
But, if that doesn’t work, please ask a colleague that is attending the meeting to add you. They’ll just need to click on “Show Participants” in their meetings controls, select your name and click on “Request to join”. Or, they can also add your phone number in the search box.
There’s nothing more annoying than not being able to attend an important meeting because the “Join” button is missing.
Hopefully, with the help of the five fixes above, you’ll be able to solve this problem in no time.
If you take anything away, please let it be that the easiest way to find the “Join” button is by relaunching the app and adjusting your time zone. Clearing your cache and updating the app should also do the trick.
But, if that didn’t work, remember that you can always join the meeting by link or ask a colleague to add you.
Thank you so much for taking the time to read this article. If you ever have a different tech issue, don’t forget to check out our site. You’ll find numerous tips to fix it.
Have a wonderful day!