
Is Netflix’s progress bar stuck on your screen and messing with your viewing experience?
That sucks! One of the main elements needed to enjoy a movie or series is the sensation of immersion, which can be hard when the control bar is on-screen all the time.
Having this happen when you’re eating a nice, hot dinner after a long and taxing day at work can be very annoying.
But don’t worry, you came to the right place for answers. Below, I’ve prepared a list of the most common causes behind this and 5 easy steps to address them.
When Netflix’s progress bar is stuck on your screen, try updating/checking your touchpad, checking the platform’s servers, or relaunching the app/your browser. If that fails, please try clearing your cache & cookies, or updating the platform.
Keep reading to get lost in the action!
First, let’s start off with a very common culprit among laptop users.
Depending on what you find more comfortable, you might prefer the feel of a touchpad over a mouse. At the end of the day, it’s all about personal preference. But what if I told you that the reason Netflix’s progress bar is stuck on your screen is an outdated driver or a faulty component?
Modern laptops are built like tanks, and as such, it’s quite uncommon to hear that a touchpad goes bad.
However, as rare as it is, it does happen occasionally. If your touchpad is failing in any way, it could explain why the platform’s controls are all over the place and getting in your view. And to make matters worse, sometimes, even when your touchpad is ok, it still might be in need of an urgent driver update.
Now, in case you’re not familiar with the term, drivers are nifty programs on your computer that help all its components work as expected and communicate with each other. There are drivers for network and Bluetooth adapters, for your display, your keyboard, and much more.
And although your operating system should take care of updating your drivers automatically, sometimes things don’t go as planned. We’ll delve into that with more detail later, but for now, let’s focus on how you can check whether this is the source of your problem.
Solution:
To check for a damaged touchpad on Windows 10:
To update an outdated touchpad driver on Windows 10:
Next, let’s see if everything’s ok on Netflix’s end.
If you’ve ever heard the term “servers” and know what it means, feel free to move on to the solution, but if not, please read on.
To put it simply, servers are large hard drives in Tech companies’ headquarters that back up data in the cloud and manage user traffic. It’s thanks to them that Netflix can have hundreds of millions of subscribers and offer uninterrupted service to several of them at the same time.
Modern servers are light years ahead of their predecessors, but even with all their wonders, they’re still vulnerable to certain elements.
Threats, such as black-hat hackers, coding bugs, overheating, and short circuits can affect how the service works. Any of these events could easily explain why Netflix’s progress bar is stuck on your screen, or why it’s stuck buffering at 25%.
Solution: To get a clearer perspective of what’s going on, you can always check the live status of the platform’s servers in a couple of simple steps:
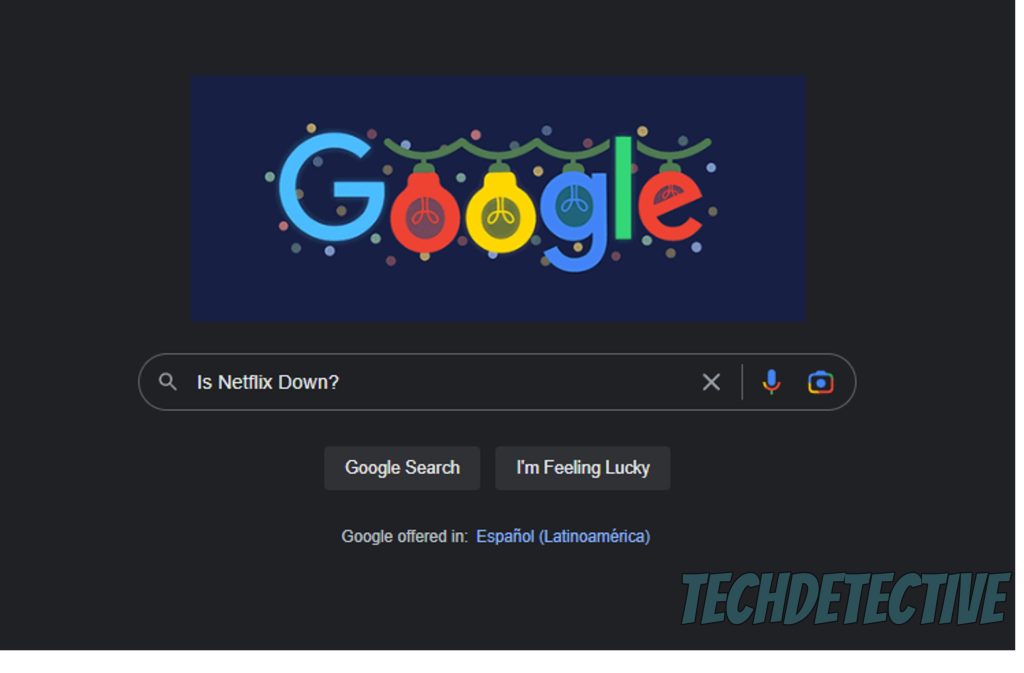
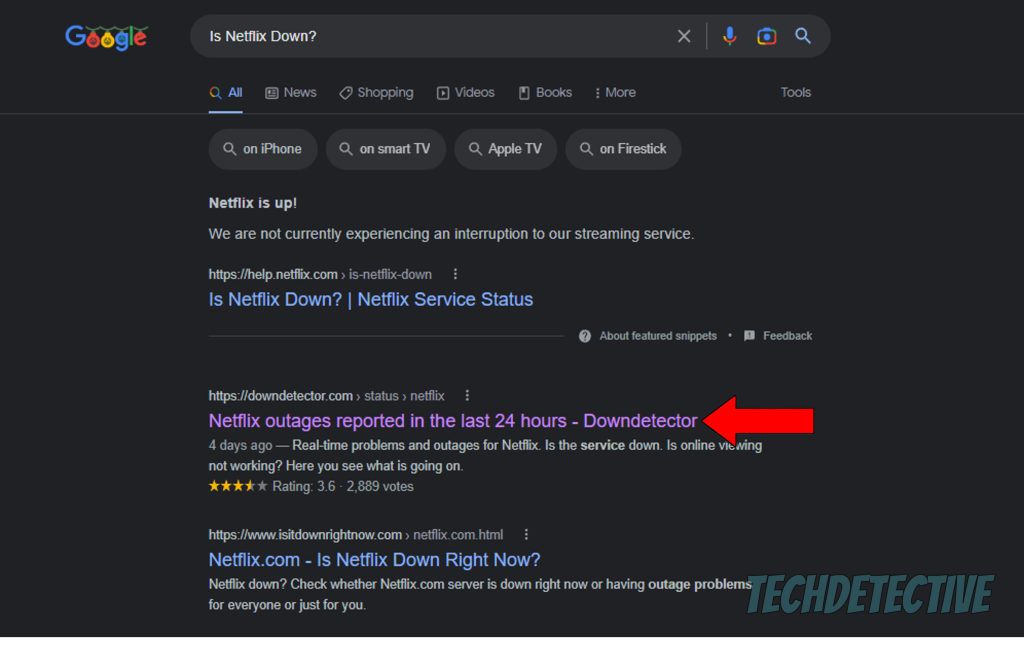
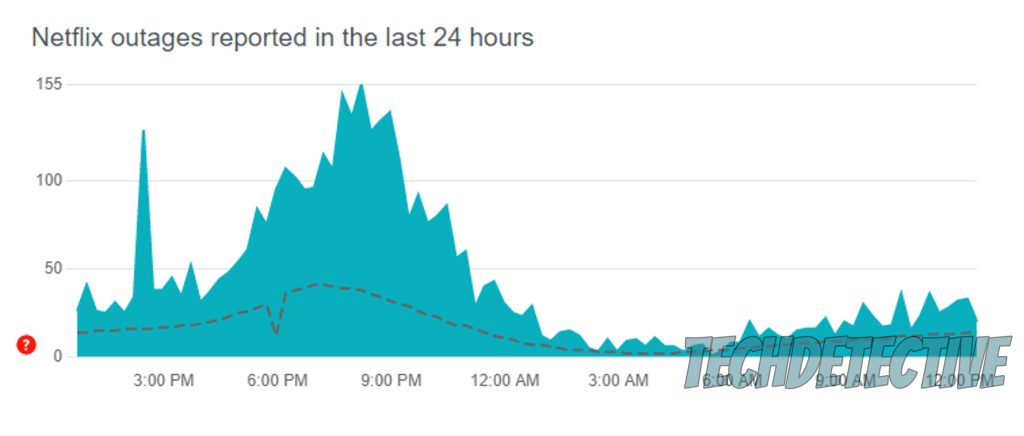
If you see large spikes forming in the graph above, it means trouble. More often than not, this is an indicator that Netflix’s servers are down, and the service is being impacted to some degree.
In that scenario, there’s not much you can do from home, as the only people who can deal with this are the platform’s IT department.
Sit tight, everything should be back to normal very soon.
We’re making great progress, but we’re not done yet! Now, I’d like us to try something very simple, but super effective – relaunching the platform.
But first, let me explain why this works.
All devices and apps need thousands of background processes to be running at the same time, at all times. More often than not, this happens without us even realizing it, and that’s that. But occasionally, bugs and corrupted files can make said processes crash.
These events can cause Netflix’s menu bar to be stuck on your screen, or its subtitles to be completely out of sync with the content displayed.
By closing and relaunching the app (or your browser if you’re using the Netflix webpage), you’ll be hosting the perfect environment to reload critical resources and patch up anything that’s not in the best shape.
Moving on, let’s take a look at your cache & cookies, and make sure they’re not misbehaving.
Depending on how long you’ve been reading us, you might already be an expert in both terms. But if you’re a newcomer, allow me to welcome you with some interesting new knowledge.
In a nutshell, an app’s cache is where vital elements, such as user preferences, login credentials, video previews, and thumbnails are stored.
Keeping this saved on your devices lets your apps load much faster when opened, which is a great advantage considering the new generations’ patience and attention span.
Now, as for cookies, they’re a little different. Their wonders lie not in efficiency, but rather in accuracy. They track your browsing habits to make better suggestions for you in terms of webpage ads and shows.
And while I know both your cache & cookies sound great right now, they’re not perfect. Sometimes, either one can become corrupted, which could explain why Netflix’s progress bar is stuck on your screen.
Solution: If you suspect your cache & cookies are not on their best behavior, you’ll have to clear them and see whether that solves your problem. To give you a general idea of this process, here’s what to do on Google Chrome:
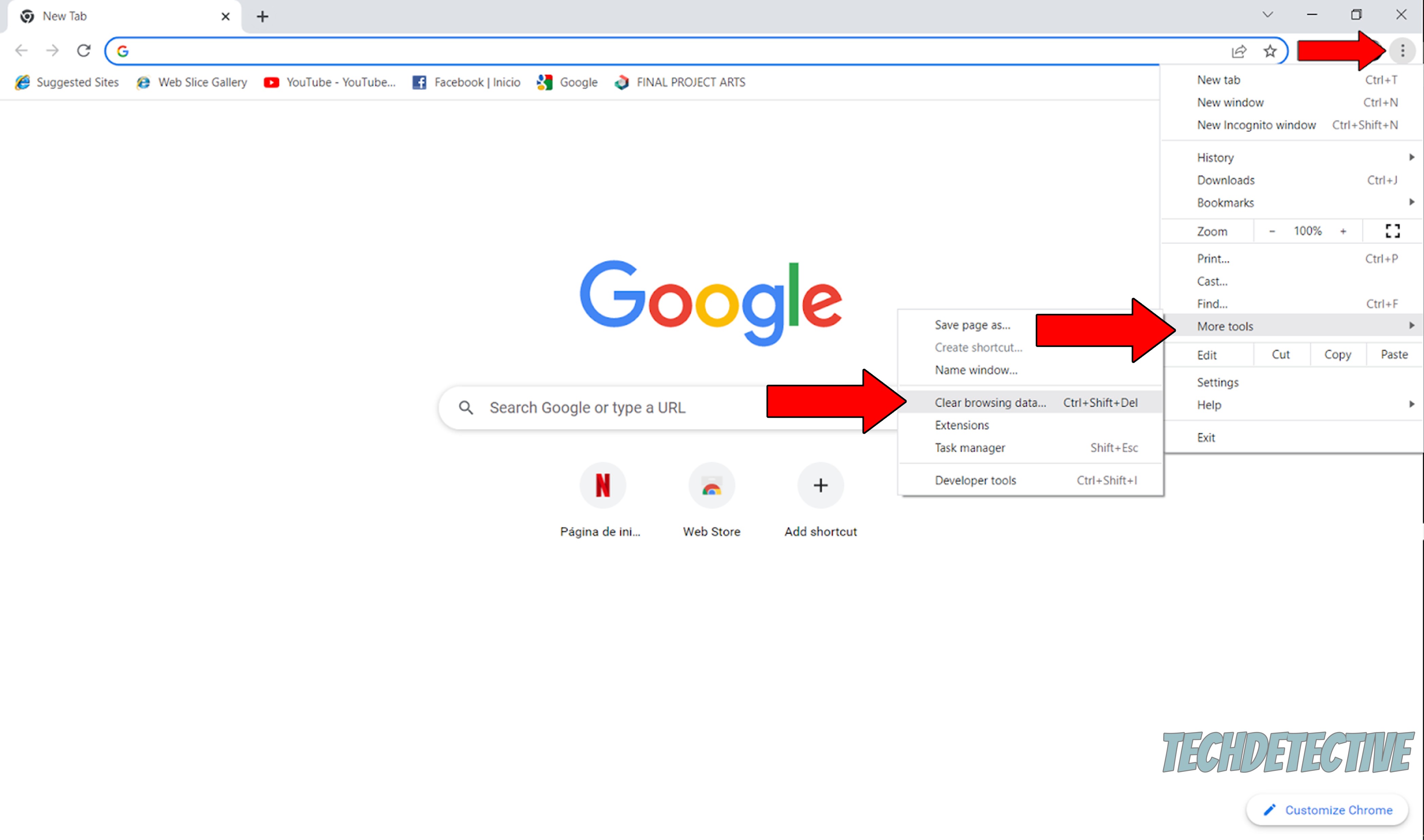
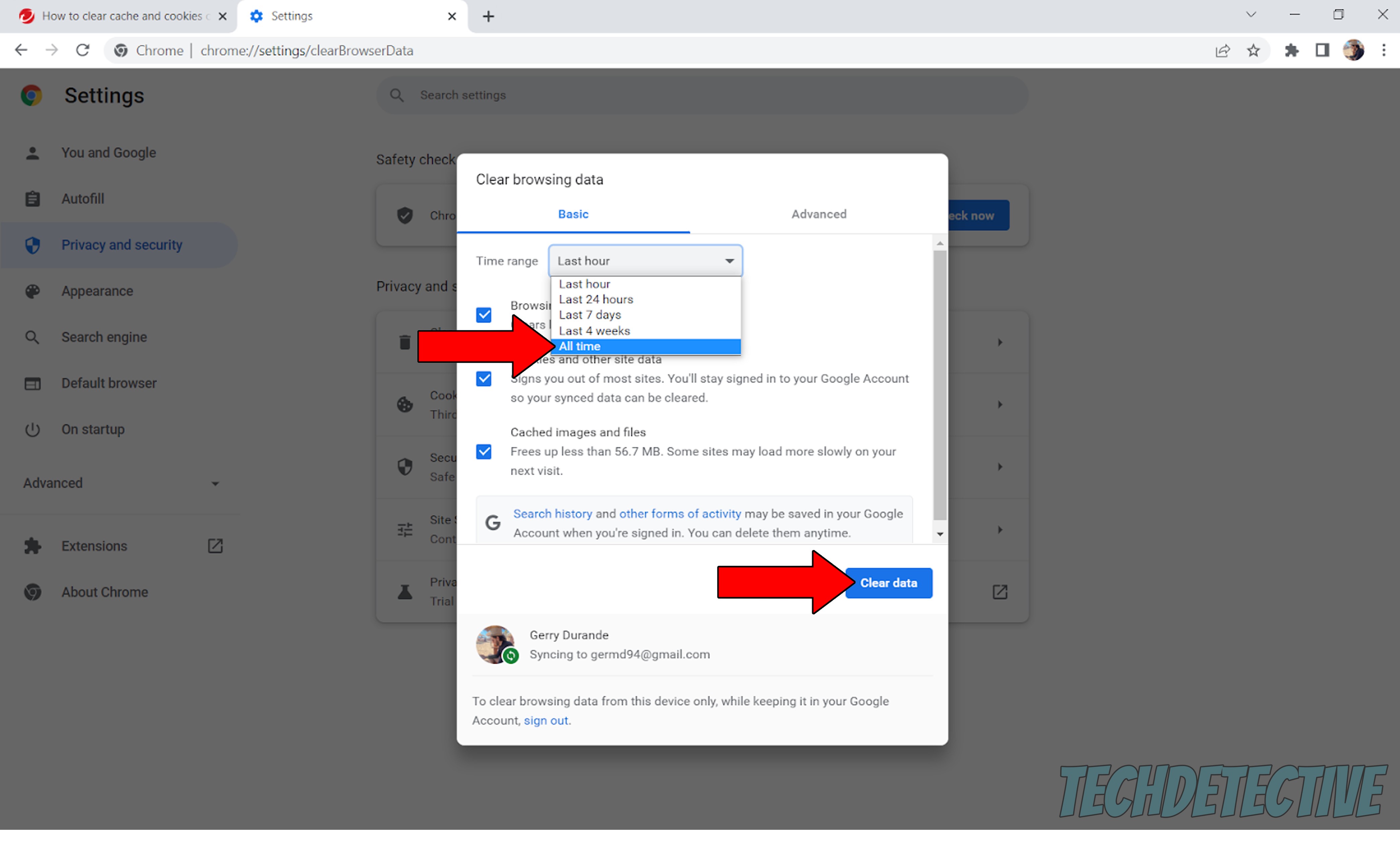
Lastly, another reason why Netflix’s control bar might be stuck on your screen is outdated software. A while back, we talked about how an old driver could be making your touchpad act strange, remember?
Well, it’s no different with apps. Ideally, you want to install the latest Netflix version as soon as it comes out.
Why? Great question!
You see, app updates typically include new features, optimized settings, and patches for bugs. Not to mention, that it’s very common for Tech companies to stop supporting older app versions when newer alternatives are released to the public.
Now, not unlike your devices’ operating system, apps are typically set up to update themselves automatically, so you don’t have to keep an eye on this. But sadly, sometimes corrupted files, weak networks or bugs can get in the way.
Solution: If you fear that you’re in the unfortunate group of people whose automatic updating features are failing, try checking for this manually and install whatever’s necessary.
As an example, here’s how you can do this on a Hisense Smart TV:
That about covers it.
Having Netflix’s menu bar stuck on your screen can become a nuisance very quickly and make even the most exciting action scenes seem like dull moments.
I hope this piece has helped you see that addressing the most common causes behind this situation is very easy and not too time-consuming. In many cases, simple actions, like keeping the app updated, clearing your cache & cookies, and taking a look at your touchpad, should do the trick.
Thank you very much for sticking with me all the way to the end. If this article answered your most burning questions and piqued your interest, you’ll be pleased to know that we upload new content every week. While we type our latest work, please check out our other resources below to become a Tech Detective yourself.
I wish you all the best.