
Stuck trying to figure out why Netflix keeps changing your language?
Don’t worry, I’ve been there too. There’s nothing more annoying than having to adjust the language settings every time you want to relax and watch a TV show.
Believe it or not, thousands of people are in the same situation as you. But the good news is that you’ve come to the right place for answers.
If Netflix keeps changing the language, chances are someone else is using your account, or you’re connected to a VPN. Try checking your privacy settings, changing your password, disabling your VPN, and updating the app to solve the issue.
Read on to stop Netflix from changing the language!
Before doing anything else, I want us to check if someone else is using your account without your permission.
Although Netflix offers certain security features, if your password is too simple, people might guess it and use your profile to stream content.
Follow these simple instructions to check if that’s the case:
Mobile app (iOS and Android devices):
Computer (Web version):
Assuming that you don’t recognize a device, please click on the “Sign Out” button. Then, you’ll need to change your password (for detailed instructions, go to fix #2)
Tip: If you share your account with friends or family, talk to them to see if they haven’t used your profile accidentally.
If your account was hacked, or you no longer share your account with a friend or an ex, you’ll need to change your password.
Your password needs to be hard to guess. This is why I recommend avoiding personal information like your birthday or nickname.
Moreover, having a 12-character password with at least one capital letter, one symbol, and one number, would take years to crack.
Although using the same password for different platforms can help you remember it, this may also be the reason hackers keep entering your account. Try using a different password for every platform you use.
With these tips in mind, it’s time for us to change your password on Netflix. There are different ways to do it:
Web-version:
By email or SMS:
Once you’ve changed your password, it’s time for us to change the language on Netflix.
To change your profile language settings, you’ll need to:
The changes made in your language settings will be applied to any other device that uses the same account.
Once you’ve completed the steps above, I recommend fully closing Netflix and opening it again to refresh its background processes and save the changes made.
In the section above, we covered how to change your profile language, now it’s time for us to change the audio and subtitles. Follow this quick guide to do it:
PC:
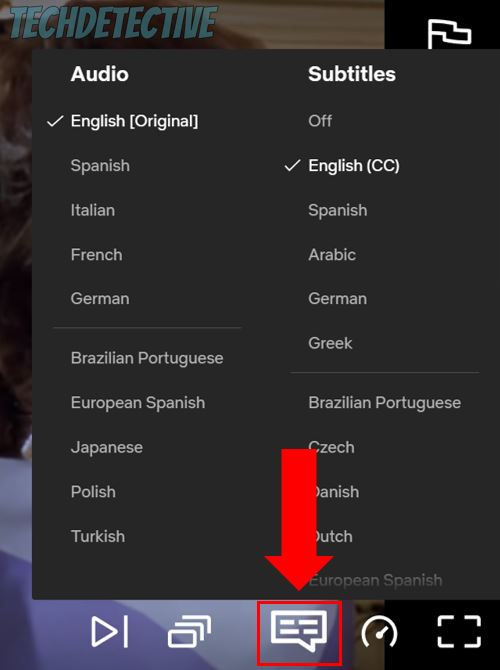
Mobile app:
If you’re streaming content on a gaming console or Smart TV, you’ll be able to change the audio language by pausing the TV show or movie and pressing the down button on your remote, or clicking on the progress bar. Then, you’ll need to click on the dialogue icon and select your preferred language.
I’m sure you’ll agree that VPNs are great. They protect our personal information and allow us to stream content that isn’t originally offered in our country.
Unfortunately, VPNs may be the reason Netflix keeps changing the language.
You see, if you’re using a VPN that gives you an IP address from Mexico, your Netflix language may automatically change to Spanish.
To prevent this from happening again, try disabling your VPN.
Here’s how to do it on a Windows PC:
Or, if you’re using a specific app, such as Tunnel Bear, please open it and turn off the switch until it turns gray.
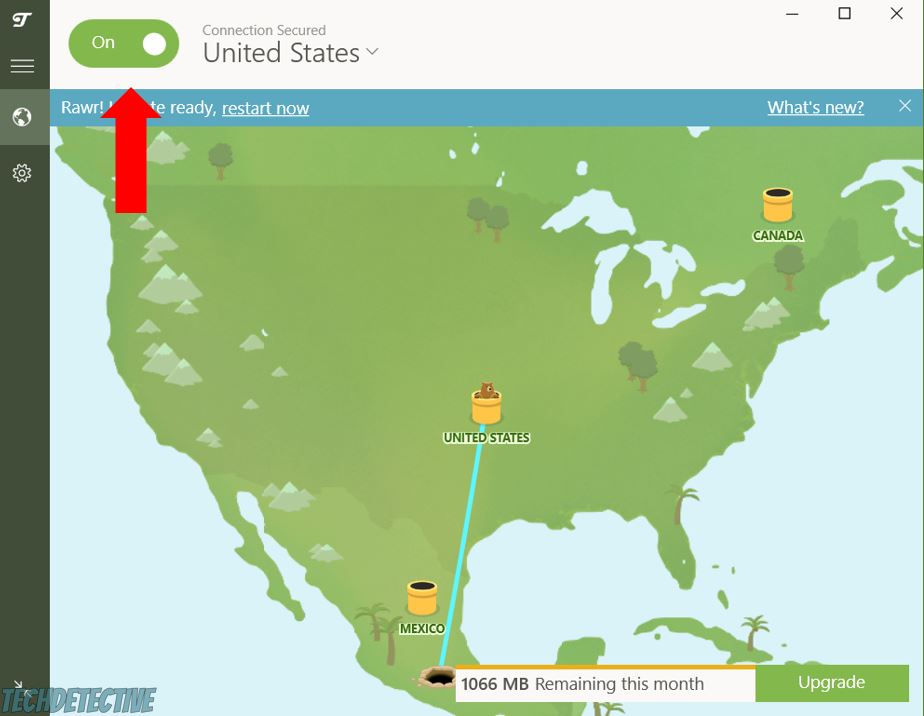
Finally, I’d like us to install the platform’s latest version.
You see, updates can get rid of the bugs and weird glitches that could be responsible for Netflix changing the language.
Moreover, they also add new security features to protect your account from hackers.
Normally, you shouldn’t worry about installing the app’s latest version because your device is programmed to do it for you. However, sometimes this process can be interrupted due to a bad Internet connection, low battery percentage, or other unexpected errors.
Luckily, you can still manually update the app. You’ll just need to be connected to a strong Wi-Fi signal and:
iOS devices:
Android devices:
Windows 10:
Windows 11:
Netflix is compatible with multiple devices, so if you couldn’t find yours on the list above, please go to your device’s app store, search for Netflix, and click on “Update”. Or, you can also search on Google for detailed instructions.
Once you’ve updated your device, please go to Netflix and try streaming any movie or TV show.
That about covers it! I hope that this article has helped you stop Netflix from changing the language.
If you take anything away, please remember to check your privacy settings to make sure no one else is using your account. But, if you think your account might’ve been hacked, don’t forget to change your password.
Moreover, remember to disable your VPN and update the app.
Thank you so much for taking the time to read this quick article. If you ever experience a different issue while streaming content, please check out our related posts below. Here at Tech Detective, we love solving all sorts of tech problems, so you don’t have to.
Have a great day!