
Are you trying to stop Netflix from changing the aspect ratio?
Unfortunately, I’ve been there too. There’s nothing more annoying than wanting to watch your favorite TV show, only to find out that there are two large black bars on the sides.
This may happen if you’re watching HDR content or if there’s an issue with your device’s settings. But, don’t worry, you’ve come to the right place to solve this problem.
If Netflix is changing the aspect ratio on your computer, try minimizing and maximizing the window, changing the video quality, or using a different browser. But, if you’re streaming content on a Smart TV, you’ll need to tweak your picture settings and update or reinstall the app.
Read on to solve the issue!
You may not know this, but the aspect ratio may vary depending on the TV show or movie you’re watching.
This is why the first thing I recommend doing is checking if other titles or streaming platforms are having the same issue.
If they’re, you’ll need to tweak your device’s settings (go to fix #4). But, if the aspect ratio changes only when streaming content on Netflix, then there’s an issue with the platform.
Sadly, many subscribers are struggling with the same problem while using their computers.
Don’t worry, though. More often than not, this issue can be easily fixed by minimizing and maximizing the window in which you’re streaming content (browser or app).
I know this may sound too simple, but you might find comfort in knowing that hundreds of people found this tip helpful.
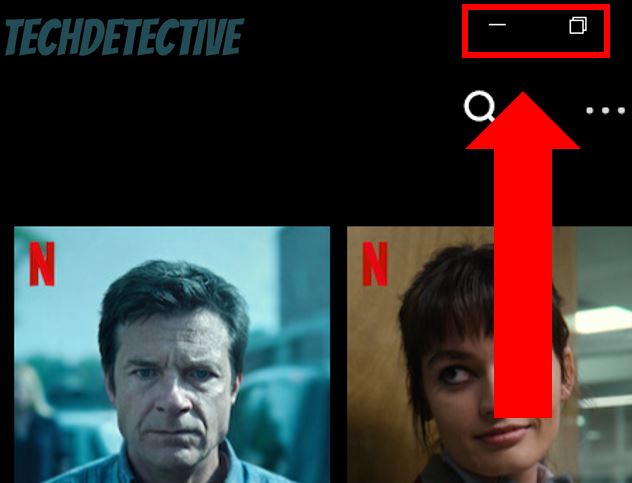
If the issue persists while trying to stream HDR content, try adjusting the video quality settings to solve the issue.
I know this is probably the last thing you wanted to hear because you’ll need to reduce the video quality, but doing this will solve any error that is keeping you from streaming HDR content in the correct aspect ratio.
Follow this quick guide to do it:
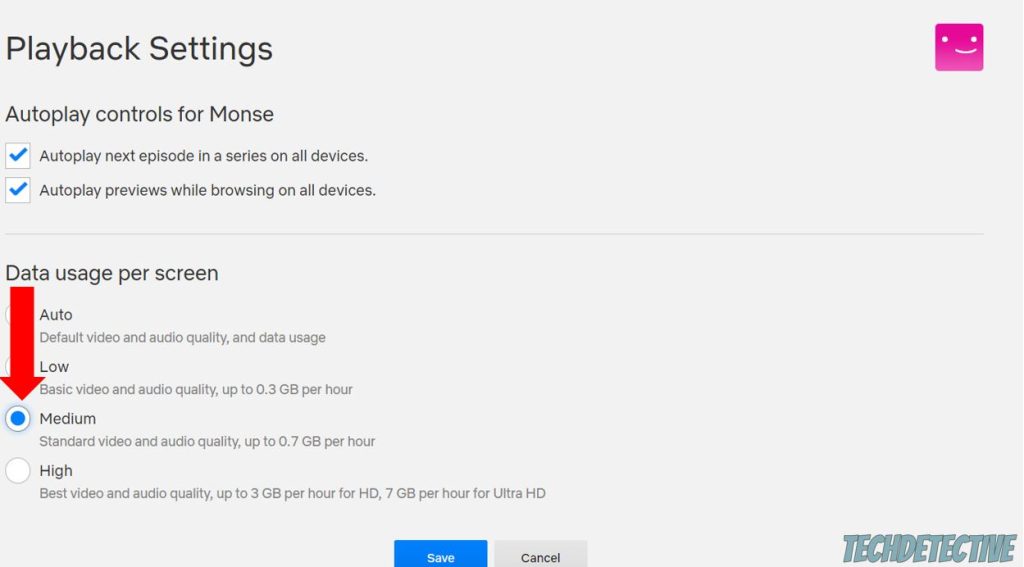
These changes will be applied to all the devices that use the same account.
While doing our research, we noticed that many people complained about Netflix changing the aspect ratio on Google Chrome.
This may happen if there’s an issue with your browser, or if you haven’t updated it in a while.
If you’d like to keep using Chrome to stream content on Netflix, try checking if there’s an available update or clearing your cache and cookies.
But, if you don’t mind using a different browser, I recommend switching to Microsoft Edge or Mozilla Firefox.
If Netflix keeps changing the aspect ratio on your Smart TV, your picture settings might be wrong.
But, don’t worry. This is a common issue, and you can easily solve it by adjusting your device’s settings. Follow these simple instructions to do it:
Roku TV:
Fire Stick:
Then, you’ll need to turn off the screen magnifier to avoid having a zoomed-in screen. To do it:
Samsung Smart TV:
As you may already know, Netflix is compatible with multiple streaming devices. So, if you couldn’t find yours in the list above, please go to Google and search for “How to change the aspect ratio on [Your Device’s Name Goes Here]”.
If you adjusted your device’s picture settings, but Netflix keeps changing the aspect ratio, you might’ve missed an update.
You see, bugs can interfere with the way the platform works. Netflix’s IT team is aware of this and constantly works on new versions to fix bugs, glitches, and other errors that are keeping you from enjoying your streaming experience.
Try updating the app to get rid of the troublesome code and stream content in the correct aspect ratio. Here’s how to do it:
Roku TV:
Fire Stick:
Samsung TV:
Once you’ve updated the Netflix app, please make sure your device is also running on its latest software version and if it’s not, update it.
Then, go back to Netflix and try streaming content. If the platform keeps changing the aspect ratio, you might need to reinstall it. Keep reading to learn how to do it.
I hate to be the bearer of bad news, but sometimes coding bugs won’t go away by simply updating your device.
When this happens, the best thing you can do is reinstall the app to delete all the files within it and restart them from scratch.
I know this may sound like a tedious thing to do, but believe me, this quick action can solve different performance issues.
Follow these simple instructions to reinstall Netflix and stop it from changing the aspect ratio:
Fire Stick:
Roku TV:
Samsung TV:
Remember, if you’re using a different device, please go to Google and search for detailed instructions.
Not being able to enjoy your movie night because Netflix keeps changing the aspect ratio can be super frustrating.
Luckily, with the help of the six fixes above, you’ll be able to get rid of the issue.
If you take anything away, please remember to check if other shows or streaming devices are having the same issue. If they’re not, don’t forget to minimize and maximize the window in which you’re streaming content, reduce the video quality, or try a different browser (for computers).
But, if the issue persists, you’ll need to tweak your device’s picture settings and update or reinstall Netflix.
Thank you so much for taking the time to read this quick article. If you found it helpful, please check out our related posts below. You’ll learn different ways to solve any tech issues on your own and improve your streaming experience.
Have a wonderful rest of the day.