
Are subtitles out of sync on Netflix, and you’re having a hard time keeping up?
That’s so annoying! Subtitles are a big part of the streaming experience, as it allows us to understand what’s going on in foreign movies, or while we’re eating chips. Not to mention how essential they are for the hearing impaired.
I know that having this happen is no fun, especially considering that streaming should be all about relaxing, not troubleshooting constantly.
But don’t worry, you came to the right place for answers. Below, you’ll find a small piece containing 6 simple fixes you can try to solve this problem permanently.
When subtitles are out of sync on Netflix, you can try relaunching the platform, signing out of your account, or checking the status of its servers. If that fails, please try clearing your cache & cookies, updating Netflix, or disabling your VPN.
Read on to get back in sync!
Let’s start off by trying something very simple that works like a charm – relaunching the platform.
You might be wondering how something so apparently obvious can help, and the answer lies with how technology works. You see, in order to work as expected, our favorite apps and devices need thousands of background processes to be running at the same time, all the time.
More often than not, this happens without us noticing, and that’s the end of it. But occasionally, a bug or a corrupted file can get in the way and make these processes crash. An event like this could explain why your subtitles are out of sync on Netflix, as well as other issues, such as constant flickering or blinking.
By closing and relaunching the app completely, you’ll be allowing it to reload resources it relies on, and patch anything that’s not in the best shape.
If relaunching fails, the next thing you should try is signing out of your account and logging back in. This works somewhat similarly to the previous section, but instead of allowing the platform to reload its information, you’re allowing it to reload yours.
Normally user data doesn’t have much to do with subtitles, but one of your personal files could be making the platform act strange and show these delays.
Signing out of your account and logging back in will refresh several internal settings and hopefully put an end to this inconvenient situation.
Solution: If you’re not sure how to do this, please follow these steps:
Moving on, let’s make sure Netflix’s servers are doing ok.
If you know what these are, feel free to move on to the solution. But if this is the first time you’re hearing the term, please read on, as this will certainly pique your interest.
Boiling them down to the basics, servers are large pieces of Tech equipment that call companies’ headquarters home. They’re in charge of syncing data with the cloud and managing user traffic so hundreds of millions of people can stream their favorite shows at the same time uninterrupted.
Modern servers are more resistant, faster, and significantly smaller than their predecessors. But even today, there are some things that can make them fail.
Threats, such as coding bugs, short circuits, and black-hat hackers can impact the way they perform and could explain why subtitles are out of sync on Netflix, as well as other issues, like endless buffering on your Smart TV.
Solution: If you think this might be your case, try checking the live status of the platform’s servers to get a clearer perspective.
Here’s how you can do this on your main browser:
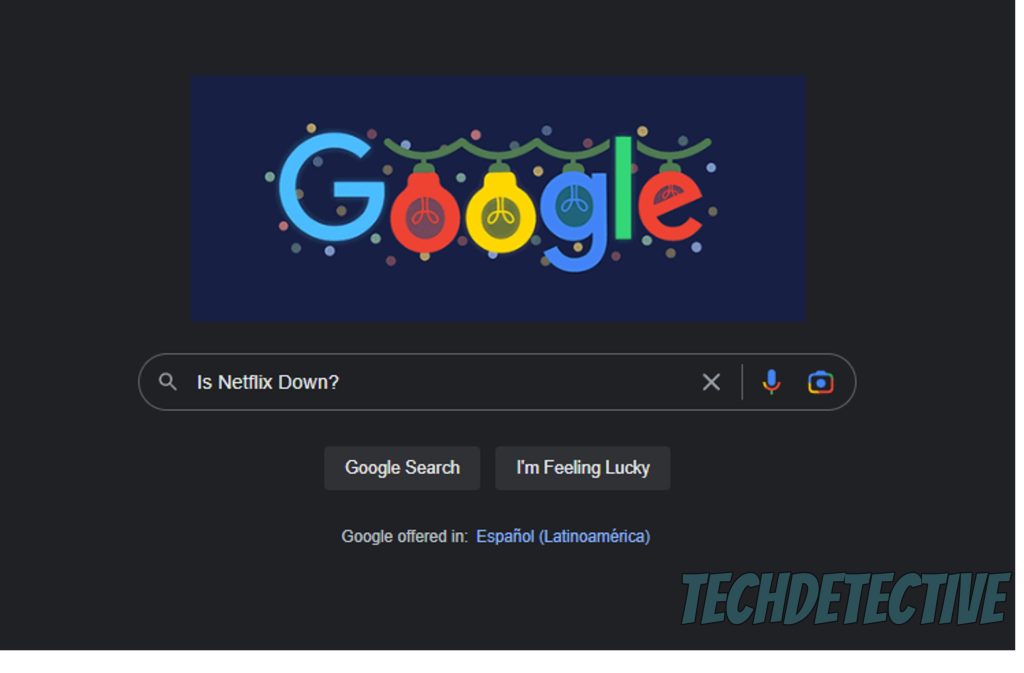
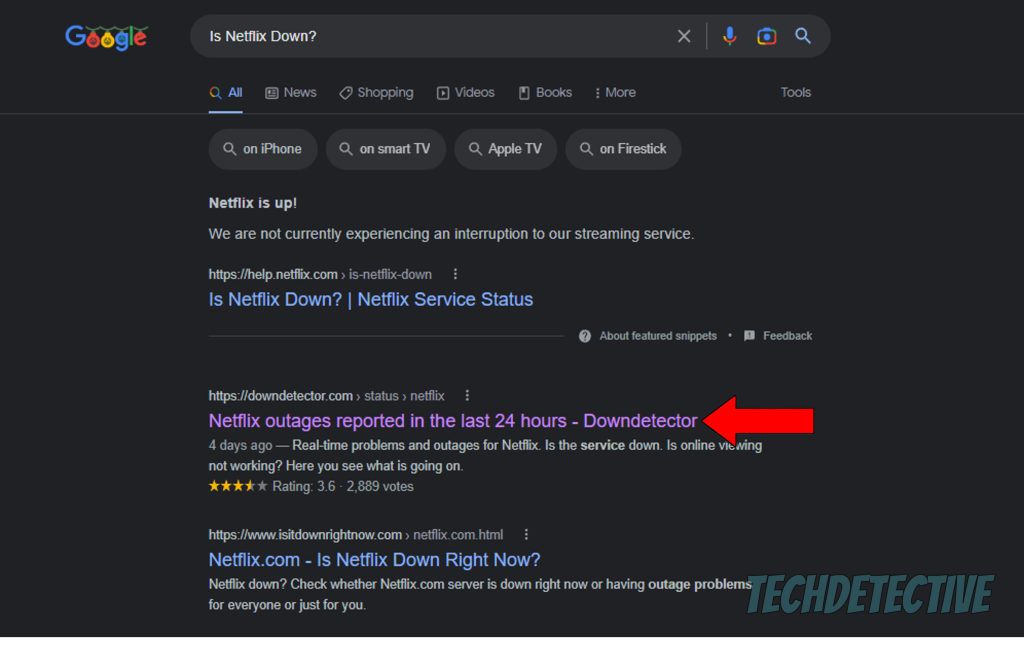
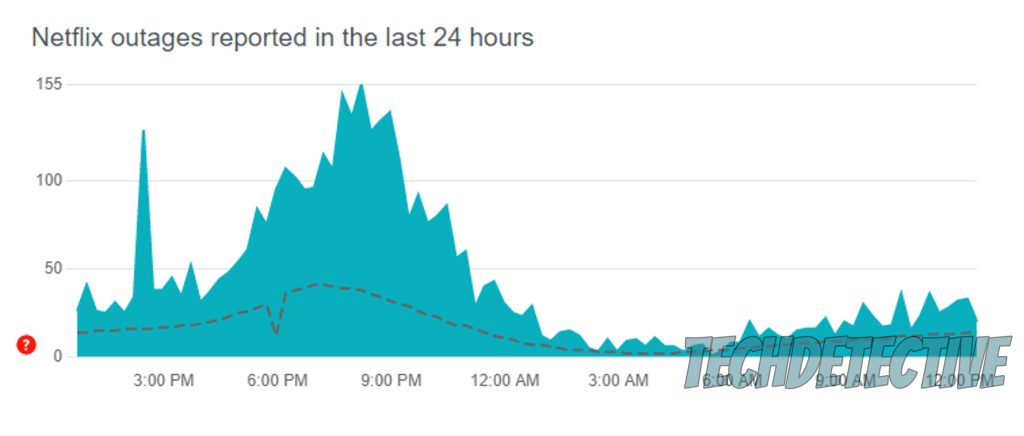
If you see a bunch of tall spikes in the graph above, there’s no denying that Netflix is currently struggling. In cases like these, there’s not much that can be done on your end. All you can do is wait until the platform’s IT department sorts things out.
But don’t worry, that rarely ever takes longer than a couple of hours.
Having ruled out server error, let’s move on to taking a look at your cache & cookies.
In its most basic form, the cache is like a treasure chest, where you can find valuable information your favorite apps use to load quicker when launched. In there, you’ll see login credentials, user preferences, thumbnails, video previews, and much more.
Cookies, on the other hand, are developer tools used to make your browsing more efficient and show you the right ads while entering a webpage. As opposed to the cache, these are more commonly found on PCs, and not so much on gaming consoles or Smart TVs.
Now, in an ideal world, leaving them both alone would always be a good thing. But sadly, sometimes problems can arise when a corrupted file or a bug is accidentally stored inside either one. Something like this could explain why subtitles are out of sync on Netflix, as well as many other issues.
Solution: Depending on your device, this process might vary slightly, but the broad strokes should be very similar. Here’s how to clear your cache & cookies on Android devices and Google Chrome:
Google Chrome:
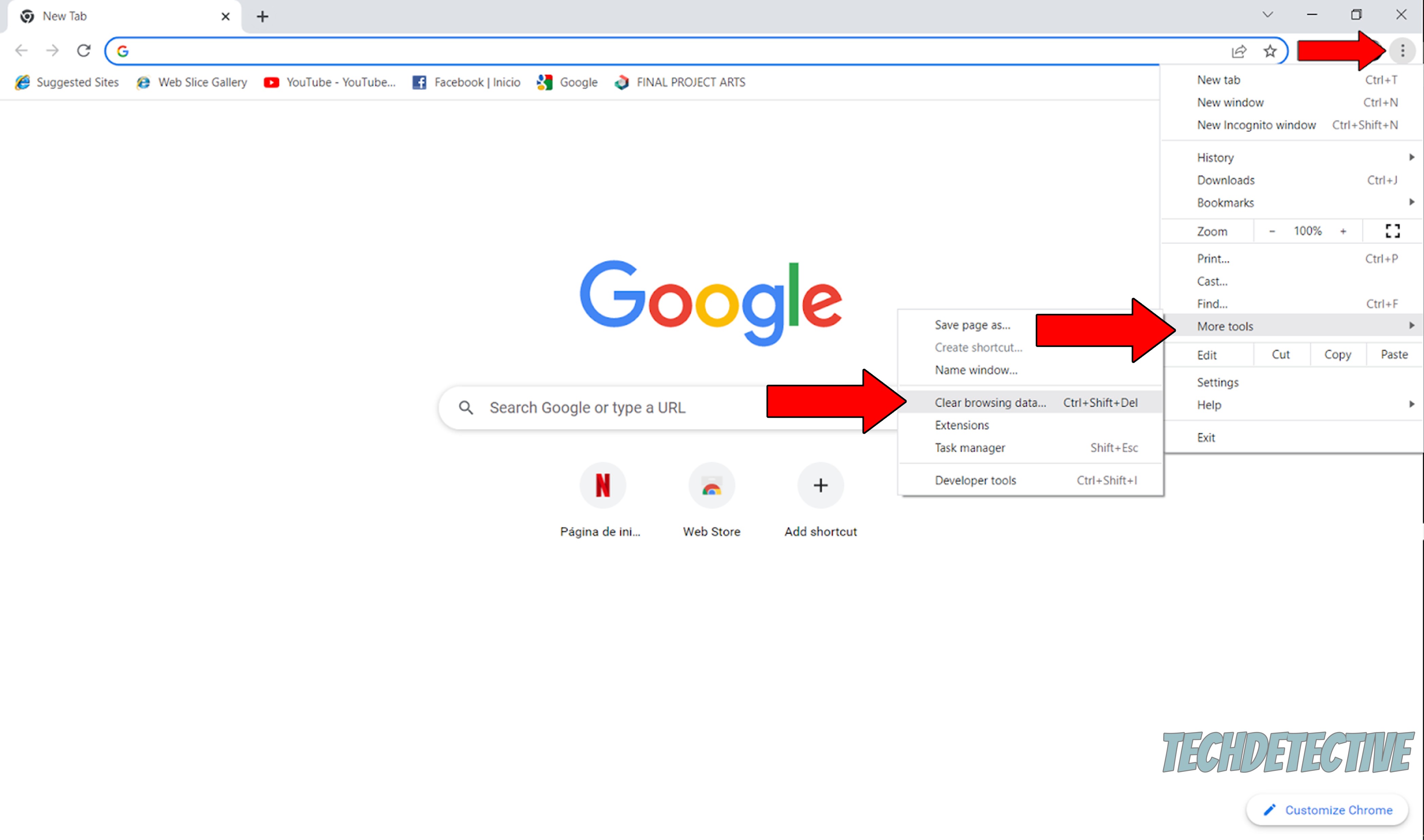
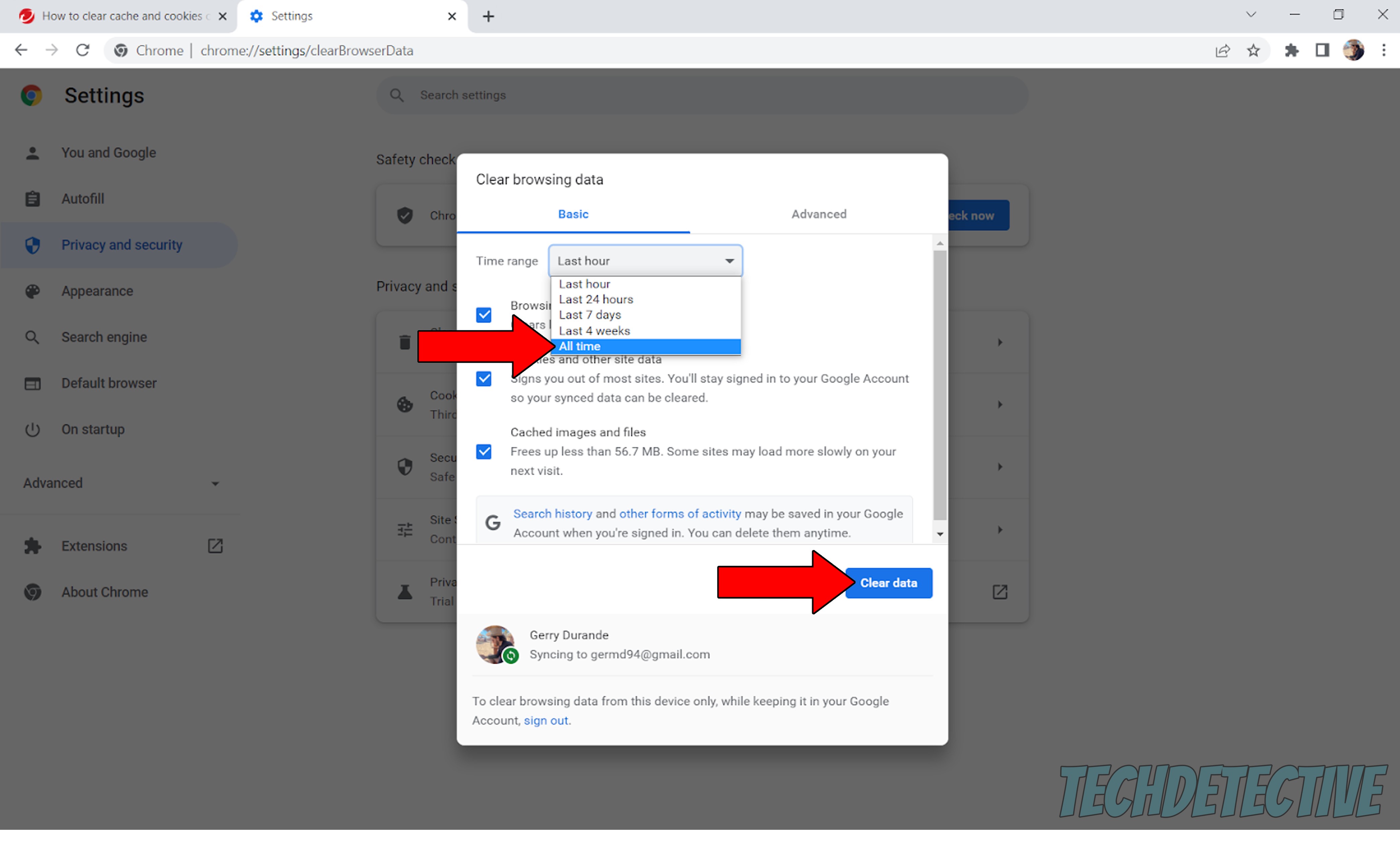
You might find this hard to believe, but keeping your apps updated is one of the most essential elements to preventing technical difficulties as time passes.
Downloading updates as soon as they’re available is in your best interest, since they usually come packed with new and improved features, as well as patches for bugs. Not to mention that Tech companies frequently stop supporting older app versions when newer ones are released to the public.
Working with outdated software could explain why your subtitles are out of sync on Netflix, and many other inconvenient situations you might be experiencing.
Having said that, there’s typically nothing to worry about, as the automatic updating feature on your devices takes care of keeping you updated. However, occasionally a corrupted file, a bug, or a weak network can get in the way.
Solution: If you suspect that this might be your case, try manually searching for updates and installing them if found. Here are a couple of examples of how you can do that:
To update Netflix on a Hisense TV:
If you like watching Netflix on your mobile devices, try this instead:
For iOS:


For Android:
Lastly, let’s make sure your VPN is not to blame for this mess.
If you don’t know what this is, you can rest easy, as this is likely not what’s giving you trouble. But if you love international content and use this software to access it, please read on.
Believe it or not, streaming platforms hate VPNs, as they put them in very uncomfortable legal positions due to users accessing content not meant for their region. To prevent this, they constantly block subscribers who use these private networks, giving them a hard time streaming.
Bummer, I know, but there are some ways around this.
Solution: To “cheat” Netflix, you can choose a VPN that offers obfuscated servers, which, in a nutshell, make your VPN traffic look like normal activity, decreasing your chances of being targeted with poor performance.
There are great options out there for as little as $60 per year in monthly payments!
When subtitles are out of sync on Netflix, a nice, relaxing experience, can quickly become a source of frustration after a long day.
Fortunately, I hope this piece has helped you see that addressing the most common causes behind this situation is very easy. In most cases, updating Netflix, using the right VPN, and checking the platform’s servers will go a long way.
I really appreciate you sticking with me all the way to the end. If this article piqued your interest, it’ll make you very happy to know that there’s new content to learn from every week. While our latest work comes out of the oven, please check out our other incredible resources below to become a Tech Detective yourself!
I wish you the best of luck.