
Does your TV get stuck when exiting Netflix, and it’s killing the vibe?
You’re in good company! This issue is quite common among Smart TV owners and Netflix aficionados, and it can quickly become a source of frustration.
I know having this happen is no fun, especially after a long day at work or school dealing with a mountain of problems.
But don’t worry, you came to the right place for answers. Below, you’ll find a small piece including 5 simple steps you can follow to solve this problem for good.
When your TV is stuck when exiting Netflix, you should try clearing your cache on both your device and the platform, looking for software updates, and uninstalling the app. If that fails, you can also try freeing up your TV’s memory, or restarting/resetting it as a last resort.
Keep reading to regain control!
First, let’s take a look at one of the most common culprits when something like this happens – a corrupted cache.
If you’re not sure what this is, that’s ok. This concept is one of those Tech things that you don’t need to know about until you do. But since you’re currently struggling, I think it’s a good opportunity to cover it.
Boiling it down to the basics, an app’s cache is where essential information is stored for later use. In it, you can find login credentials, user preferences, and in cases of apps like Netflix, thumbnails, and video previews. The purpose of keeping this data readily available is to save you precious minutes every day by helping Netflix load quicker.
And while most of the time, this works like a charm, there are some instances where clearing it is for the best. In the event that your cache has become corrupted, it could explain why your TV gets stuck when exiting Netflix, or why it keeps buffering forever.
Solution: Some Smart TVs keep two separate caches, one for the device, and one for apps. To ensure that you’re covering all bases, I recommend clearing them both. Depending on the brand and model you own, this process might vary slightly, but the broad strokes should be similar.
Here’s how this goes on a Hisense TV:
To clear the TV’s cache:
To clear Netflix’s cache:

If you’ve ever wondered how important software updates are, I’m here to tell you that they’re essential for optimization and proper performance.
How so? Great question! Let me answer it with two simple reasons.
First, updates typically include new and improved features, as well as patches for many inconveniences and bugs. And second, it’s common to have older app versions stop being supported to make room for newer ones.
Some of the many symptoms of accidentally using outdated software are having your TV stuck when exiting Netflix, or noticing constant blinking and flickering.
Now, this isn’t normally something you have to worry about, as there’s a feature called automatic updating that takes care of keeping this in check. However, it’s not uncommon to have a weak network, a corrupted file, or a coding bug get in the way.
Solution: Should you suspect that your TV has failed its task of keeping you working with the latest software available, here’s how you can manually take care of things:
To update a Hisense TV operating system:
To update Netflix on a Hisense TV:
To update a Samsung TV operating system:
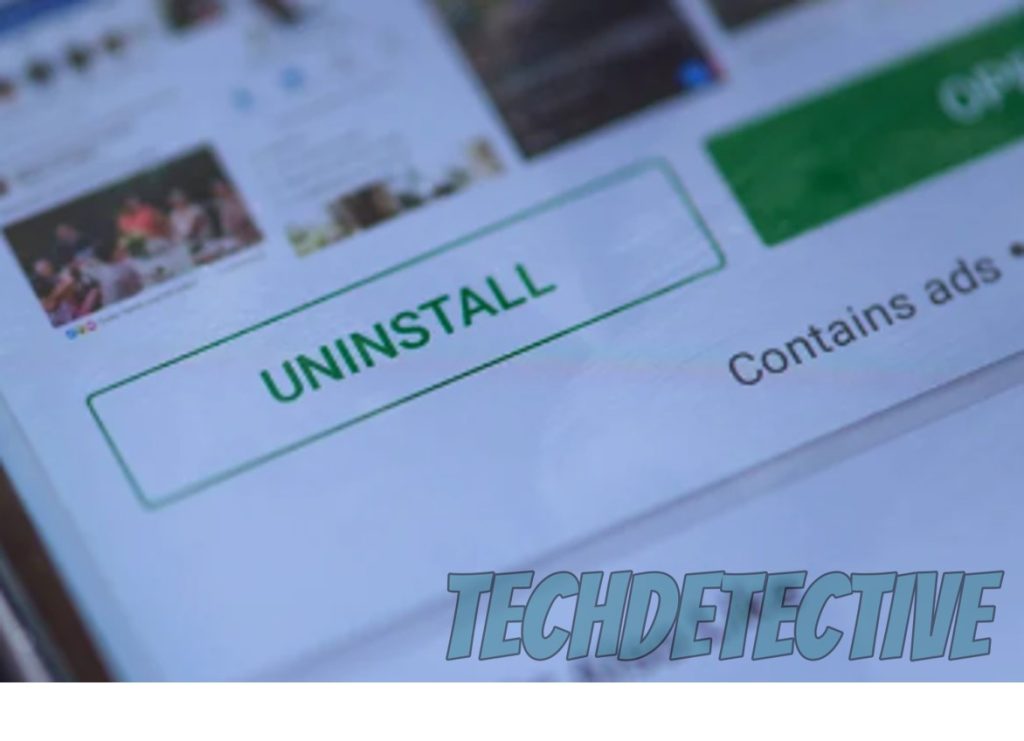
If nothing has worked so far, you might have to dig deeper to solve the problem.
Sometimes, corrupted files and bugs that are causing your TV to become stuck when exiting Netflix are too deep-rooted within your device, and the only way to remove them is by uninstalling the app.
You might have been putting this off out of fear of losing your account, “Continue Watching” list, or content preference, but don’t worry. This information is backed up in the cloud, so it should be waiting for you after reinstalling Netflix and logging back in.
Solution: The process to uninstall the app might vary from brand to brand, but the main steps should remain comfortably similar. Here’s an example of this on a Hisense Smart TV:
Sometimes, the problem lies not with your apps or the cache, but rather with the amount of available storage space you have.
You might not be aware of this, but every device you own needs a certain amount of free storage space to run background processes and keep unused apps open for you to access later. Smart TVs are not the exception, so the more space you have, the better they run.
If your TV’s memory is saturated, it could explain why it gets stuck when exiting Netflix, or why it runs slowly and crashes often.
Now, I’m not saying you should have nothing installed on them, but leaving a nice 15-20% wiggle room goes a long way.
Solution: To solve this, you’ll have to delete some apps you no longer use. But first, you need to know whether you have this issue, as your memory might be nearly empty, which would render this a highly unlikely culprit.
Below, I’ll show you how to check your storage space and clear it on a Samsung Smart TV:
To check your storage space:
If you have more than 15-20% free, then you have nothing to worry about. But if not, please read on.
To make some room:
Depending on how bad the situation is, you might have to clear many apps, or just 2-3.

As a last resort, let’s try something a little more complex.
If none of the solutions above have worked, restarting or factory resetting your TV could be just what the doctor ordered. These two processes might sound the same, but they’re very, very different.
Restarting your TV won’t have a permanent effect on the stored information or your user preferences, whereas resetting it will revert your device to brand-new condition. In other words, a factory reset will delete all your preferences, settings, downloaded apps, cache, and saved networks.
This is why I’d recommend starting with a restart first and seeing if that works.
Provided it doesn’t, you’re sadly out of options, and resetting should be your next step. But before you do this, please write down all your downloaded apps and their respective login credentials, as this will save you a lot of time once your TV is back up and running, and you begin to reinstall.
Solution: To explain this more clearly, here’s how this process goes on Hisense Smart TVs:
To restart:
To reset:
If you want to know the specific steps for a different TV brand or model, please refer to Google and search for: “How to restart/reset <Your Device’s Make And Model Goes Here>”.
That about covers it.
Having your TV get stuck when exiting Netflix is not only annoying but also a big obstacle when all you want is to relax and enjoy your favorite series.
Luckily, I hope this piece has helped you get a wider perspective on the issue and realize that addressing the most common causes behind it is very easy. In most cases, keeping the app/your TV fully updated, and checking on your storage space, will do the trick.
Thank you for sticking with me all the way to the end. If this article answered your most burning questions, it’ll make you very happy to know that there’s new content to learn from every week. While we pen our latest work, I encourage you to check out our other wonderful resources below to become a Tech Detective yourself.
Have a great week!