
Is Netflix buffering on your Smart TV, and it’s causing you to miss the action?
That sucks! I wish I could tell you that this is an isolated incident, but sadly, I’d be lying if I did. In fact, it turns out that this is an issue that affects thousands of people every day.
I know having this happen is no fun, especially after a long day at work when all you want to do is kick your feet up and relax.
But don’t worry, you came here for answers, and you won’t leave without them. Below, I’ve gathered the 7 most common causes of this situation, and some simple fixes to address them.
When Netflix is buffering on your Smart TV, try updating the platform/your device, checking your internet connection, or clearing the cache on both of them. If that fails, please try uninstalling Netflix, checking the platform’s servers, ditching your router, and restarting/resetting your TV.
Keep reading to start streaming!
The first thing I’d like you to check is that you’re using the latest version of Netflix and your Smart TV’s operating system. You might be wondering why this is so important, and the answer is simple – optimization and compatibility.
Every time an update is released to the public, it comes with new and improved features, as well as patches for bugs and other issues. Furthermore, while this is not a general rule, it is common for Tech companies to stop supporting older app/software versions upon a new one’s launch.
Accidentally using outdated software while streaming could explain why Netflix keeps buffering on your Smart TV, as well as other issues, such as constant flickering or blinking.
Now, this will only be a problem if your Smart TV’s automatic updating feature is failing for any reason, as otherwise, it should always keep you working with the latest software. But if you suspect that a bug, a corrupted file, or a weak network has gotten in the way, you’ll have to take matters into your own hands.
Solution: To manually look for updates and install them if found, please follow these easy steps below. Although the process might vary between different models and manufacturers, the broad strokes should always be the same, so you can use this as inspiration:
To update a Hisense TV operating system:
To update Netflix on a Hisense TV:
To update a Samsung TV operating system:
Next, let’s make sure that your internet connection is working as it should.
I know this might sound far from logical, as you’re currently on the web, reading this wonderful piece. But just because you can browse some web pages and send a couple of texts, it doesn’t mean your service is running perfectly.
Confusing, right? Well… not really!
Netflix has very specific requirements when it comes to streaming your favorite shows, since, as you may know, higher image resolutions need faster internet speeds. According to the service’s help center, you require at least 3 Mbps for HD (720p), 5 for Full HD (1080p), and a whopping 15 for 4K (2160p).
Now, for modern internet plans, this might seem easy to attain, but there are other factors that must be taken into consideration besides speed.
Solution: When hiring an internet plan, you must always account for the people you share your home with and their streaming habits. If you live alone, you’ll probably be able to stream Netflix in 4K and tackle other tasks with as little as 25 Mbps. But if you live with your family and they all love online gaming or UHD content, you’ll need to go much higher.
As a general rule, to keep Netflix from buffering on your Smart TV while streaming in 4K, you should multiply the number of people you live with by 15. So, if you’re a family of 4, you’ll need a plan that offers 60 Mbps as a minimum.
Now, assuming that your current plan is already fast enough to meet your streaming requirements, the next thing you’ll want to try is calling your provider.
Try asking them if everything’s ok on their end and whether there are any coverage issues in your area. If their answer is no, then resetting your modem is the next logical step.
Here’s how you can do that:
Having ruled out issues associated with updates and internet speed/quality, let’s move on to taking a look at your cache.
Depending on your expertise in Tech terminology, you might know exactly what the concept is, or you might be completely puzzled by it. If it’s the former, feel free to move on to the solution, but if it’s the latter, please read on.
Long story short, an app’s cache is where essential files and information are stored. In there, you can find login credentials, user preferences, and in cases like Netflix, thumbnails, and previews as well. Keeping this data preloaded on your devices helps the platform launch quicker and gets you streaming faster.
Now, if the cache is so great, why should you consider clearing it? Well… because even good things can fail. Sometimes, your cache can accidentally store a corrupted file, which could cause Netflix to keep buffering on your Smart TV, as well as other annoying issues.
Solution: Some Smart TVs keep two different caches, one for the device, and one for the apps. I recommend clearing them both to be sure.
Here’s how you can do that:
To clear a Hisense TV cache:
To clear Netflix’s cache on a Hisense TV:
If nothing has worked so far, you’ll want to take a more permanent approach.
Sometimes, the corrupted files or bugs that are causing Netflix to keep buffering on your Smart TV can only be taken care of by removing all traces of the platform from your device.
This is not very common, as typically a simple relaunch or restart does the trick, but as you’ve learned thus far, things don’t always go as planned.
Some people tend to put this off out of fear of losing their account, payment methods, or “Continue Watching” list, but don’t worry. This information is backed up in the cloud, so it should be waiting for you once you reinstall the service and log back in.
That being said, please make sure that you have your login credentials handy before doing this, as otherwise, you’ll have to go through the tedious “Forgot Password” process, and no one wants that!
Solution: The steps to uninstall an app from your particular Smart TV’s make and model might vary from the ones described below, but the broad strokes should be the same:
Moving on, let’s make sure that everything’s ok on Netflix’s end.
You might have heard of the term “servers” before, but there’s a chance that you don’t quite know what it means. If so, please read on.
In a nutshell, they’re large pieces of Tech equipment located at companies’ headquarters that back up data in the cloud and manage user traffic. Thanks to servers, hundreds of millions of subscribers can stream their favorite content at the same time without affecting others.
Over the years, servers have improved a lot, but even today, they can still fail for a number of reasons.
Threats, such as coding bugs, overheating, and break-in attempts by black-hat hackers can impact how the service works and would explain why Netflix keeps buffering on your Smart TV.
Solution: If you suspect this to be the source of the issue, try checking the live status of the platform’s servers. It’s a very quick and easy process:
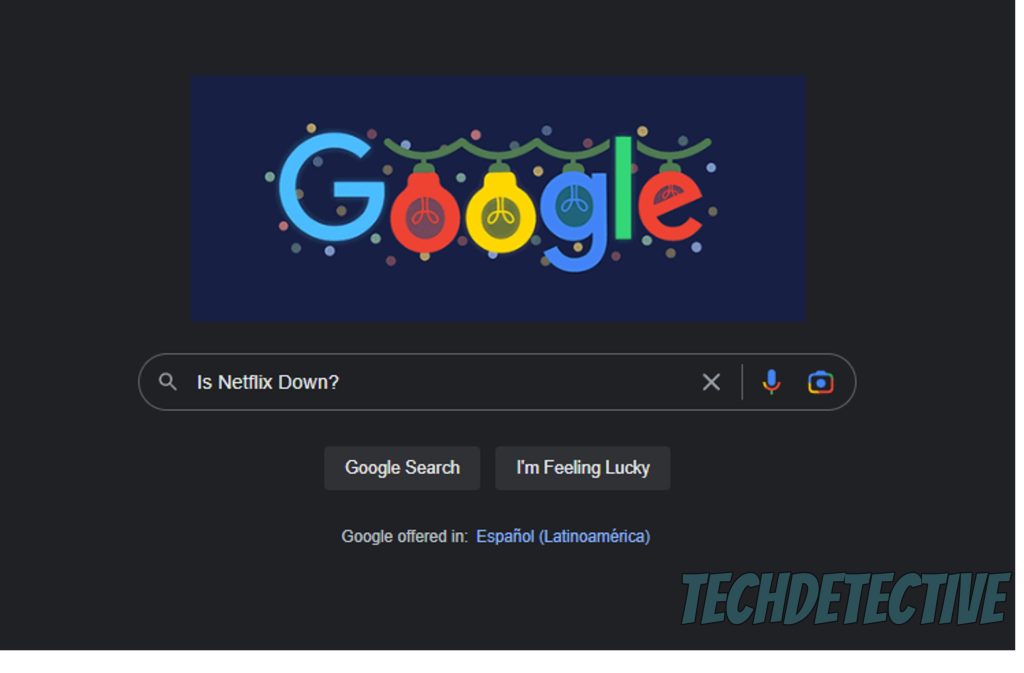
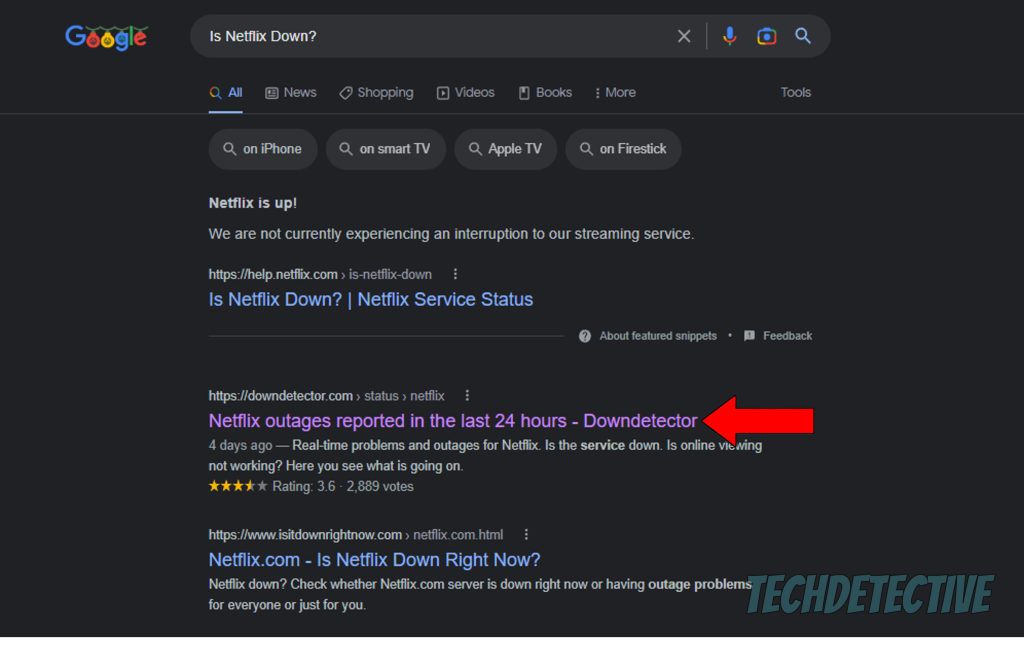
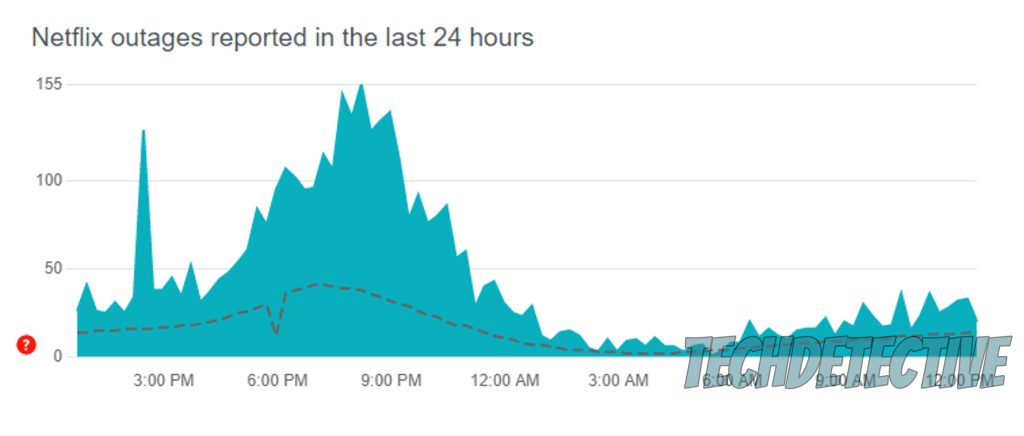
If you suspect that Netflix’s servers are, in fact, struggling at the moment, there’s not much you can do on your end. You’ll have to wait until the platform’s IT department sorts things out.
But don’t worry, addressing these issues usually doesn’t take long.
This one’s a little confusing, and it sure got me scratching my head more than once.
If you live in a larger home or your modem is simply too far from your entertainment area, chances are you’ve bought a router or two to increase the network’s range, so it reaches every room. While this is a great idea and can be very convenient, sometimes it can also cause trouble.
Some routers are not very good at communicating with your main modem, and this could explain why Netflix keeps buffering on your Smart TV. This can either happen due to poor Wi-Fi repeating features, or the inability to accurately resolve DNS protocols.
In any case, you’ll need to do some diagnosing to know what the next steps are.
Solution: A good way to tell whether your router is to blame is by thinking back to when you didn’t own one. If while using only your modem and a weak signal, Netflix buffered much less frequently, chances are your router made things worse, not better.
Try unplugging the power cord of your router and connecting your Smart TV directly to your main modem’s signal. If the buffering stops, you’ll either have to replace your router or call a specialist who can set it up for you in a way that allows it to communicate properly with your devices.
As a last resort, I’d like to propose that you restart your Smart TV, or reset it if that fails.
As you learned in previous sections, sometimes bugs and corrupted files can make your favorite devices and platforms act strange and fail to work as expected. While uninstalling a program might sometimes work, in other instances, you’ll need to flip the switch completely.
Now, you should always start with a restart, as this is much less aggressive and only temporary. The process will reload any resources that might need it, and ideally, patch up bugs as well. Once your Smart TV reloads, try streaming something and see if Netflix is still buffering on your Smart TV.
Provided that fails, you’ll have to perform a factory reset. This will delete all your downloaded apps, user preferences, and any other information you’re storing. In short, your Smart TV will go back to brand-new condition.
Please make sure that before you perform a reset, you make a list of all your apps along with their login credentials, as it will make your life much easier when you start to reinstall them.
Solution: Here’s how you can do both processes:
To restart a Hisense Smart TV:
This process will act quite similarly to when there’s a blackout in your area. You won’t lose any information, and your TV will load back up afterwards.
To reset a Hisense Smart TV:
Having Netflix keep buffering endlessly can make a relaxing night of streaming feel like a chore that you can’t wait to be done with.
Luckily, as I hope you’ve learned in this piece, addressing the most common causes behind this situation is very easy and quick. More often than not, keeping your Smart TV, and Netflix fully updated, as well as clearing the cache, and checking the servers, will do the trick.
Thank you so much for sticking with me all the way to the end. If this article piqued your interest and solved your problem, you’ll be very happy to know that there’s new useful content every week. While our latest work comes out of the oven, I encourage you to check out our other incredible resources below to become a Tech Detective yourself!
We have all sorts of solutions for everyday Tech issues, including those on other popular streaming platforms, like Paramount Plus.
Have a great week!