
Are you stuck trying to figure out why Prime Video is not playing in 4K definition?
Welcome to the club! Believe it or not, every day thousands of the platform’s subscribers face the same issue and are left scratching their heads.
I know how annoying it can be not being able to enjoy a subscription you’re already paying for every month.
But don’t worry, you’ve come to the right place for answers. Below, you’ll find several fixes you can try to solve this problem once and for all.
The 8 quick fixes that can get Prime Video to play in 4K definition are checking your HDMI cable, device compatibility, internet connection, and the platform’s servers. If that doesn’t work, you can also try checking your content, updating/reinstalling the app, and clearing your cache & cookies.
Keep reading to take the stress out of streaming!
First, I want us to make sure that your HDMI cable can do 4K.
A lot of people think that all HDMI cables are the same. And while this mistake is really common, it’s still a mistake.
This cable has been the all-in-one standard for audio/video transmission since it was first released in late 2002. As technology has advanced, so have HDMI cables, and through the years, several versions have been released.
The first version to support 4K was HDMI 1.4, which came out in 2009. If you bought your cable previous to that year, there’s a good chance this is why Prime Video is not playing in 4K definition.
Solution: Sadly, there’s no way the check an HDMI cable’s version. The only way to know would be to either ask your provider or check the package it came in.
If your cable is old, it might be time to buy a new one. Even if this is not the reason why you’re having this problem, staying updated is important. Besides, even the latest HDMI cable version (2.1) is relatively cheap!
You should be able to find a 2-meter one for less than $20 at the popular online marketplaces.
Most TVs these days are 4K compatible, but it’s not a general rule. In fact, several people still have Full HD TVs in their living rooms.
Although 4K TVs started being commercially released in 2013, their high prices made it impossible for most people to afford them. It wasn’t until a couple of years later that they became the standard, as the prices started dropping.
If your TV is over 7 years old, there’s a chance that it’s not 4K, but Full HD.
As you can imagine, if this is the case, no matter what you do or try, you’ll never get Prime Video to play in 4K definition.
Solution: The best to know your TV’s resolution is by finding your model number and looking it up on Google. Most TVs have their model numbers written on the back.
For example, you could search for “<Your TV’s Make And Model Go Here> resolution“. This should answer your most burning questions.
The quality of service internet providers can offer these days is miles ahead of what we used to have a decade ago.
But can we safely say it’s perfect? Sadly, no.
Even though they get rarer by the day, internet service drops still happen now and then. Normally, spotting a bad connection is very easy, as you won’t be able to browse the web. But sometimes you may only have a weak signal.
This is where things get tricky, as you might be able to browse lightly or chat, while also having Prime Video not play in 4K definition.
The platform needs at least 5 Mbps to stream in Full HD resolution (1080p), and an incredible 25 Mbps for 4K (2160p).
If your current internet plan is not fast enough to meet these requirements, it’ll be impossible for you to enjoy your favorite content in the latter resolution. And to make matters worse, a slow or weak connection can cause other issues, like Error 1061 on Fire Stick.
Solution: I’ll give you a tip I’ve always found useful. Take the number of people you share your home network with and multiply it by Prime Video’s requirements. If you want to stream in 4K and there are 5 people in your home (including yourself), you’ll need a connection that offers at least 125 Mbps.
Assuming that your current plan is already fast enough, try calling your provider and asking if they’re having issues. If they tell you everything’s ok on their end, try resetting your modem.
If you’ve never done it before, that’s ok! It’s really easy:
If this did not work, don’t lose hope; we still have a lot of ground to cover. Keep reading to discover other fixes that can solve this issue.
What would be of our favorite streaming platforms without servers?
A hot mess, that’s what!
Prime Video’s servers are in charge of storing important information and giving their millions of subscribers a high-quality service. Given how vital they are to its operations, the company has put a lot of elbow grease into making them as resistant as possible. But even with all their effort, they have not been able to guarantee they’ll never fail.
Apparently unimportant things, like a coding bug, a broken hard drive, or even minor hacking can affect how the platform performs.
When this happens, you’ll likely have issues, such as slow loading times, random flickering, endless buffering, and much more.
Solution: To confirm this is the source of the problem, let’s check the real-time status of the platform’s servers.
Here’s how to do it:
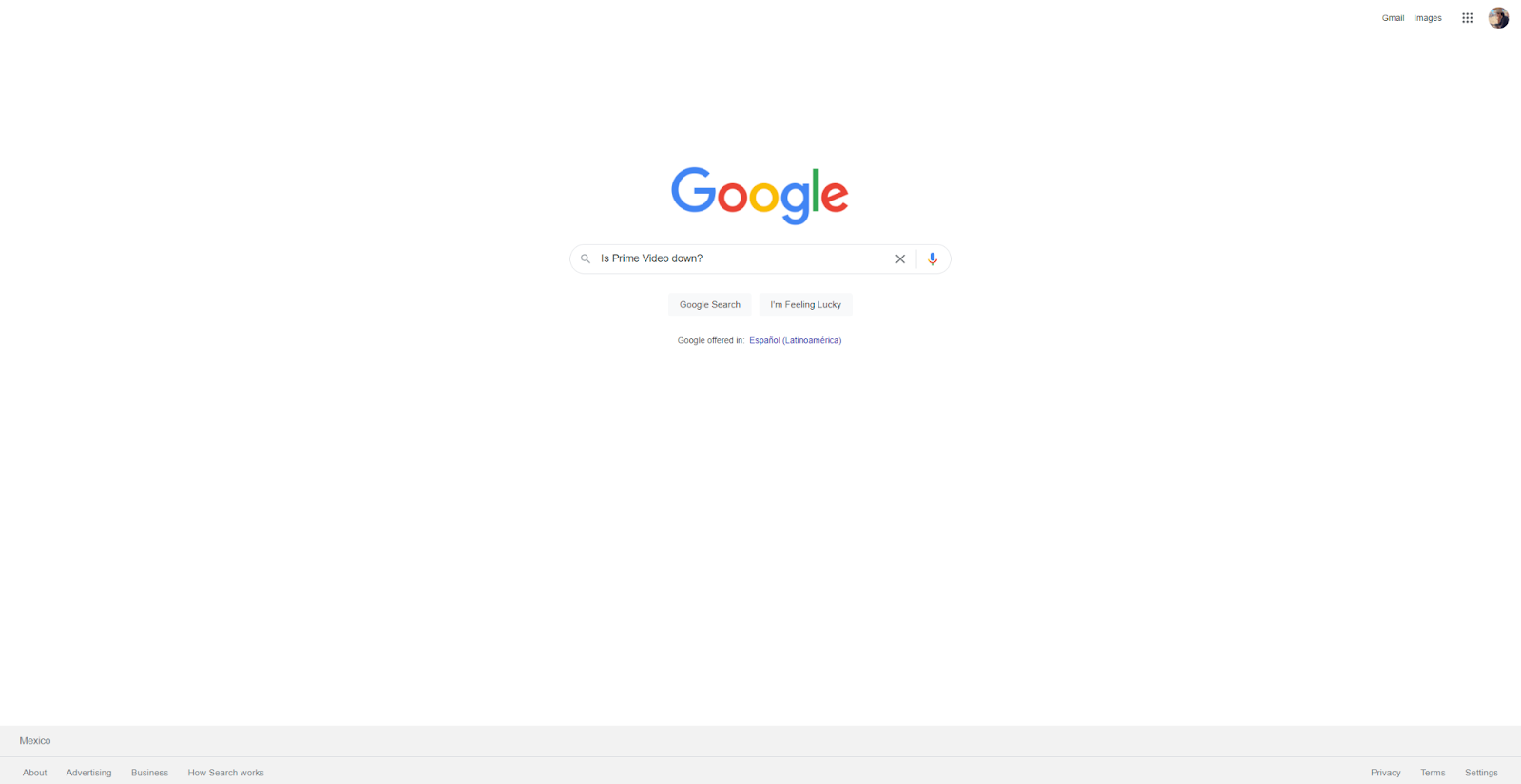
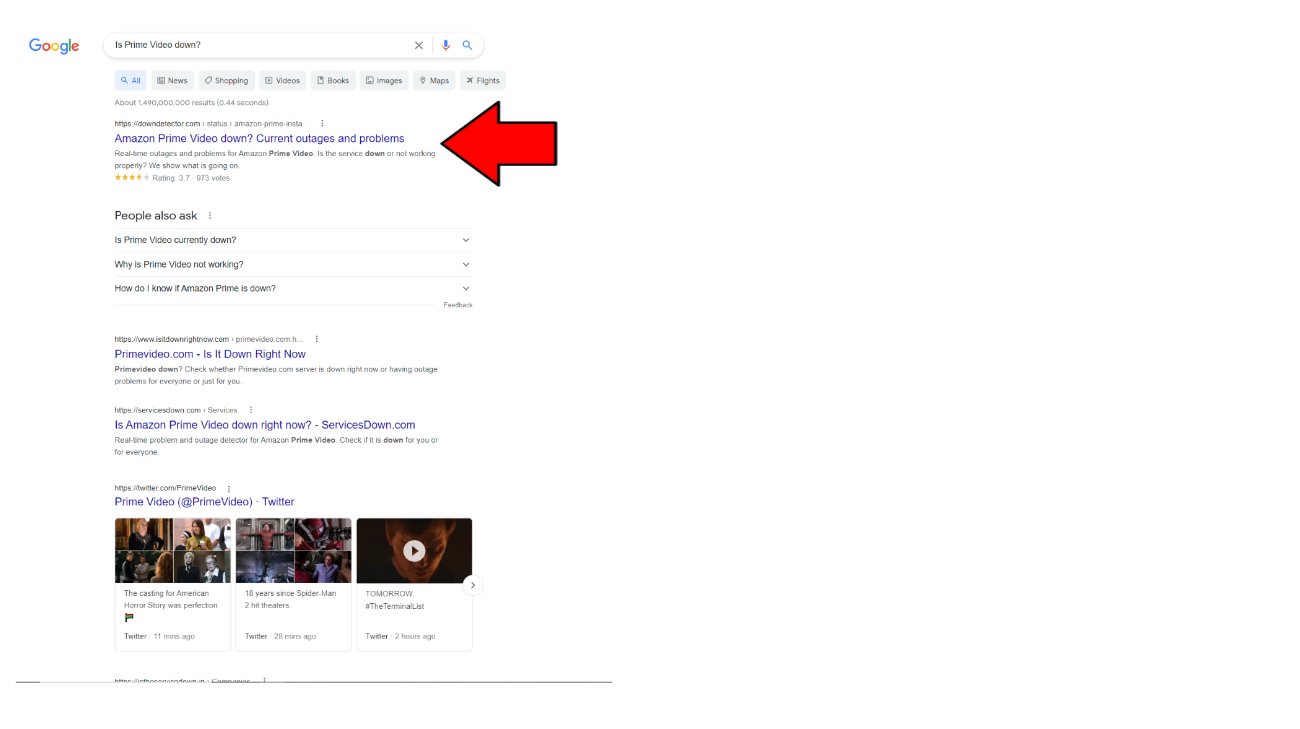
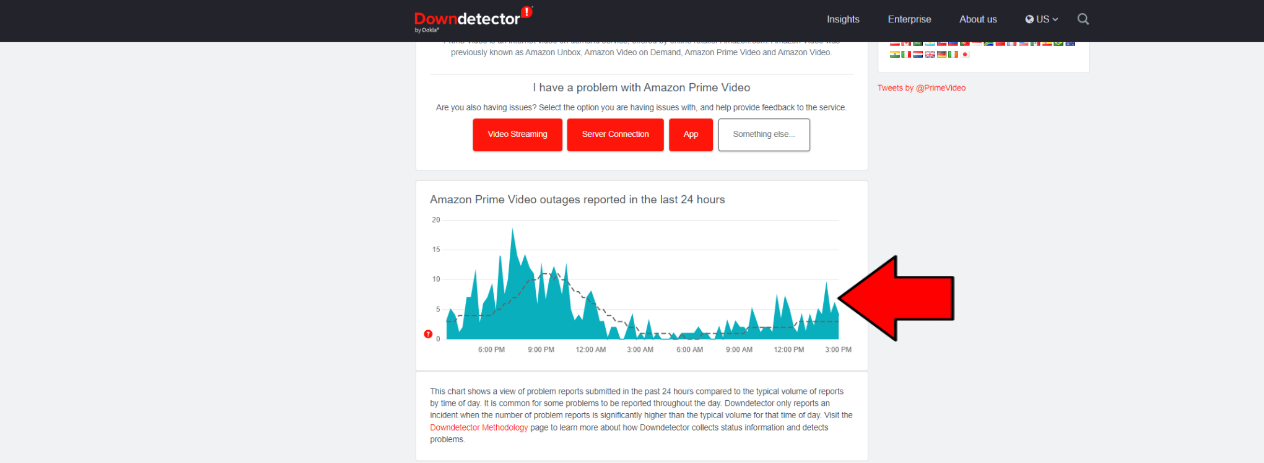
Sadly, if the platform’s servers are, in fact, failing, your hands are tied.
But I wouldn’t lose any sleep over it. Prime Video has a very capable IT department, so the issue shouldn’t last longer than a day.
You’re probably wondering, are all Prime Video titles compatible with 4K?
Sadly, no.
Although the platform does offer 4K features, not every show or movie available on it can be played in that resolution.
Older films, for example, were recorded in much lower resolutions, so scaling them up to 4K would make them look blurry and terrible. To know if the title you’re trying to watch can be played in 4K, look for a “UHD” icon like the one shown in the picture below.
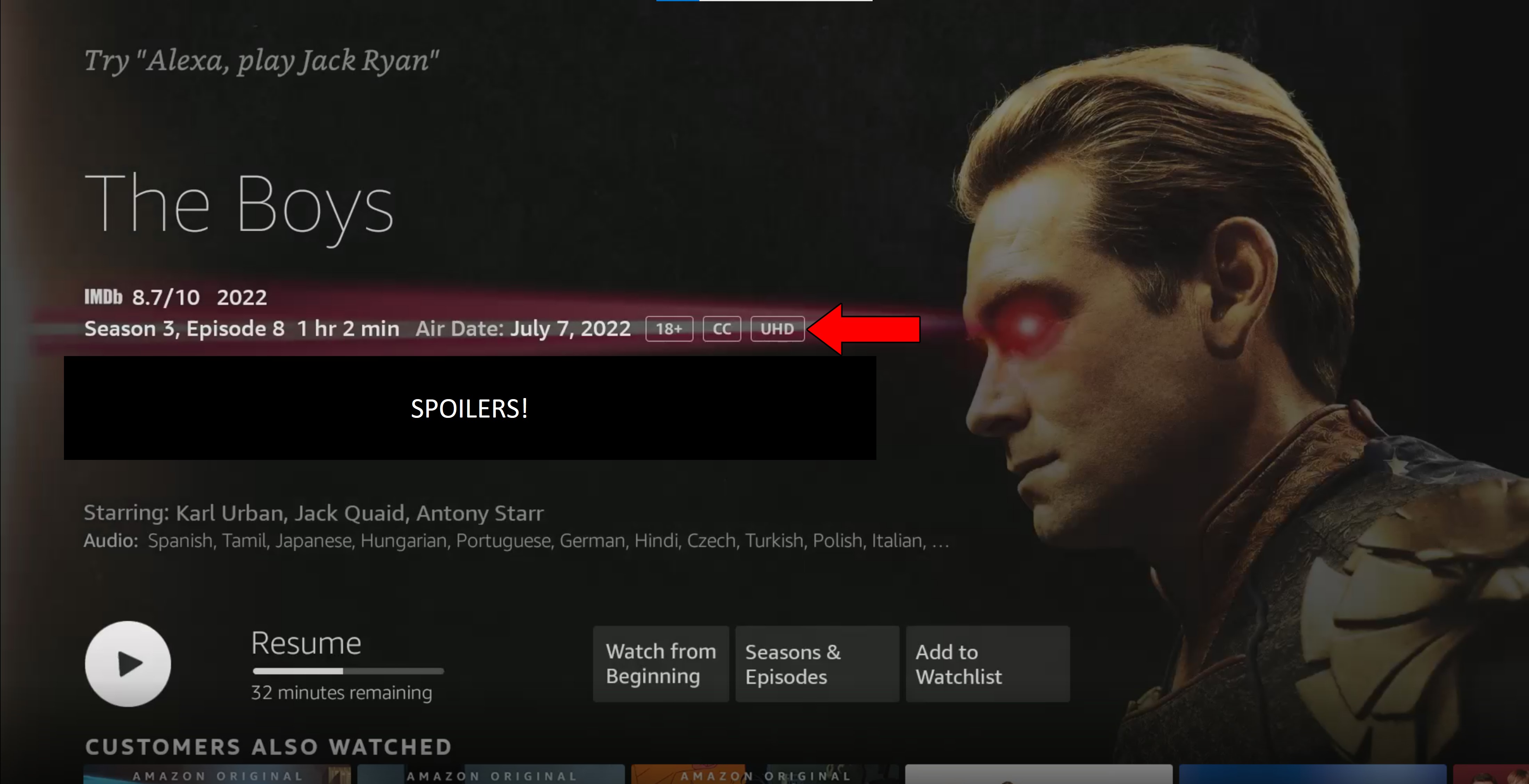
If that icon is not visible on the title you’re trying to watch, chances are, it’s only available in Full HD definition.
Most people don’t pay attention to keeping their favorite apps updated. And while it’s not a matter of life and death, using outdated software can be problematic.
You see, with every new release, app developers try to add as many features and fix as many bugs as they can. Moreover, newer platform software versions are designed with newer streaming device versions in mind.
Using an older software version of the platform on a fully updated streaming device could explain why Prime Video is not playing in 4K definition.
Now, this should normally not be your concern, as automatic updating should take care of everything. But sometimes a weak connection to the internet or a glitch can get in the way.
In that case, you’ll have to manually install the latest software version of Prime Video to your streaming devices.
Solution: There are hundreds of streaming devices out there, so guiding you through updating the platform on each one is not a good use of your time.
Instead, I recommend going to Google and searching for “How to update apps on <Your Device’s Name Goes Here>“. This should bring up several resources with detailed instructions for you to follow.
To paint you a picture of the process, here’s how you can do it on iOS and Android devices, as well as on an Amazon Fire Stick.
For iOS devices:
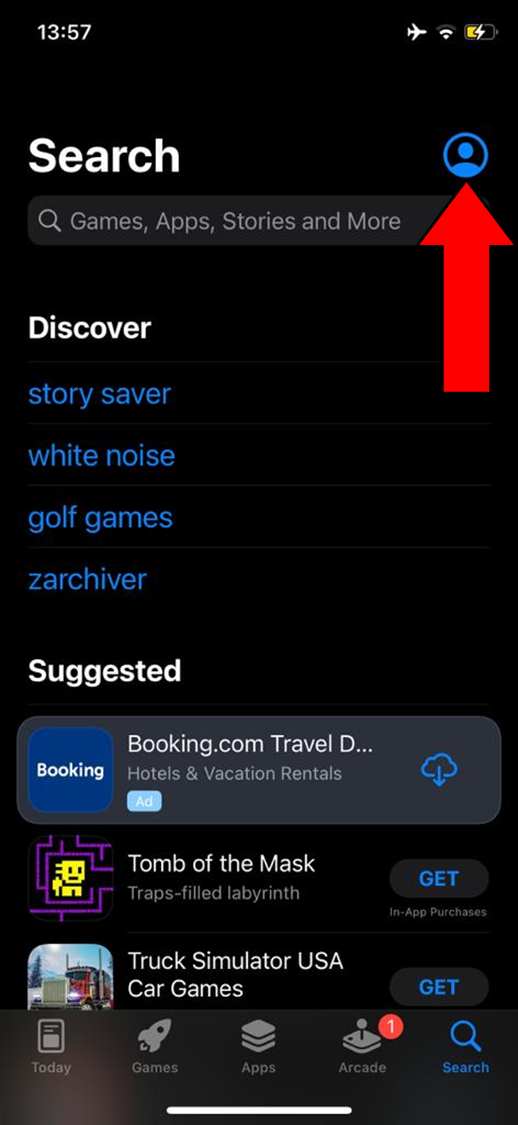
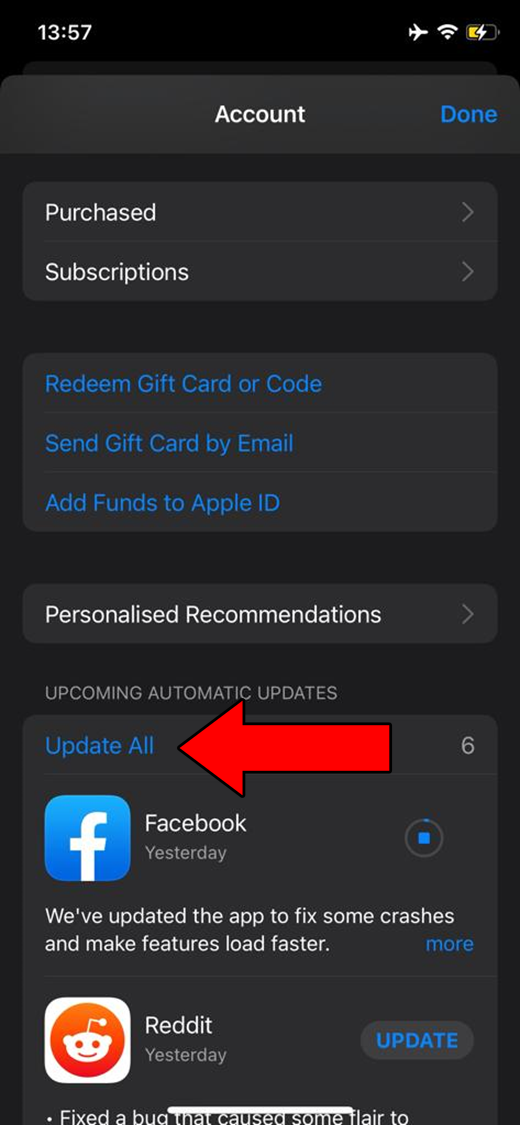
For Android devices:
You may be prompted with a notification asking for your permission to proceed with the updates. If so, simply accept and be patient.
For Fire Stick:
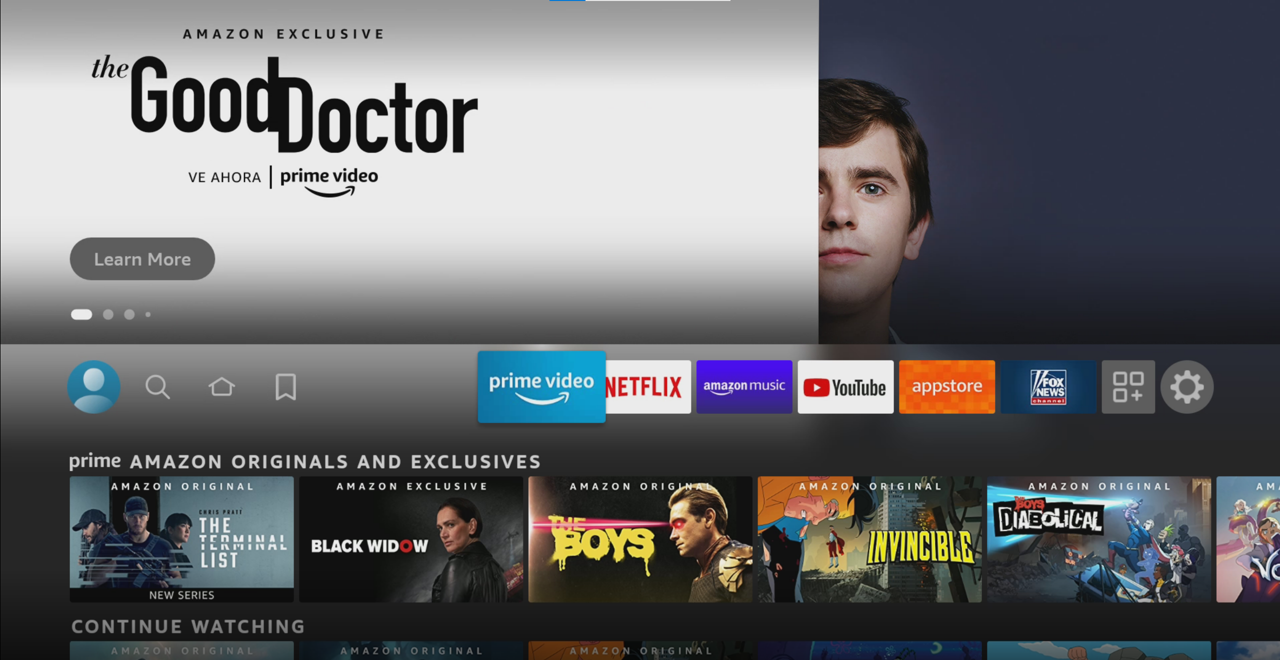
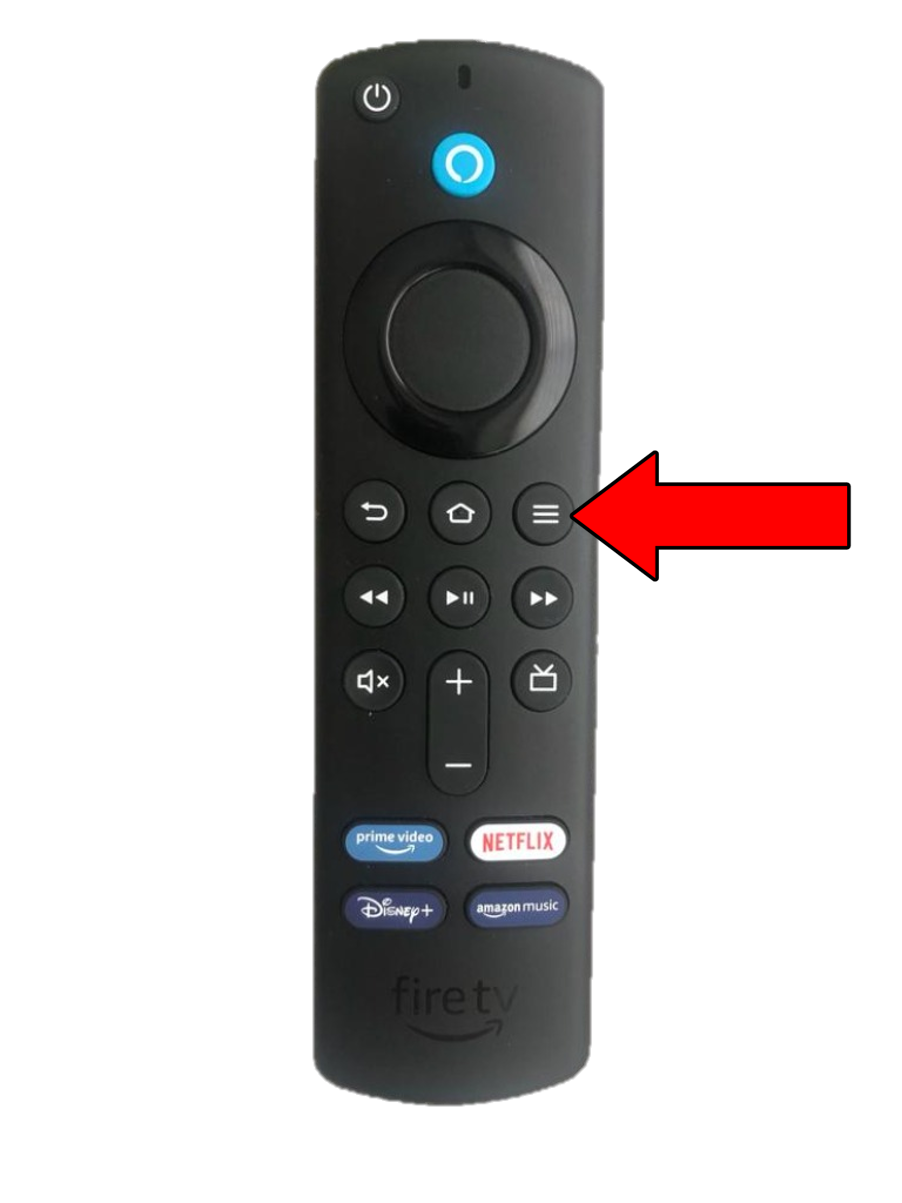
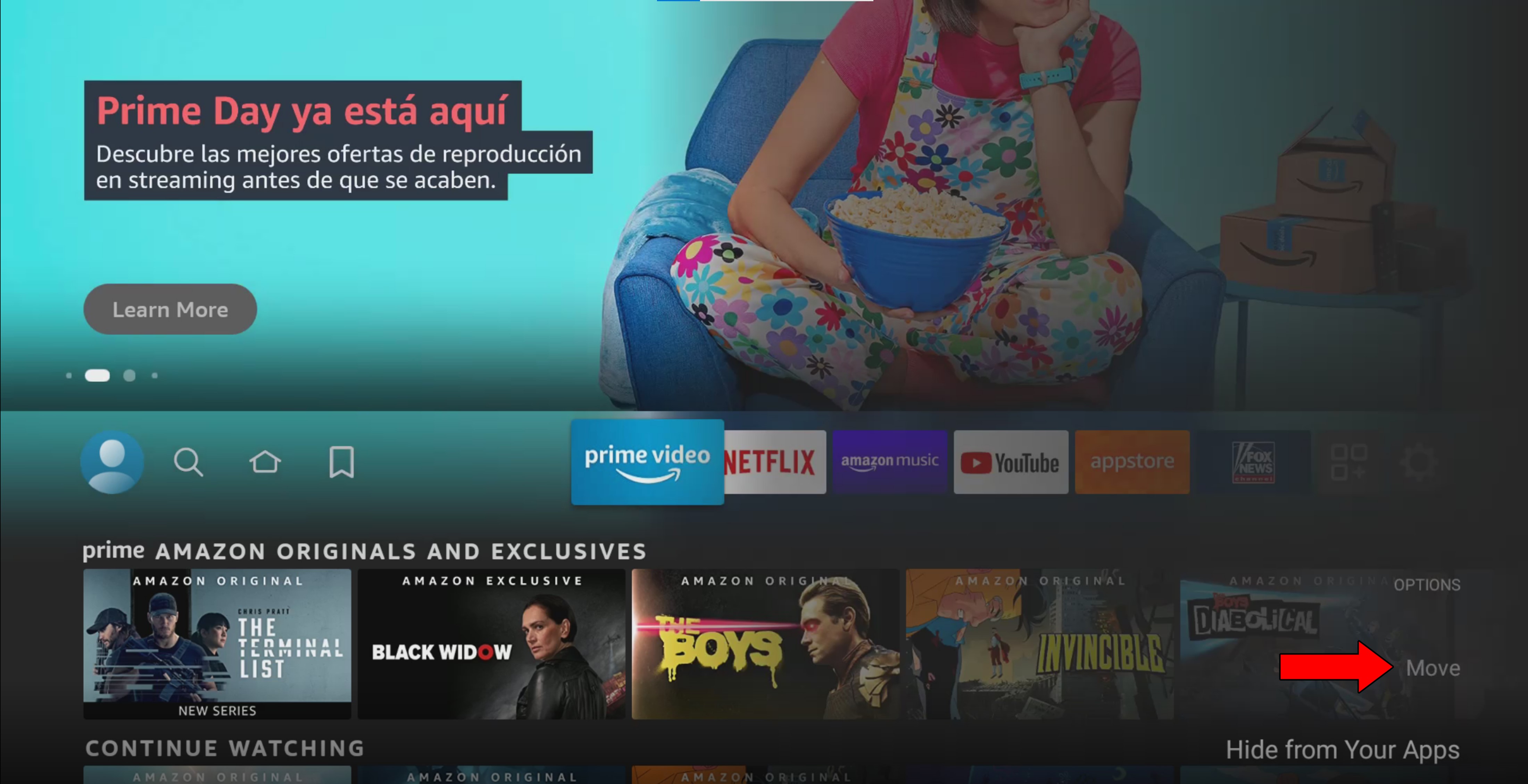
This option won’t be available for everybody (sorry, Fire Stick users).
Sometimes, Prime Video might not be playing in 4K definition because there’s a corrupted file or bug causing trouble.
In most cases, closing and relaunching the app should do the trick. But when it doesn’t, reinstalling and uninstalling the platform on your devices is the next best thing.
By doing this, you’re giving every file, and line of coding within the app a chance to start from scratch. And the best part is that this fix works for most technical difficulties out there, so don’t be afraid to try it out!
Solution: As I said in the previous point, the process to uninstall the app may vary across different streaming devices. Please go to Google and search for “How to uninstall apps on <Your Device’s Make And Model Go Here>“.
Here’s how to do it on a Roku to give you a general idea:
Finally, let’s make sure your cache, data & cookies are not acting up. What are those, you ask? Great question! Let’s start with the cache & data.
These are where your apps store important information. In them, you can find audio, video, user preferences, and login credentials. By keeping this data handy, Prime Video can load much quicker upon launch and make your viewing experience better.
Cookies, on the other hand, are tools that make your browsing easier and help targeted ads be more accurate.
Most of the time, leaving them all untouched does more good than harm. But in some cases, it could also be the reason why Prime Video is not playing in 4K definition.
If you suspect this to be the case, your best bet will be to clear them.
Solution: You should be able to delete your data, cache & cookies in every major browser and operating system out there. For this example, I’ll show you how to do it on Google Chrome, Android devices, and an Amazon Fire Stick.
On Google Chrome:
On Android devices:
On Amazon Fire Stick:



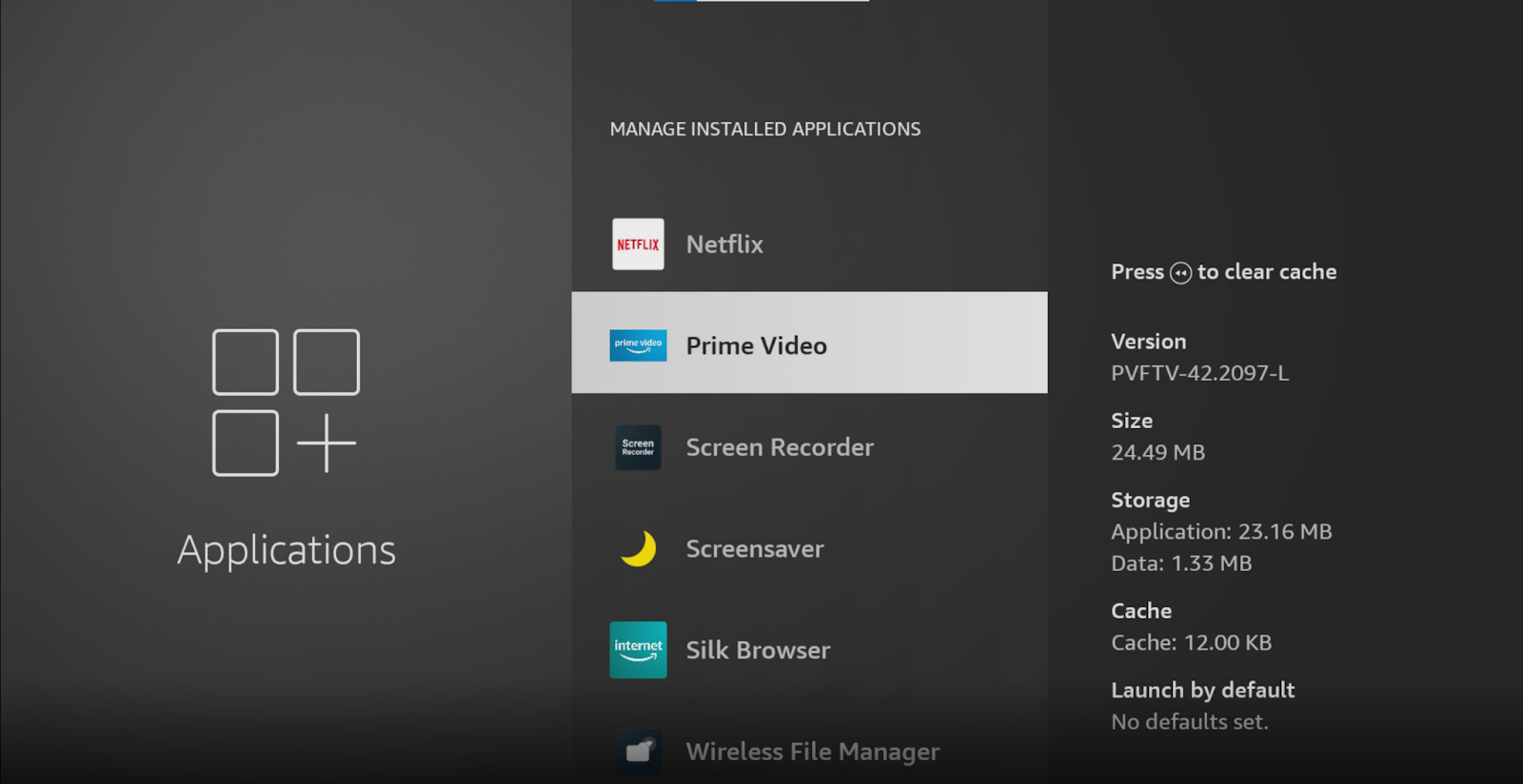
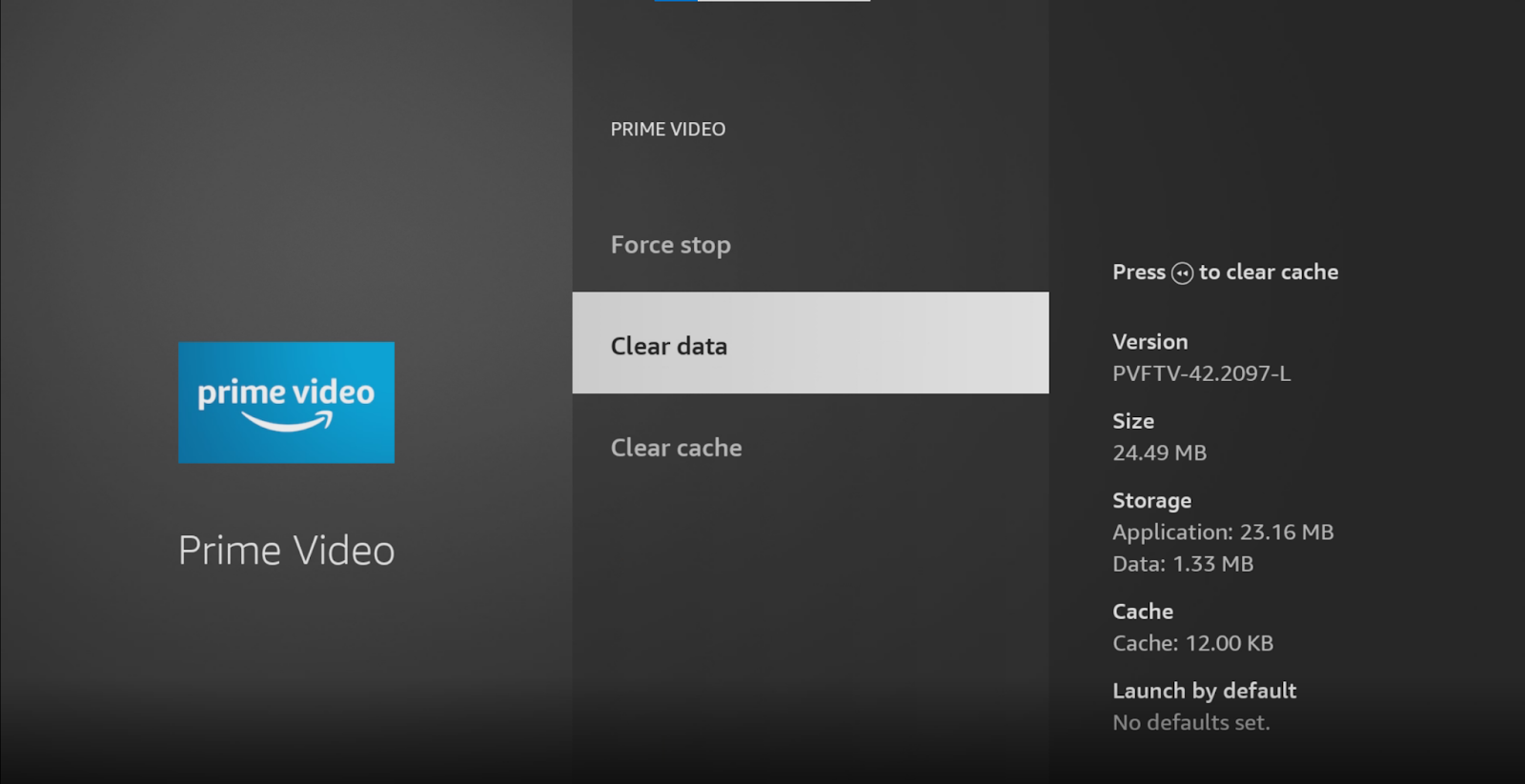
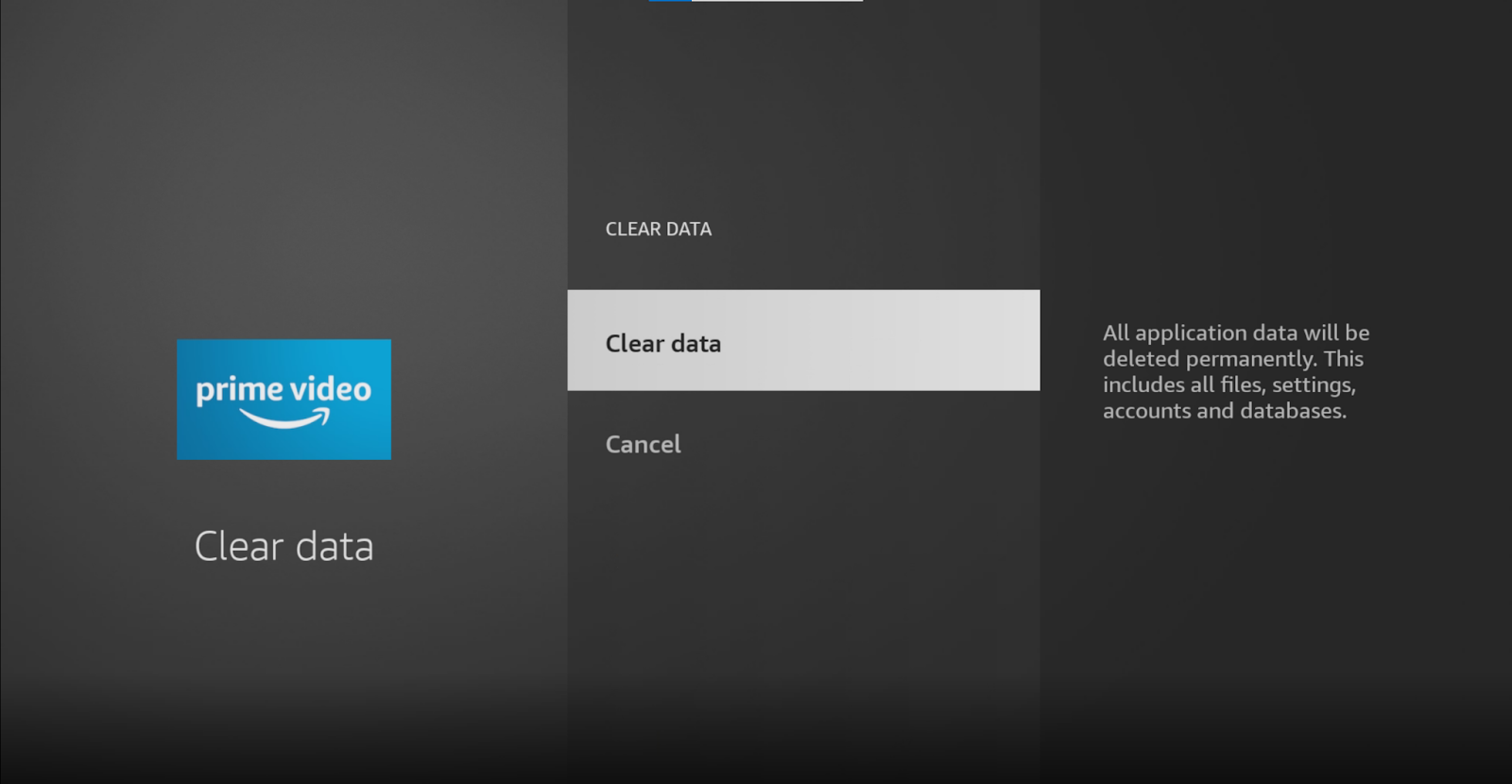
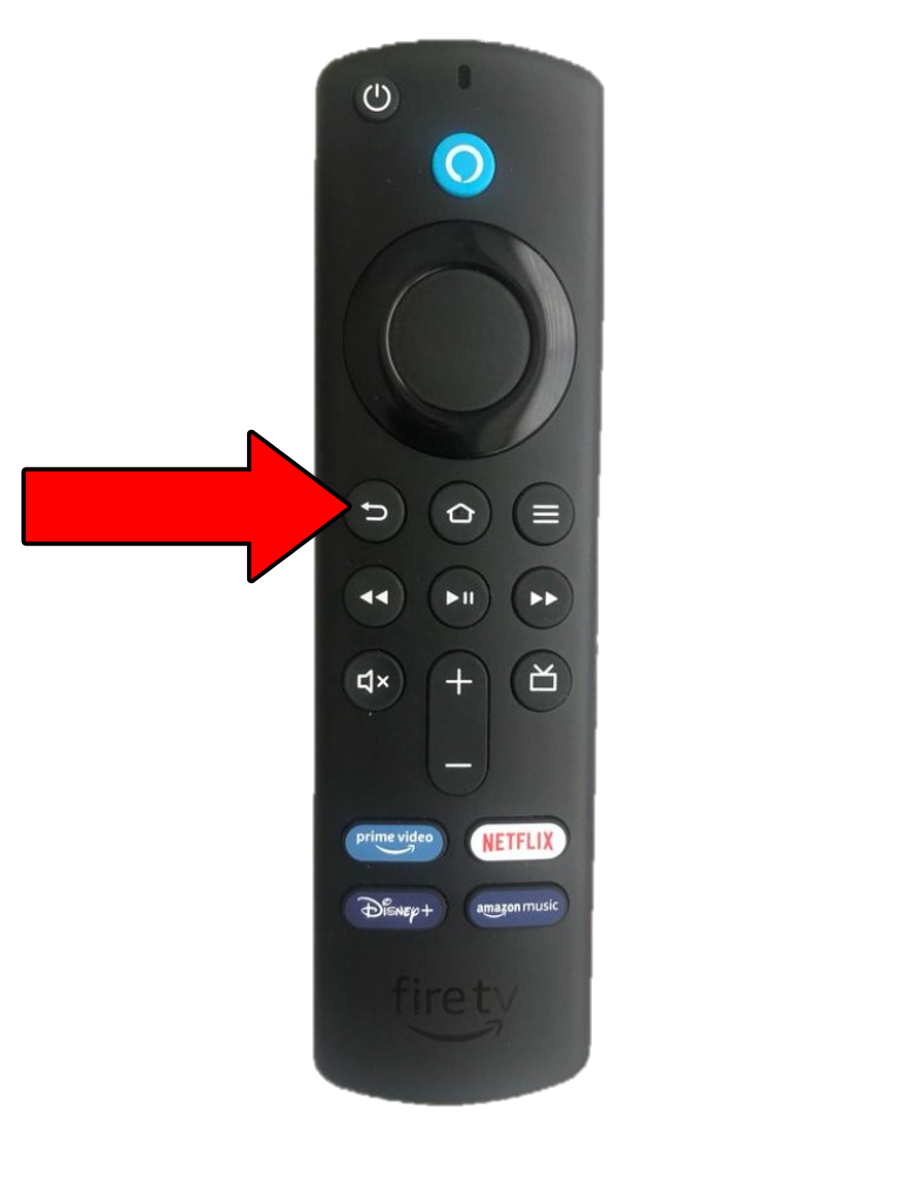
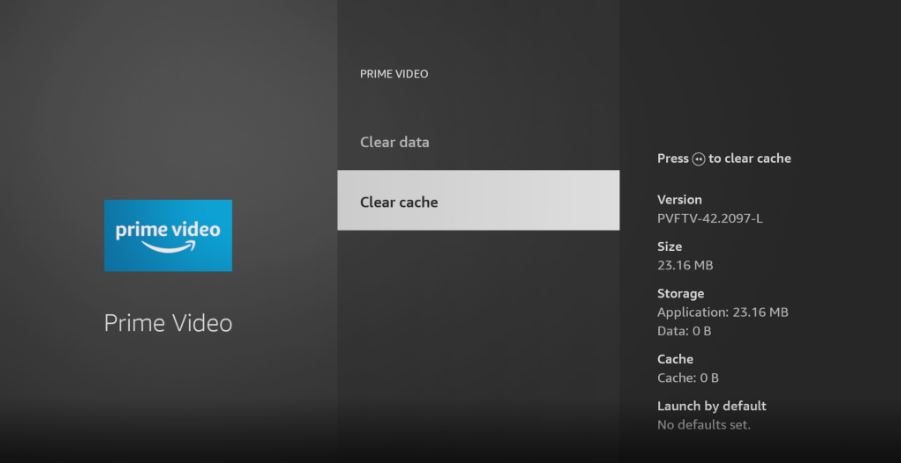

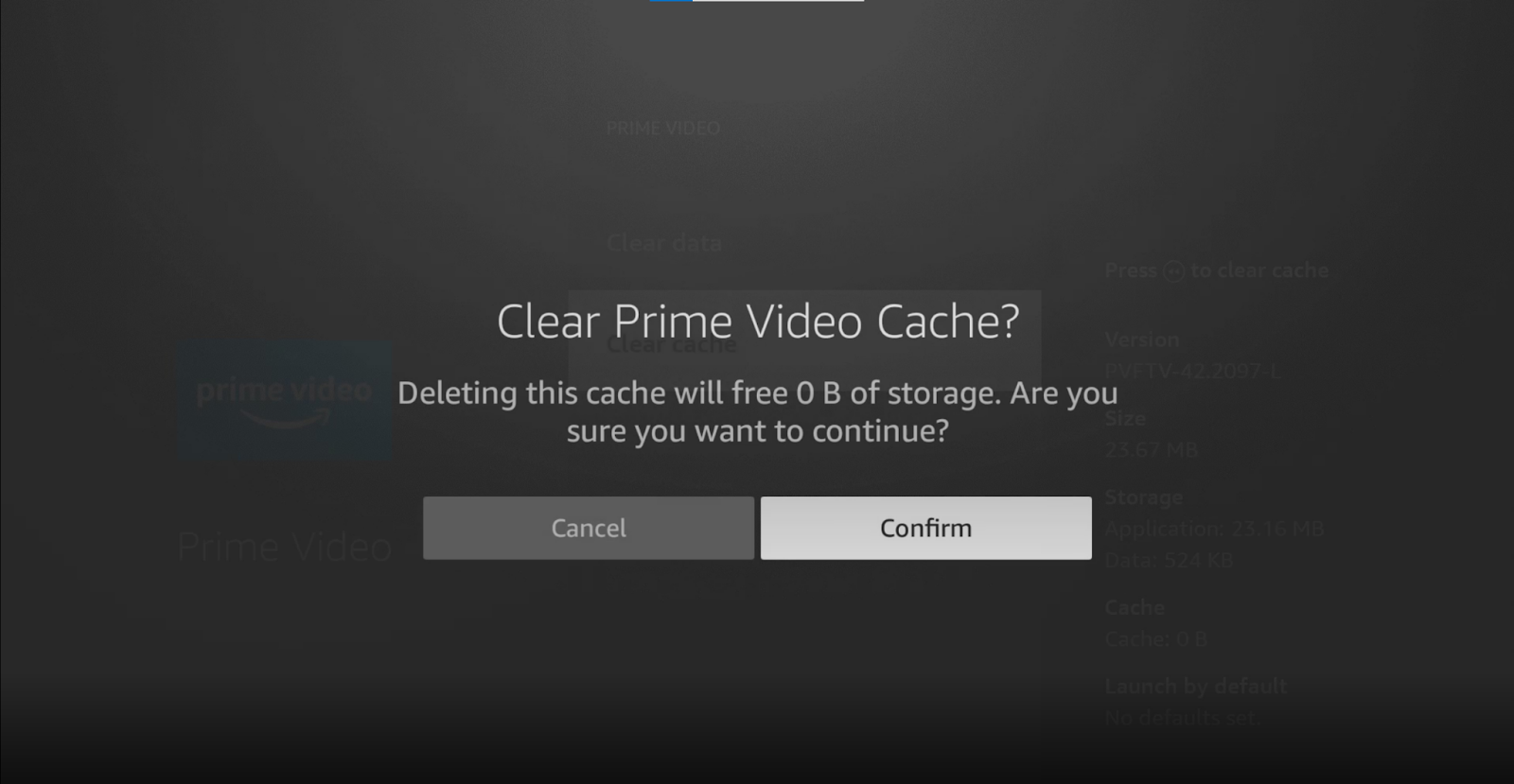
Knowing how to clear your data, cache & cookies is a good practice that can save you many headaches down the line.
Having Prime Video not play in 4K definition can be very annoying. You’re paying a monthly subscription while not being able to take full advantage of it. Can there be anything worse in streaming?
What a disaster!
Luckily, as I hope you’ve learned in this piece, fixing most of the causes behind this issue is very easy. More often than not, simple actions, like making sure that your devices can do 4K, and keeping Prime Video updated, should do the trick.
Thank you so much for sticking with me all the way to the end. If you found this article helpful, you’ll be happy to know that we upload new content every week. Check out our other incredible resources below to become a Tech Detective yourself!
I wish you the best of luck.