
Are you stuck figuring out why Prime Video is blurry?
Welcome to the club! Hundreds of users are no strangers to your current struggle.
If your Prime Video is looking blurry, chances are you have a bad Internet connection, you need to adjust the video quality settings on your account, or update your device the app.
Believe me, I won’t judge you if cancelling your subscription has crossed your mind.
But before you give up, try these 7 simple fixes to stop Prime Video from looking blurry:
Keep reading to leave this annoying situation in the past!
Before doing anything else, try launching another streaming platform, such as Netflix or HBO, to see if the content is blurry in these apps as well.
If the problem persists on other platforms, your Internet connection might be to blame!
Diagnosing a bad Internet connection may be tricky because you may not be completely cut off from it. Sometimes you might be able to send messages, but you won’t be able to properly stream your favorite TV shows.
Don’t worry, though! You can easily test your Internet speed by entering www.speedtest.net and pressing “Go”.
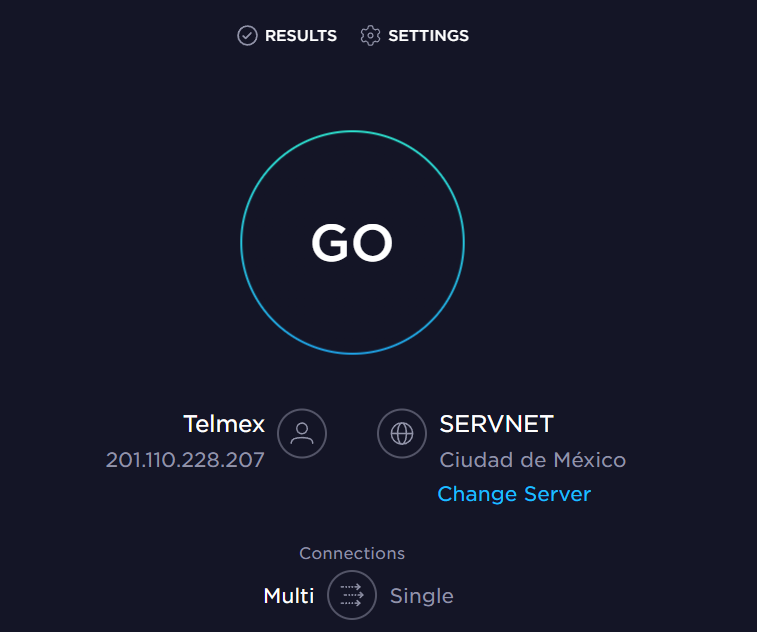
If the results show that your Internet is running slow and the people living in your house are connected to the same network, you’ll probably need to upgrade your Internet plan.
But, how can you know what Internet plan is best for your needs? Simple!
I always recommend our readers to multiply the number of people living in their home by 25 Mbps. This way, if you have a family of four, you’ll need at least 100 Mbps to stream your favorite TV shows or movies uninterrupted.
If your Internet plan is not the problem, you can also try restarting your modem and router. You’ll just have to:
Tip: Make sure your Wi-Fi password is secure enough, and if it’s not, try changing it.
Once you’ve completed the steps above, try launching Prime Video again to see if the issue was fixed.
If it persists, don’t worry! Keep reading to learn more about other ways to fix it.
The next thing you might want to try is changing your video quality settings.
Amazon Prime Video offers different streaming video qualities (best, better, and good). The platform will automatically change these depending on your Internet speed.
So, if your movie is looking blurry, chances are the video quality settings are set as “Good”, which is the lowest quality.
You can easily change your streaming quality settings. You’ll just need to:
Before completing these steps, please note that the best video quality option will require a faster Internet speed.
Fire TV:
Roku:
Apple TV:
Windows PC and Mac (App or browser):
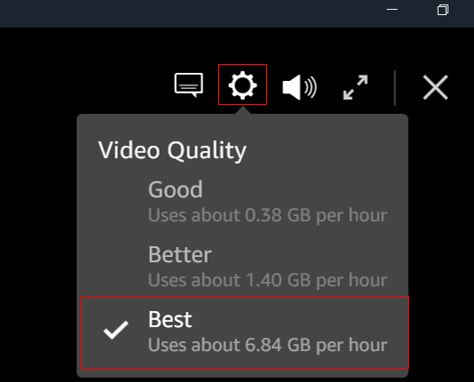
Android, iPhone, and iPad:
If you’re using an HDMI cable to connect your device (phone, tablet, computer, game console, etc.) to your TV, you might want to keep reading.
If your HDMI cable is damaged, it won’t be able to transfer data correctly or at the necessary speed. This can lead to different performance issues, such as low streaming quality, and even a black screen.
Don’t worry, though. To see if that’s the problem, unplug your HDMI cable and use a new one. This simple action may solve the issue in minutes.
Companies often release new updates to fix bugs, coding errors, glitches, and other elements that may be causing performance issues, such as low video quality.
Normally, apps will be automatically updated on your device; however, this process can be interrupted by network issues or other unexpected circumstances.
Don’t worry, though! If that’s the case, you can manually update Prime Video to fully enjoy your subscription. To do it, you’ll just need to:
For iPhone and iPad:
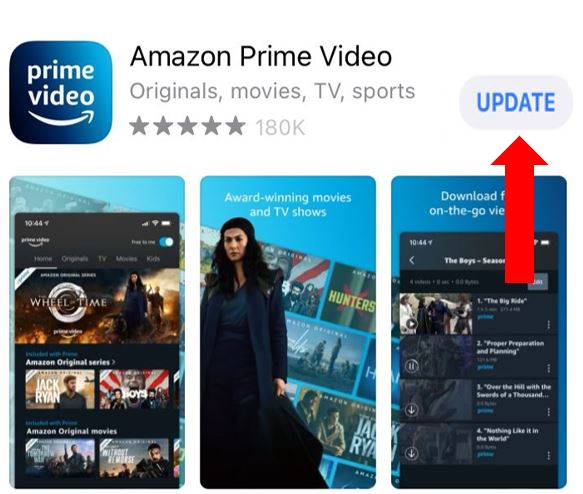
Android:
Amazon Fire TV:
Roku:
LG Smart TV:
Xbox One:
Tip: If you’re using another device, launch Google and search for “How to manually update apps on <Your Device’s Name Goes Here>”.
Once you’ve completed the steps above, please try streaming any movie or TV show again to see if the issue went away.
If you’re like me, you’re probably connected to a VPN to securely navigate, access international content, and fully enjoy your streaming experience.
Although VPNs have fantastic advantages, streaming services like Prime Video put a lot of effort into blocking them because of their licensing agreements.
You see, if you’re living in Mexico, but are streaming a TV show that is only offered in London, the platform might have legal issues.
Prime Video may be restricting some features in your account, which can lead to experiencing some performance issues.
To check if your VPN is to blame, try disabling it. Follow this quick guide to do it:
Fire TV:
Windows PC:
iPhone and iPad:
Android (phones and tablets):
Hundreds of users have found that turning off the “Motion Smoothing” setting on their TV solved the issue.
You see, most TV shows or movies are filmed at 24 frames per second, which means that for every second that passes, 24 images are shot by the camera.
But this frame rate is slightly different from modern TVs. This is why the “Motion Smoothing” setting adds frames between the ones that already exist to match your TV’s frame rate.
Although this setting has great benefits, it is not perfect and may cause the video to look blurry or play in a low resolution.
Try turning off the “motion smoothing” setting to fully enjoy your favorite movie or TV show. Follow these simple steps to do it:
Please note that most TV manufacturers have a different name for “motion smoothing”.
Amazon Fire TV:
LG Smart TV:
Roku:
Tip: If you couldn’t find your TV in the list above, open Google and search for “How to turn off “motion smoothing” on <Your Device’s Name Goes Here>”.
If none of the fixes above did the trick, the problem might not be on your end!
Although it’s unusual, Prime Video’s servers may be down due to an overload of traffic, coding errors, and unknown errors.
These situations can lead to performance issues such as low streaming quality, disconnection issues, and much more.
To check if Prime Video’s servers are down, you’ll just need to:
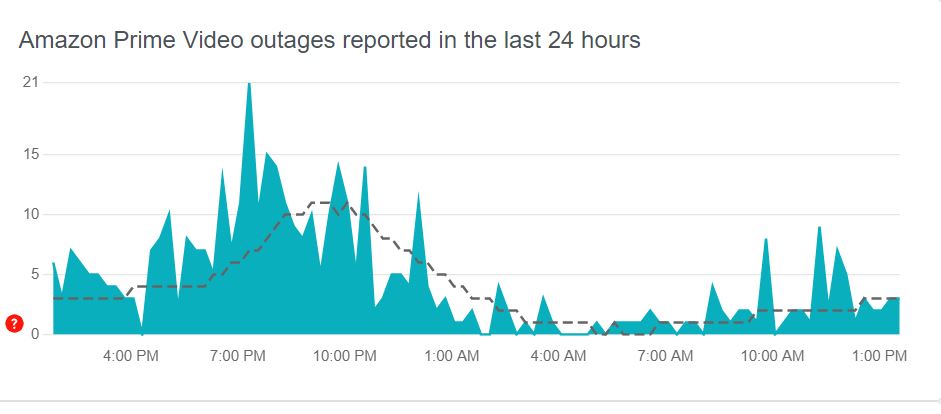
Sadly, if the platform’s servers are down, the only thing you can do is wait until the issue is solved.
But, don’t worry! Server downtime hardly ever lasts long.
There’s nothing more frustrating than not being able to fully enjoy your favorite TV show because it looks blurry, especially when you’re paying a monthly subscription.
Luckily, as you might’ve learned in this article, you can fix this issue rather quickly.
More often than not, simple actions like checking your Internet connection, updating the app, or disabling your VPN and the “Motion Smoothing” setting, can solve the problem.
Thanks for taking the time to read this article! I really appreciate everyone who checks out our content. Here, at Tech Detective, we’re passionate about bringing quick solutions to everyday problems.
If you liked this article, please make sure to read our related content below.
Have a great day!