Are you stuck trying to figure out how to draw while sharing your screen on Slack?
You wouldn’t believe how many people are in the same situation as you. Slack offers great features to communicate with your team, but sometimes using them can be tricky.
This can be really frustrating. After all, Slack should make our lives easier, not the opposite.
But, the good news is that, with the help of this article, you’ll be able to leave this situation in the past.
If Slack is not letting you draw when sharing your screen, try these 5 simple fixes:
Keep reading to solve this issue today!
Before doing anything else, please make sure you’re using Slack’s desktop app.
You see, the drawing feature is only available for paid plans and Slack’s desktop app (Windows or Mac). If you’re using your phone or the web version, you won’t be able to draw while sharing your screen.
If you haven’t installed Slack’s desktop app, don’t worry. Try these easy-to-follow steps to do it:
Bear in mind that you’ll need a strong Internet connection in order to install Slack’s desktop app. If your connection is running slow, try power cycling your modem and router before completing the next steps.
Windows:
You can also go to the Microsoft Store, search for Slack, and click on “Install”.
Mac:
Once you’ve installed Slack’s desktop app, try the next step.
Drawing while sharing your screen is one of the easiest ways to present your ideas, understand what others are trying to say, and collaborate with your team.
However, Slack’s drawing feature has caused controversy among users. You see, many people have complained about not being able to use it unless they’re sharing their entire screen.
I know this can be annoying, especially if you’re working with sensitive information, and you don’t want other people to see it. But, sometimes this is the easiest way to solve the issue.
Follow these quick steps to share your entire screen.
Once you’ve shared your entire screen, click on the pencil icon to start drawing. But, if you can’t find it, chances are your app is outdated.
If you’ve tried the steps above, but you’re still unable to draw while sharing your screen, there’s a very good chance that Slack isn’t running on its latest version.
You see, bugs and glitches may be the reason the drawing feature isn’t appearing on your screen or isn’t working. Luckily, updating the app should do the trick.
I know, installing updates may sound like a tedious thing to do. But, believe me, this is one of the best ways to improve your app’s performance and get rid of the issue.
Follow these quick steps to update Slack:
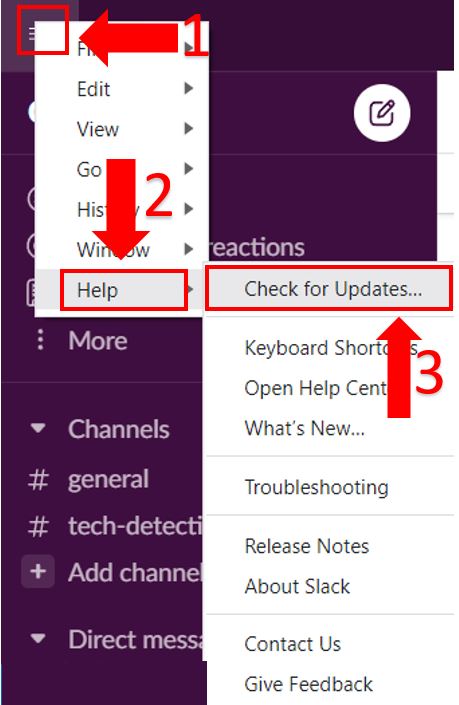
Sometimes, certain files can become corrupted and cause multiple errors while trying to use Slack’s features.
But the good news is that one of the most effective ways to restart them from scratch is by reinstalling the app.
A lot of people avoid doing this because they’re afraid of losing their conversations and shared documents, but this is not the case. After reinstalling the app, you’ll be able to access your data again without further trouble.
Tip: If Slack keeps logging you out or asking to install updates, try this fix.
Follow these quick instructions to reinstall Slack:
Mac:
Windows PC:
If you don’t know what servers are, don’t worry. I’m here to help.
The easiest way to understand what servers do is by thinking of them as waiters in a restaurant. Waiters are in charge of taking your order, talking to the kitchen, and delivering food.
Servers perform similar tasks. You see, they are in charge of hosting websites and handling their data to display the page and fulfill your requests.
Normally servers are very resistant, but sometimes human errors, coding bugs, and software issues can affect how they perform.
Sadly, when Slack’s servers aren’t working, you’re likely to encounter multiple issues, such as not being able to use all the app’s features.
Follow these quick steps to check if Slack is down:
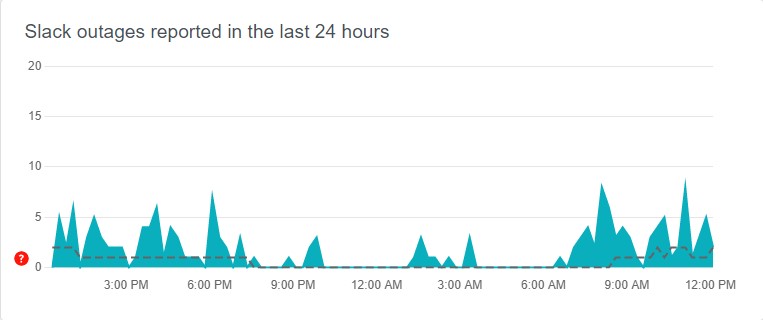
If the graph shows several reports, I wouldn’t worry too much about it. Issues like these are very common. I’m sure Slack’s IT team will solve the problem in less than 24 hours.
Not being able to draw while sharing your screen on Slack can be really annoying, especially when you want to share your ideas with your team in an original way.
I hope this article has helped give you some more confidence in solving the issue.
Remember that the easiest way to draw while sharing your screen on Slack is by using the desktop app and sharing your entire screen.
However, if this doesn’t work, updating or reinstalling Slack should do the trick.
Thank you so much for taking the time to read this article. If you ever experience a different problem while using Slack or any other platform, please don’t forget to check out our site. You’ll find multiple solutions for everyday problems.
Have a wonderful day!