Are you losing your mind because Slack keeps logging you out?
That terrible! Communication is one of the most important aspects of any team’s workflow, so having this keep happening can put a stop to your plans.
I understand how annoying this must be. After all, technology should make our lives easier, not leave us wondering how we can troubleshoot every 5 minutes.
But don’t worry, you want answers, and you’ll get them here. Below, you’ll find a list including some easy fixes that can help you solve this problem definitely.
The 5 simple fixes that will stop Slack from constantly logging you out are:
Keep reading to stay signed in for good!
Let’s start off by making sure your security software isn’t getting in the way.
These days, getting a virus that endangers your files or your privacy can be very easy. You wouldn’t believe how many apparently harmless downloads online can carry the most vicious Malware. To protect you from this, most Antivirus and Firewall manufacturers try to always stay two steps ahead of cybercriminals.
But this comes at a cost.
In order to offer you the highest level of security, most protection software is configured to be very strict about incoming and outgoing files. Since Slack is a communications platform, it wouldn’t be too crazy to suggest your Firewall might be blocking your session’s connection now and then.
Now, does this mean you’ll have to choose between being fully protected and using Slack to communicate with your coworkers? Absolutely not.
In cases like these, all you have to do is create a Firewall exception for the platform to stop Slack from logging you out constantly.
Solution: You should be able to do this in any Antivirus software out there. For this example, I’ll use Bitdefender:
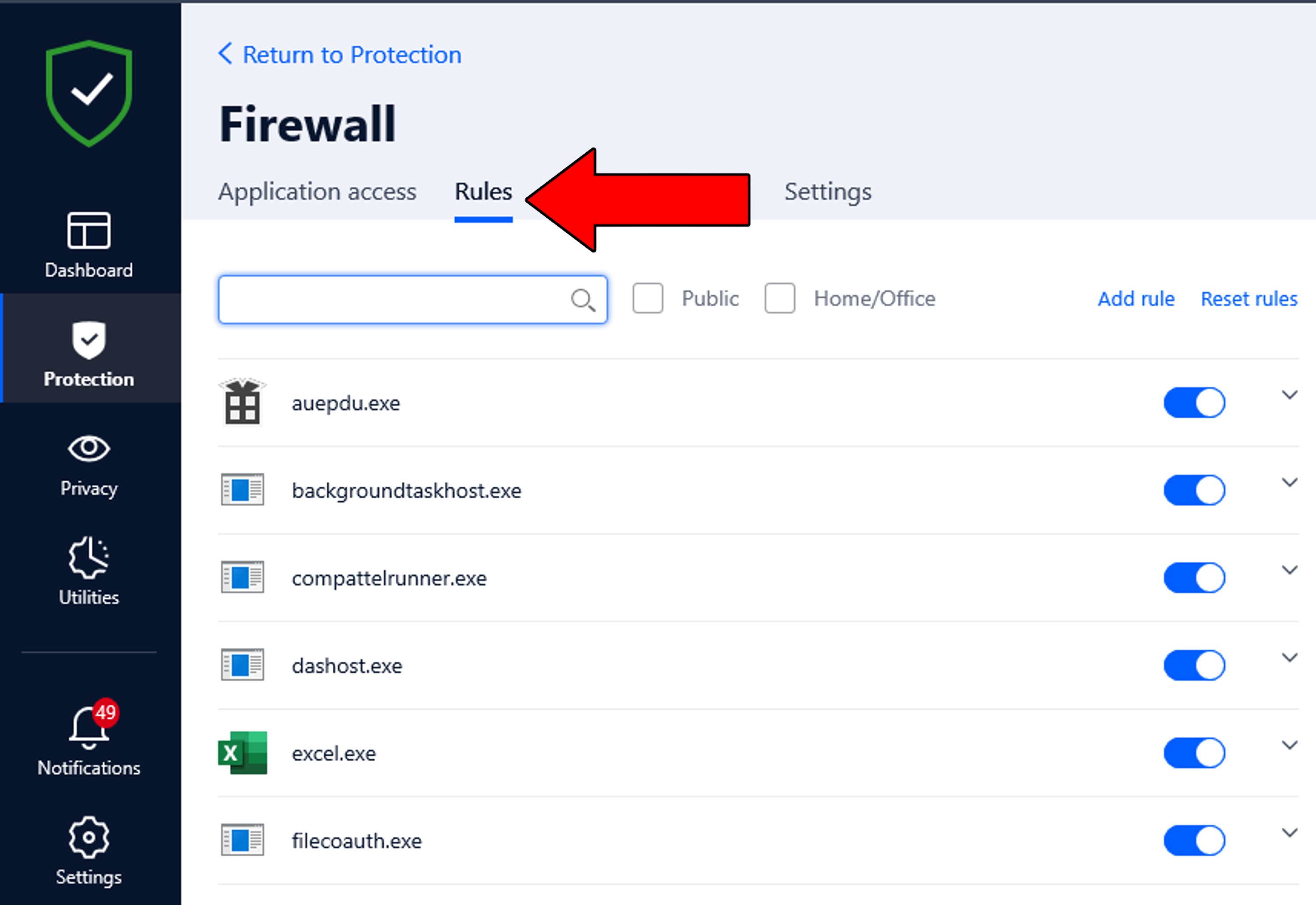
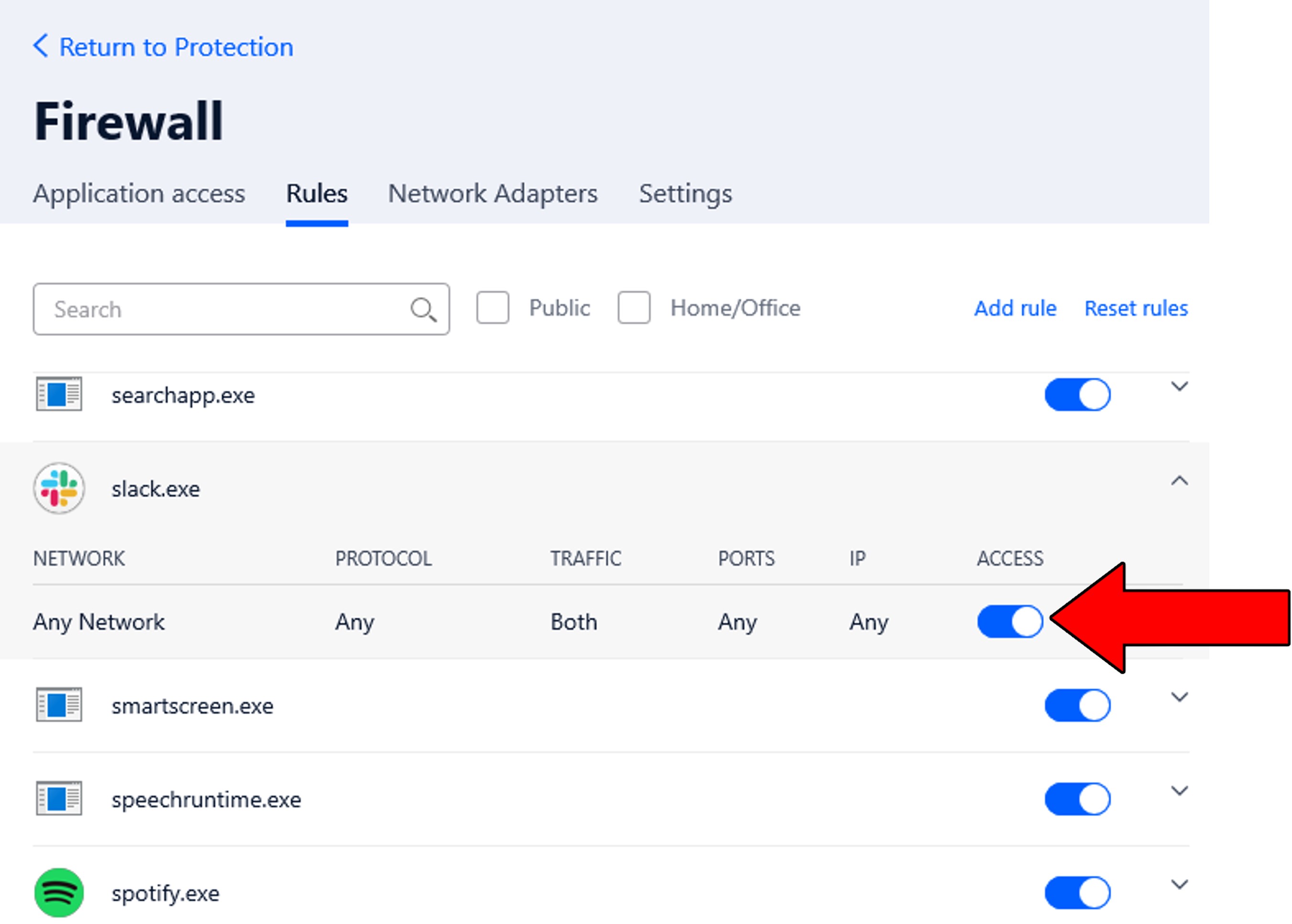
Next, let’s make sure Slack’s server room is not on fire (metaphorically speaking, of course).
But before we do that, let’s answer a very critical question. What are servers? If you’re a smarty-pants and already know this, then feel free to move down to the solution! But if not, then please read carefully.
Servers are massive storage and user-management devices that allow most tech companies to provide a high-quality service to their clients. It’s thanks to them that you don’t have to worry about the millions of people who are using your favorite platforms at the same time as you.
Now, given their key role in making our modern world work, you’d expect them to be nearly indestructible, right? Well… they both are and aren’t.
Schrödinger’s servers much?
On a more serious note, though. Servers are very resistant, but there are still some threats out there like coding bugs, overheating hard drives, and hackers that can affect how they perform. And since they’re basically the backbone of most online platforms, this can quickly turn into a disastrous situation.
When this happens, you’re likely to encounter issues on Slack, such as constant crashes, failed downloads, and much more.
Solution: Troubleshooting is all about having a clear idea of where to go next, so we need to know whether the platform’s servers are, in fact, down.
To check their real-time status, please follow these steps:
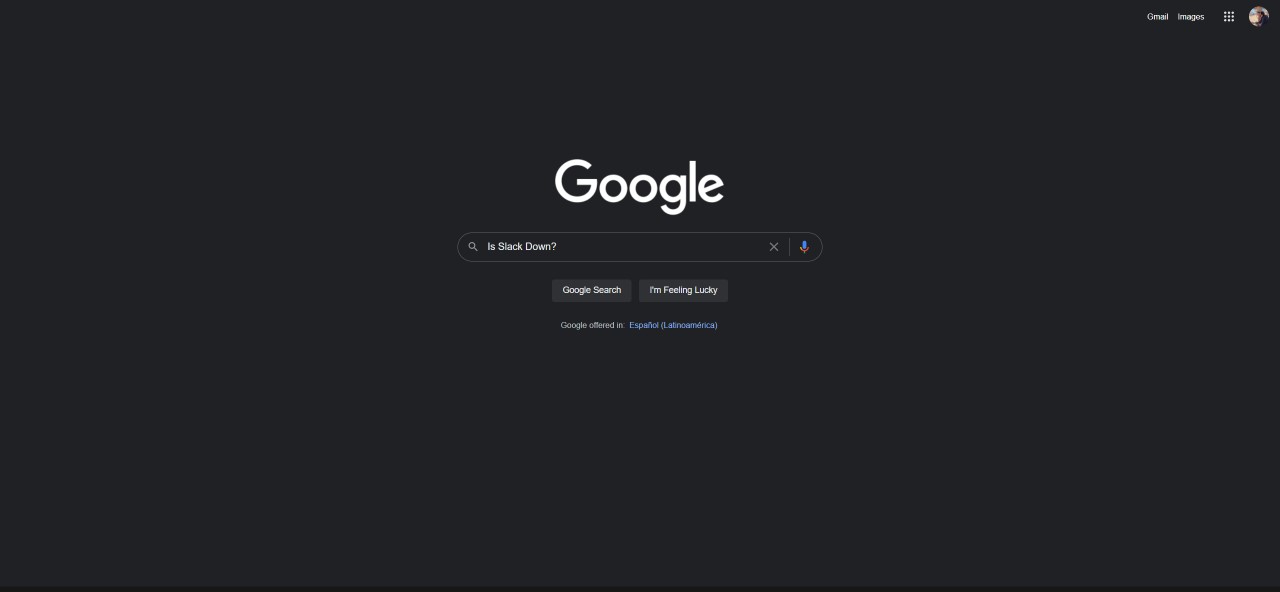
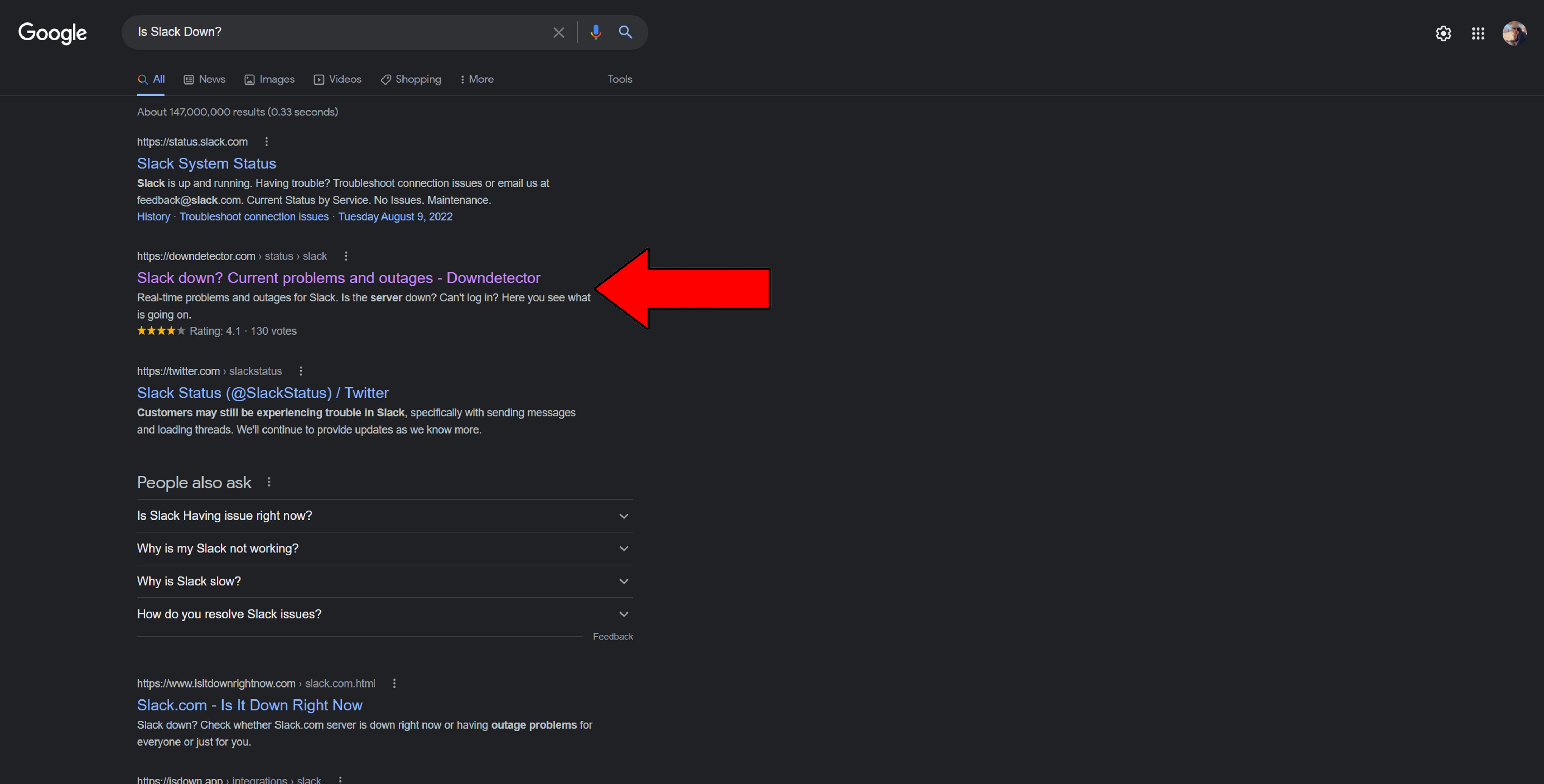
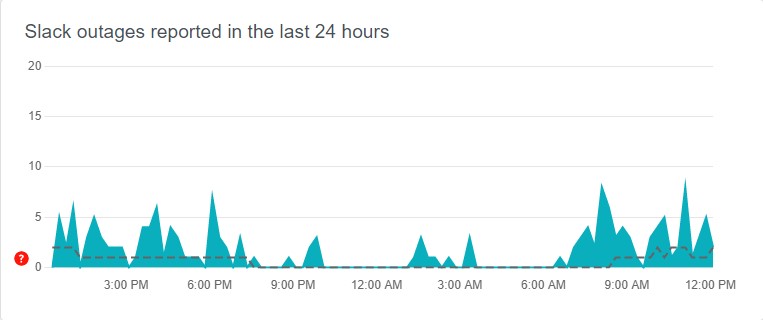
Provided that you spot thousands of user reports painting a nice Bob Ross landscape on the graph above, it’s almost a certainty that the platform is currently down.
In that case, your hands are sadly tied, but don’t worry. Issues like these are IT departments’ daily bread. They know exactly what to do to get things back to normal in a jiffy.
Just like any other remote workplace tool, Slack can be configured to keep you signed in for a determined amount of time. The shorter you set this to, the more often you’ll be logged out if you’re inactive. Setting this to a longer period can help solve this and make you look busy, even when business is slow on a Friday afternoon.
It’s all about impressing the boss, right?
Now, I know this sounds like a win-win situation, but I have bad news. Apparently, only your Slack group admin or host can modify this, so you might be stuck there.
Solution: If you’re not the group’s host, try contacting the person who is and kindly ask if they can modify this for you.
And if you ARE the group’s host but don’t know how to go about this, here are some easy steps you can follow:
You’re probably discarding the possibility of a failing network based on the fact that you’re reading this right now, but guess again.
It’s one thing to be able to browse the web and text your friends, and an entirely different one to stay connected to a platform’s servers. Every time you log into your Slack account, the credentials you input are cross-checked with what the company has on file.
To do this, both the platform and your computer rely on the internet, and once you’ve been verified, you’re allowed in. But, as you can imagine, anything that interrupts this continuous credential validation can quickly result in Slack logging you out constantly.
Solution: To discover what’s going on, try giving your provider a call and asking if they’re having coverage issues in your area. If their answer is no, then please reset your modem.
Here’s how to do it:
Lastly, let’s make sure your platform is fully updated.
Keeping a close eye on this is always a great idea, as you get new features and bug patches with every new release.
Normally, automatic updating takes care of this, but sometimes weak networks or corrupted files can get in the way, keeping your apps obsolete.
In cases like these, you should try manually downloading and installing the latest Slack version available.
Solution: This might sound complicated. But it’s actually very simple:
For Windows:
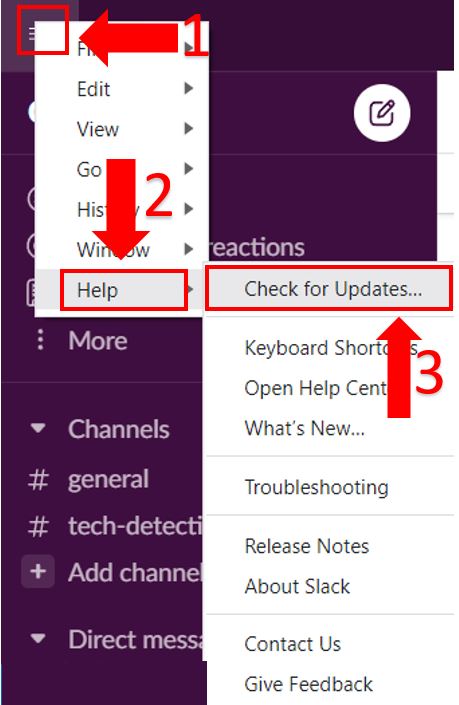
If there’s a newer version available, you’ll be asked if you want to install it. Agree and wait until the process is completed.
For iOS:
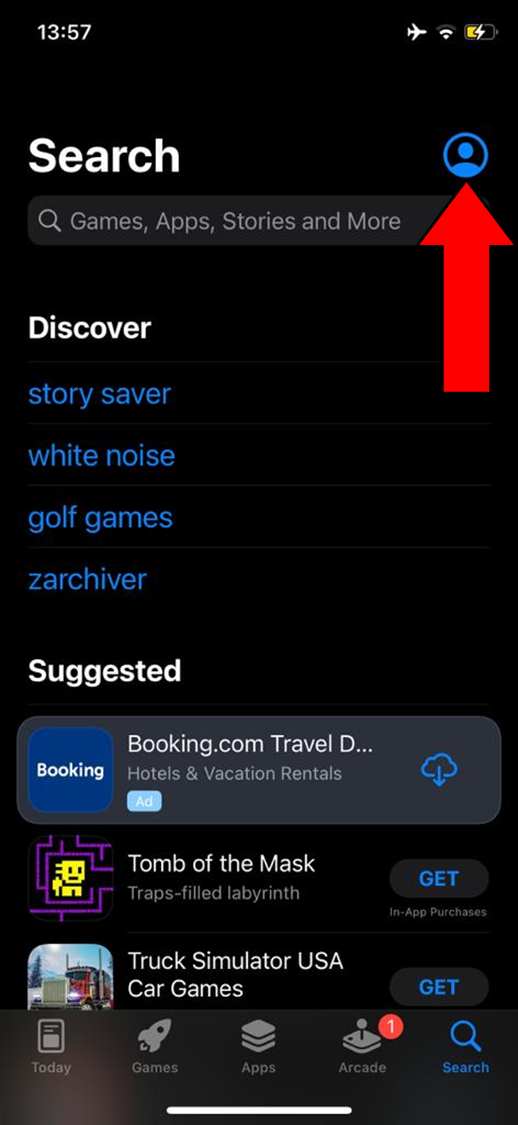
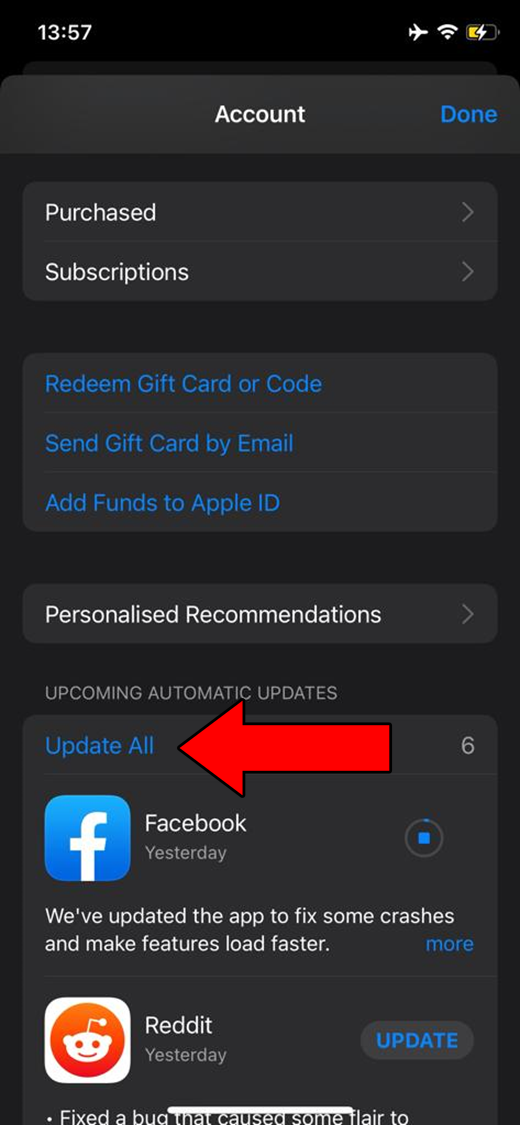
For Android:
That about covers it!
I know how intimidating it can be to think of fixing your own tech issues, but I hope this article has helped you realize your true potential.
Remember, checking your Firewall’s settings and contacting your Slack group administrator are always great starting points.
Thank you so much for sticking with me all the way to the end. I hope this article proved valuable to you. If so, you’ll be happy to know that we upload new content weekly. While we work on this, why don’t you check out our other resources below and become a Tech Detective yourself?
Best of luck to you.