Does Slack keep asking you to update like a pushy salesperson?
You’re not alone! In fact, this is a very common issue that several people face when trying to communicate with their coworkers.
I can only imagine how annoying it must be to have this happen on such a vital tool as Slack, especially when you have a nearing deadline.
But don’t worry, you came here for answers, and you won’t leave without them. Below, you’ll find a list of many things you can check to solve this issue.
The 5 things you can check to stop Slack from constantly asking you to update are:
Keep reading to enjoy stress-free workdays again!
I know this might sound a little obvious, but have you actually tried looking for available updates? Granted, there are many other reasons why Slack might keep asking you to update besides this, but it can’t hurt to be sure, right?
After all, when was the last time you checked? It’s not like there are updates available every day, but they are released somewhat often. Who’s to say you didn’t accidentally miss one, huh?
Solution: Depending on where you’re using Slack, there are different steps to follow. Here’s what this process looks like on PC, iOS, and Android devices:
For Windows:
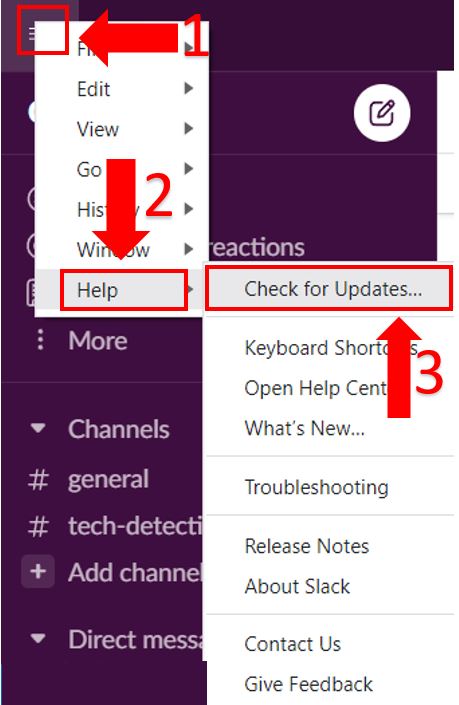
If there’s a newer version available, you’ll be asked if you want to install it. Agree and wait until the process is completed.
For iOS:
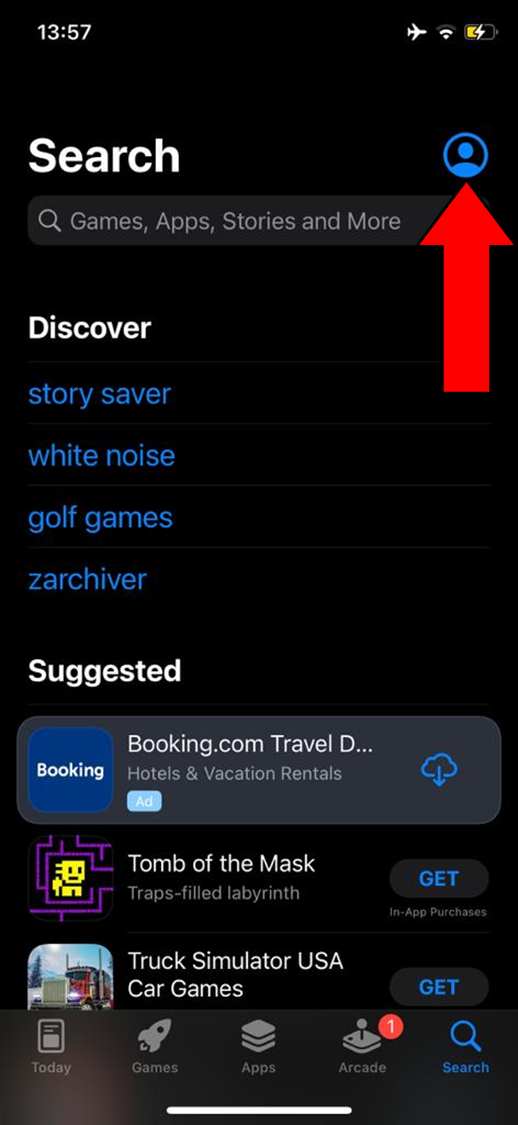
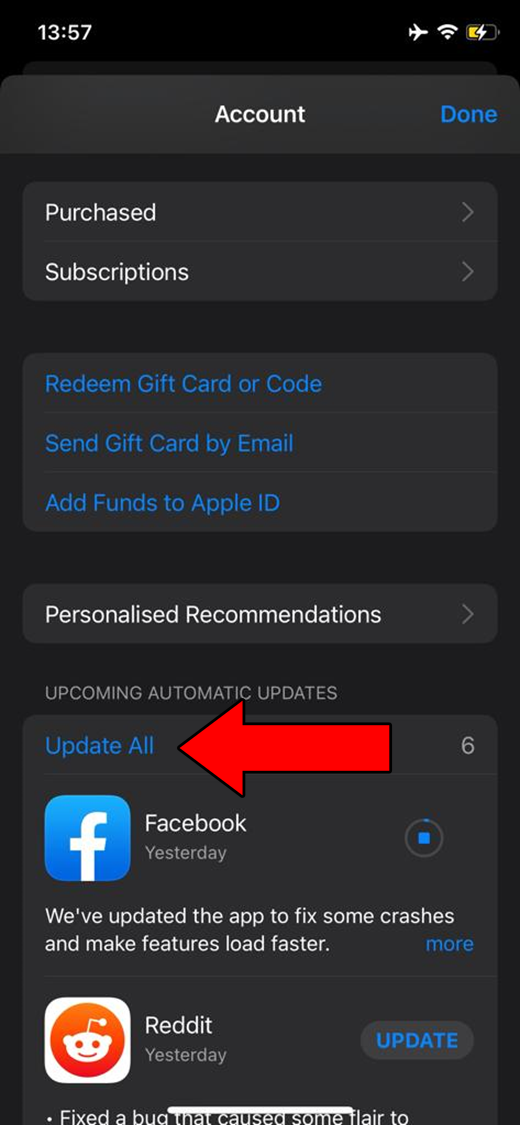
For Android:
Remember that keeping your apps updated is a good practice, as new features and improvements on existing ones are always included. Sometimes, even experience-breaking bugs are fixed, so you definitely don’t want to miss out!
Next, let’s take a look at the app’s cache to rule out anything suspicious.
If you have no idea what the word “cache” means, don’t worry. Thousands of people are in the same situation. But now that you’re here, I’d love to shed some light on the concept.
An app’s cache is where information, such as login credentials, user preferences, and important resources are stored. By keeping this data readily available, Slack can load a lot quicker when you open it, which is essential when you’re trying to meet a deadline.
More often than not, leaving your cache alone is actually beneficial. But sometimes, it can store corrupted files by accident, which would explain why Slack keeps asking you to update, even when you already have the latest version installed.
And to make matters worse, events like these can also cause the platform to crash constantly, as well as several other issues.
Solution: Clearing your cache is really simple, no matter what device you’re on:
For Android:
For Windows:
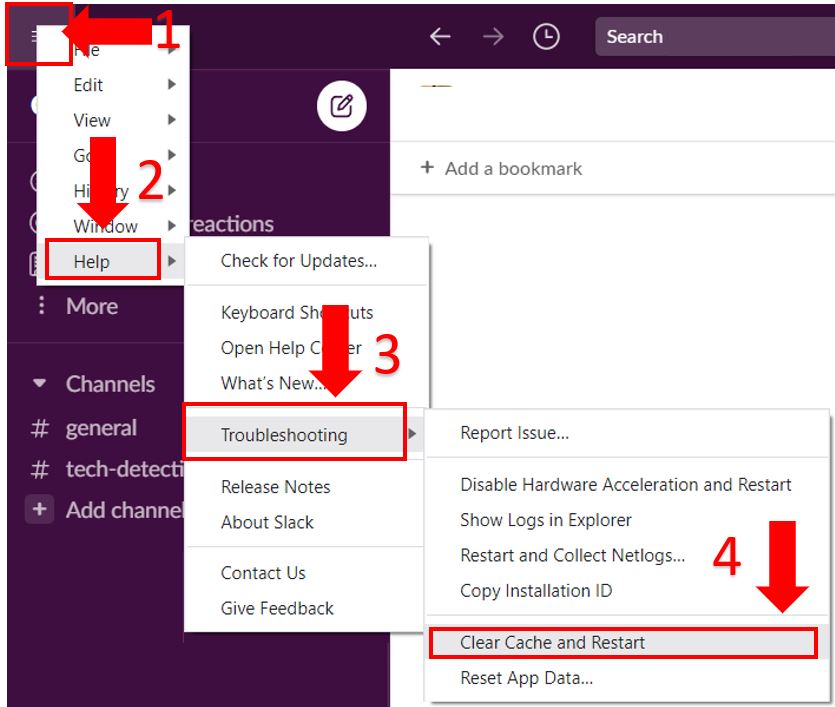
Sometimes, clearing your cache or double-checking for updates won’t do the job, as certain bugs and corrupted files can be deep-rooted.
In cases like these, your best bet will be to uninstall and reinstall your Slack app. By wiping all traces of the platform from your devices, you’ll be giving it a chance to patch up anything that’s causing trouble and get a fresh start later on.
A lot of people tend to put this off out of fear of losing their work groups, but there’s no reason to worry. Most of your Slack information is stored in the cloud and should be waiting for you once you re-download the platform.
Solution: With so many streaming devices out there, it would take us a long time to cover them all. Instead, I’d recommend going to Google and searching for “How to uninstall Slack on <Your Device’s Make And Model Go Here>”. You should be able to find several instructions for your specific case there.
To paint you a picture, here’s how this goes on iOS devices:
Yet another reason why Slack keeps asking you to update, is that the platform’s servers are failing.
If you know what these are, please feel free to move on to the solution, but if you’re a newcomer to the tech world, read on, as this definitely interests you.
Servers are, in a nutshell, the equipment responsible for backing up data in the cloud, preventing platform crashes from user overload, and storing your team’s files and conversations. Given their key role in Slack’s proper functioning, their engineers have worked really hard to shield them from most threats.
And while they’ve made great progress, there’s still a long way to go.
In fact, hackers, buggy lines of code, and overheating can still affect them greatly and cause them to act weird. This would explain why Slack keeps asking you to update, and why you might be experiencing other issues, such as being constantly logged out.
Solution: If you suspect this to be the source of the problem, checking the real-time status of the platform’s servers can help.
Here’s how to do it:
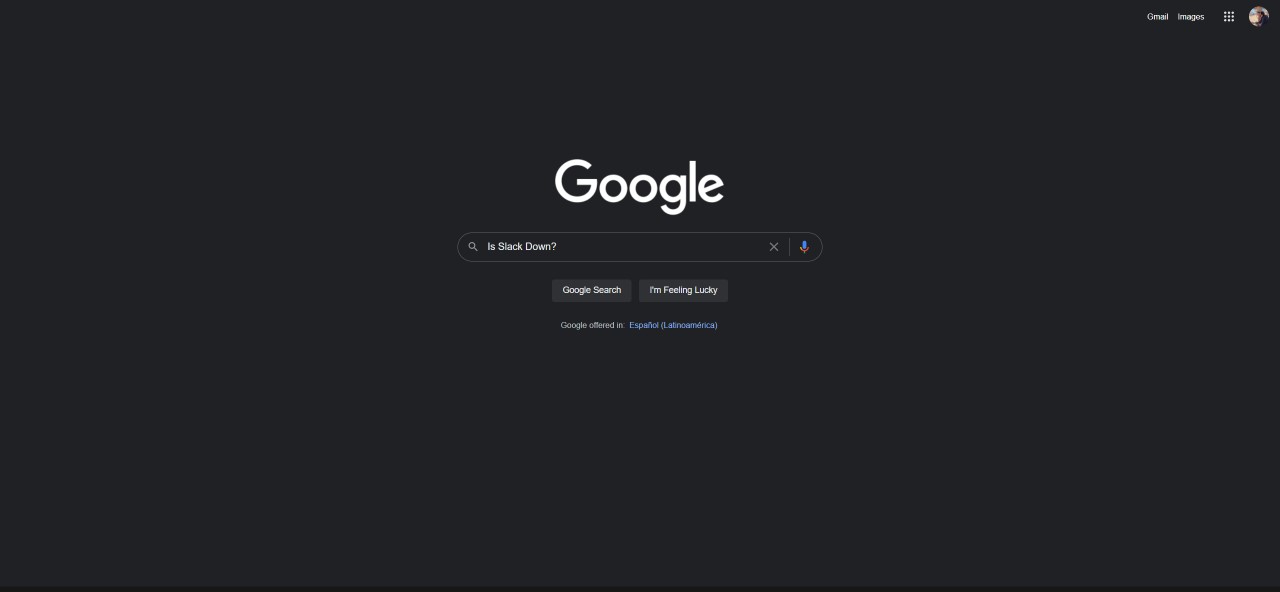
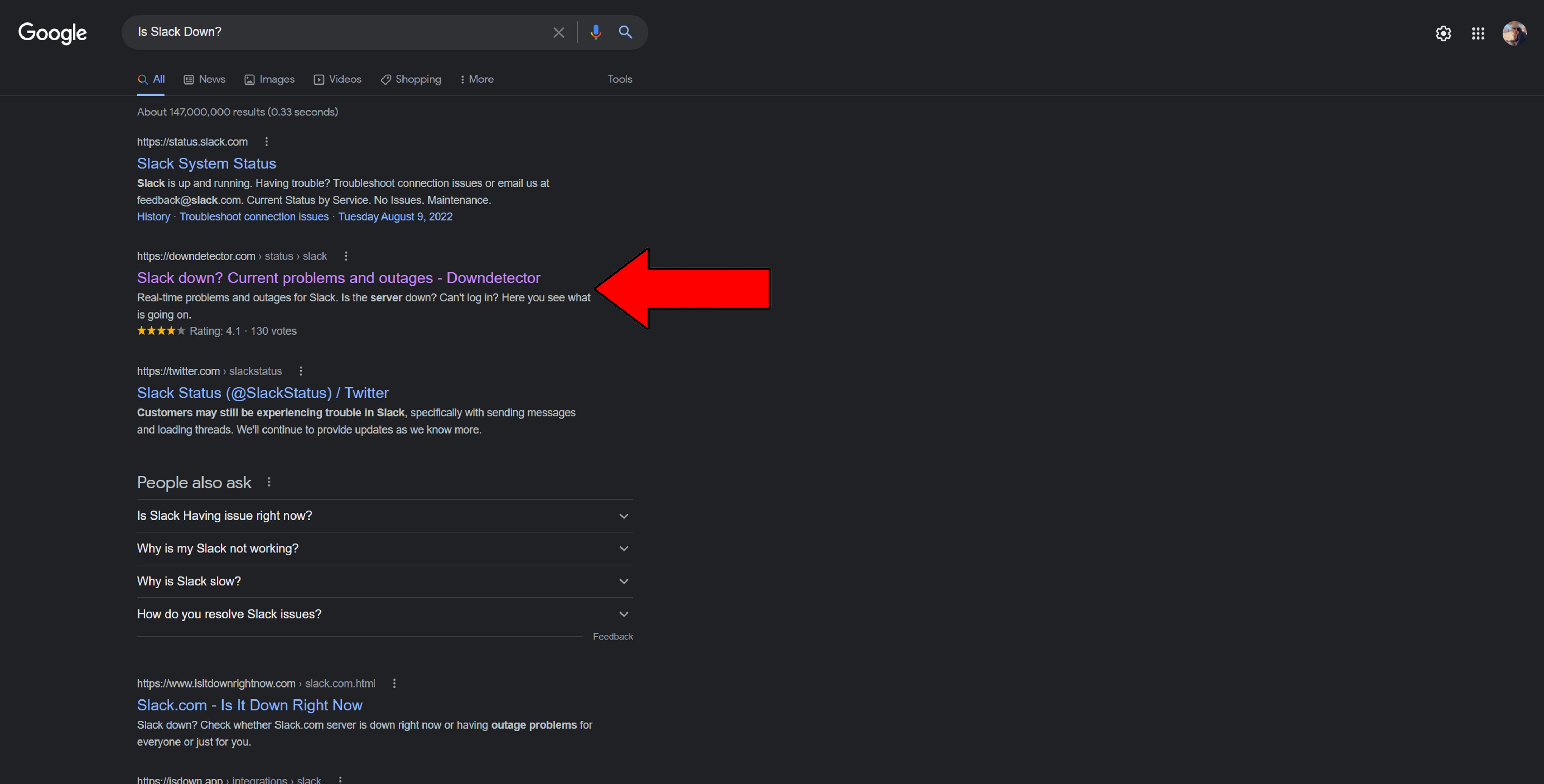
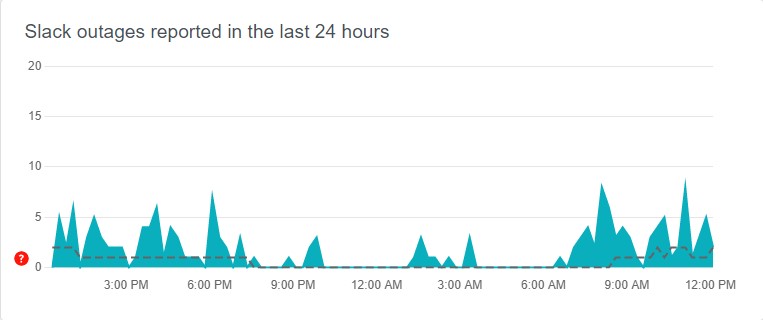
If you see tall, narrow spikes forming in the graph above, Slack is very likely to be having server issues. In that case, there’s little to nothing you can do, but don’t worry. The platform’s IT department is trained to solve situations like these swiftly, so everything should go back to normal soon.
Lastly, let’s check the status of your internet connection.
You might think that, since you’re here reading this, there’s no way your network is currently failing, but guess again. It’s one thing to be able to send and receive files and messages, and an entirely different one to have a steady connection with Slack’s servers.
You see, in order to keep you logged in and verify your app version, Slack needs to cross-check this information with its headquarters. This is an ongoing process, and any interruptions can result in being suddenly logged or constantly asked to update.
Solution: Let’s go from external to internal. First, try calling your provider and ask if they’re having coverage issues in your area. If their answer’s no, then resetting your modem would be the next logical step.
Here’s what you have to do:
That about covers it!
I bet that when you first got here, you probably weren’t very optimistic about solving your issue, but look at you now! Not only did you get to the bottom of it, but also learned a few new things in the process.
Remember that, while considering all possibilities is recommended, there are some great starting points you can always try, such as double-checking the servers, and clearing Slack’s cache.
Thank you for sticking with me all the way to the end. If you found this article helpful, you’ll be very happy to know that we upload new content every week. In the meantime, why not check out what we already have available below to become a Tech Detective yourself?
Good luck!