
Have you noticed your points are not updating on Waze?
That’s really weird! I wish I could tell you this is the first time I’ve heard of someone having this issue, but I’d be lying if I did. In fact, it’s quite common and very annoying.
I know it sucks to drive long distances and get nothing in return from the platform. Especially when you’re looking to rise through the ranks in the scoreboard.
But don’t worry, you came here for answers, and you won’t leave without them. Below, you’ll find some information regarding why this is happening, and a couple of fixes you can try on your end.
Assuming that your points are not updating on Waze due to an issue on your side of the fence, you can try relaunching/updating/uninstalling the app, and clearing the cache. If that doesn’t work, you should also take a look at your operating system version and update it if necessary.
Read on to lead the charts again!
Let’s start with something simple.
Sometimes, all you need to do to get things back to normal is relaunch the app. I know this hardly sounds like a fix, but hear me out.
For our favorite apps/devices to work, there need to be thousands of background processes running at the same time, all the time. In most cases, this happens automatically and without us noticing. But now and then, bugs and corrupted files can make these crash, causing a world of trouble.
Events like this could easily explain why your points are not updating on Waze, as well as other issues, such as getting no sound on the platform.
By closing and relaunching Waze, you’ll be giving it and your devices a chance to reload vital resources and patch up anything that needs attention.
Next, let’s make sure you’re using the latest available version of the platform. I understand how this seems tedious and unnecessary, but if you want to avoid technical difficulties down the line, this is the way to go.
Why? Glad you asked!
More often than not, app updates include new and improved features, as well as patches for bugs and corrupted files that affect user experience. Moreover, while it’s not a standard, it is a common practice among Tech companies to stop supporting the oldest version of an app when a more recent one is released to the public.
Now, chances are, you don’t have to worry about this, as most apps are set up to frequently look for updates and install them automatically when found. However, this automatic updating feature can be kept from doing its job by corrupted files or bugs.
An event like that could easily explain why your points are not updating on Waze, or why you suddenly can’t submit reports on the platform.
Solution: If you suspect outdated software to be the source of this situation, try manually looking for newer Waze versions and installing them if found. Here’s how to go about that:
For iOS:


For Android:
If nothing has worked so far, deleting the app just might.
A little while back, I explained why closing and relaunching Waze could help improve this situation. But sometimes, certain bugs and corrupted files can be too deep-rooted and must be dealt with permanently.
By wiping all traces of the platform from your device’s memory, we’ll be accomplishing the same thing as if we were just relaunching, but with a longer-lasting effect.
You might be having second thoughts about giving this a try out of fear of losing your account and all your hard work, but there’s nothing to worry about. That information is stored and backed up in the cloud, so it should be waiting for you once you reinstall Waze and log back in.
Solution: To remove the service from your devices, please follow these simple steps:
For Android:
You might have heard this term mentioned a couple of times throughout the years. But it’s one thing to hear it and a very different one to know what it means. If your case is the former, please read on.
I won’t bore you with all the technical details, so boiling it down to the basics, think of an app’s cache as a treasure chest. Inside it, you’ll find critical information, such as your preferred settings, your login credentials, and in this case, routes and street names.
Storing this data on your devices allows Waze to load quicker when you tap on it to navigate, which is great for saving time.
However, as wonderful as leaving your cache alone sounds, it sometimes has disadvantages.
On some rare occasions, a corrupted file can be accidentally stored within it, causing all sorts of trouble. In fact, this could very well be the reason your points are not updating on Waze.
Solution: If you suspect a corrupted cache to be responsible for this situation, your best bet will be to clear it:
For Android:
Clearing an app’s cache in iOS is a little more complex, and if you’ve already uninstalled and reinstalled Waze, the cache should have been cleared in the process, so you’re probably good to go!
Lastly, let’s take a closer look at your operating system version.
In the previous sections, you learned the importance of keeping your favorite apps up-to-date. But what if I told you that you won’t get to see the full benefits of the process unless your device is also running on its most recent version?
You see, new apps and device operating systems are designed to work hand in hand, so it stands to reason that using an outdated program with fully updated software, or vice versa, can bring about problems.
Now, just like Waze, your devices should be configured to update themselves automatically. But as you’ve learned this far, things don’t always go as planned.
Solution: Below, I’ll show you how to make sure automatic updating is enabled, and how to look for new operating system versions manually:
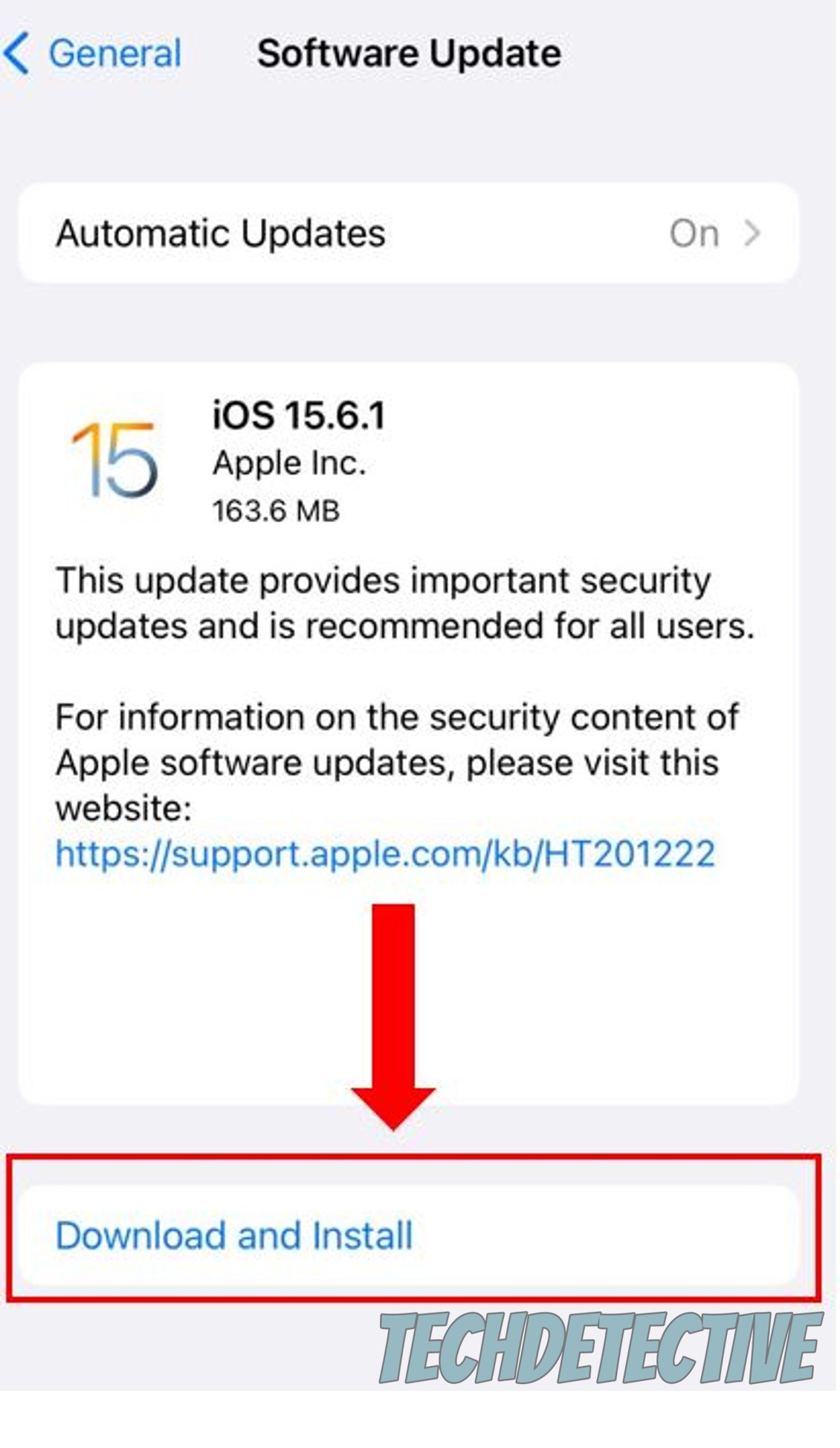
For Android:
Now that we’ve taken a closer look at the most common causes behind this situation, I’d be remiss not to mention that the “issue” might not be so.
Apparently, Waze likes to take its sweet time to update your points, even when nothing’s wrong.
This seems to be much more common among users who use the app to drive long distances, as the more points you rack up, the longer it will take the platform to add them to your score. I know this is far from ideal and super annoying, but there’s a silver lining.
If you already tried all the sections above to no avail, there’s a good chance that your points are simply on their way. Who knows? You might launch Waze one morning to find an updated score!
All done!
When your points are not updating on Waze, you can quickly start to wonder what’s the point in trying to get a high score. Granted, collecting points is not the platform’s main use, but leading the charts is always nice.
I hope this piece has helped you see that in many cases, you can fix the problem in a jiffy. More often than not, all you have to do to get things back to normal is keep Waze and your devices updated, clear your cache, or uninstall the app altogether.
I really appreciate you sticking with me all the way to the end. If this article piqued your interest, it’ll make you happy to know that there’s new content to learn from every week. While we pen our latest work, please check out our other resources below to become a Tech Detective yourself!
I wish you all the best.