
Does Waze keep crashing on your iPhone and getting you lost?
That has got to be super annoying! This problem can test anyone’s patience and put you in an uncomfortable position. Especially when you’re already late for an important business meeting or a get-together with old friends.
We’ve grown so used to having apps guide us to our destination, that these days, it’s almost impossible to get from point A to point B without their help.
I know that right now it seems like there’s no way to fix this, but don’t worry, you came to the right place for answers. Below, you’ll find a list of simple steps you can follow to solve this problem once and for all.
The 7 easy steps to take when Waze keeps crashing on your iPhone are:
Keep reading to reach your destination safely!
Let’s start off by making sure you have the latest available version of the app installed on your iPhone. This probably sounds tedious and unnecessary, but believe me, it can save you a lot of trouble down the line.
How so? Great question!
You see, installing the latest updates as soon as they’re released is in your best interest, as they usually include new and improved features, as well as patches for code-breaking bugs. Moreover, although not set in stone, it is a common practice among Tech companies to stop supporting the oldest available version of an app as soon as a new one comes out.
This is mostly done to save money and space on their servers and to prevent certain threats.
Now, don’t panic. Typically, the automatic updating feature included both on your iPhone and favorite apps takes care of this. But sometimes a weak network, bugs, or corrupted files can prevent this process from happening, thus leaving you stranded with older software.
In that case, your best bet will be to manually download and install the latest Waze app version to your iPhone.
Solution: Here are some easy steps you can follow to do this successfully:


As you learned in the previous section, keeping an eye out for updates is very important. But sadly, there’s more to a properly functioning device than just focusing on that.
Although updating Waze to its latest available version will significantly improve your situation, you might not see the full benefits of this unless your iPhone is also running on the latest operating system out there.
The good news is that, not unlike the app, your device is configured to constantly look for updates and install them as they become available, so most people don’t keep an eye on this. However, as you learned before, things don’t always work out the way we expect them to.
Solution: On the off chance that your iPhone has automatic updating turned off, I would strongly recommend turning it back on, so you don’t have to oversee this process constantly.
Here’s how you can manually check for newer iOS versions and install them if found:
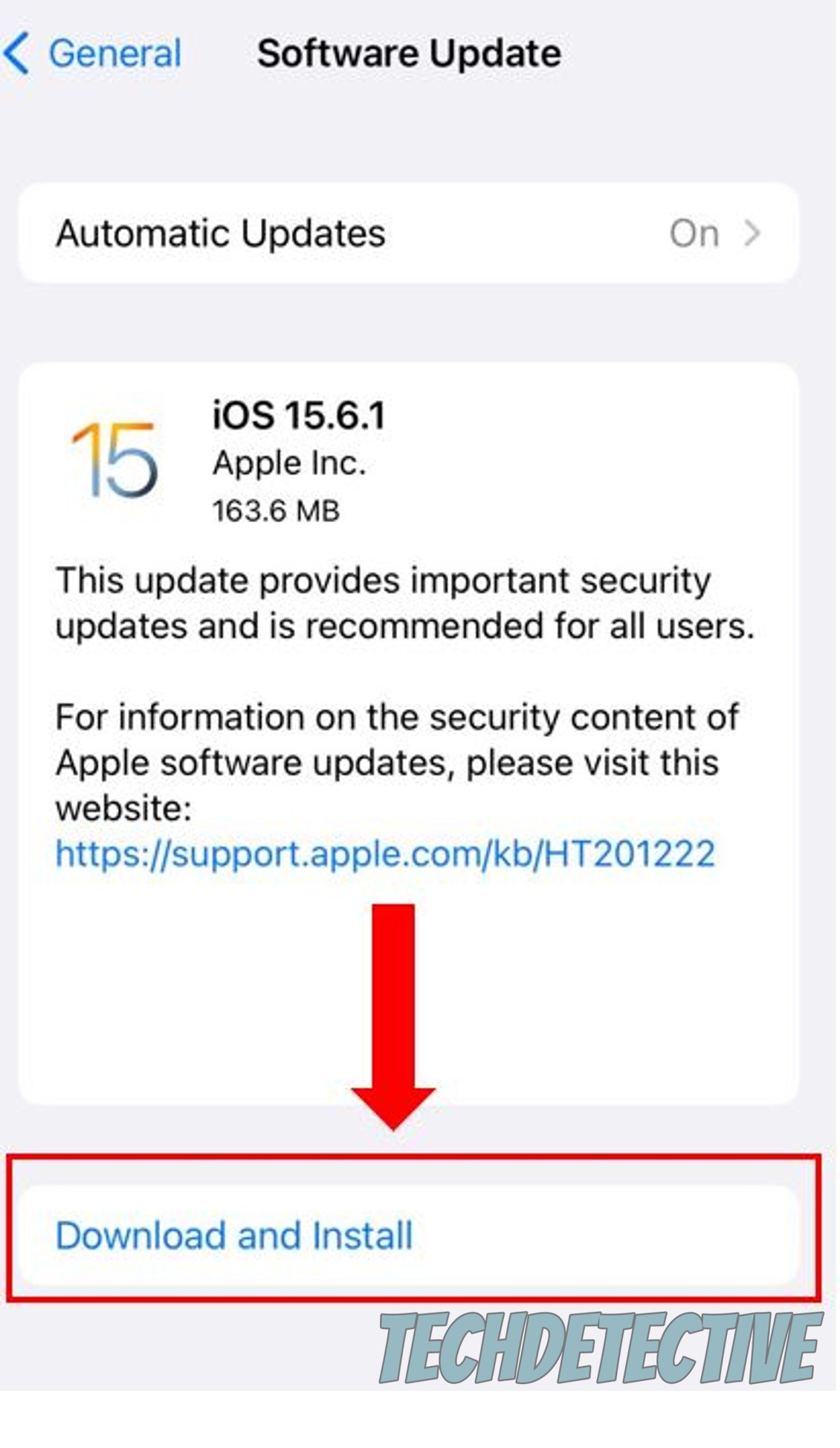
Note: Please be aware that, although updating immediately is recommended, Apple might have to sort some things out before the new iOS version is fully stable, so early adopters must be patient.
Now, let’s try something simple, yet very effective – uninstalling Waze.
You’re probably wondering why this works so well, and the answer is quite straightforward. Whenever we use our favorite apps, there are thousands of background processes running in the background. These make everything work as it should, and more often than not, happen without us noticing.
But now and then one or more can crash due to a bug, a weak network, or a corrupted file. This would explain why Waze keeps crashing on your iPhone, and why you’re having similar problems with other apps, like Adobe Scan.
By wiping all traces of the app from your iPhone’s memory, you’ll be giving them both a chance to reload vital resources and patch up anything that needs attention. A lot of people tend to put this off out of fear of losing their account or information, but there’s really nothing to worry about.
All that data is stored in the cloud, so it should be waiting for you when you reinstall Waze and log back into your account.
Solution: Please follow these simple steps to uninstall and reinstall Waze successfully:
This one can be tricky to pinpoint as the source of the issue, as it’s an unusual culprit. But hey, we’re trying to cover all bases here, right?
If you’re like me, you’re constantly on the move. Whether you’re riding the subway, driving your car, or simply walking from point A to point B, chances are you don’t have the time to constantly charge your iPhone.
This is where Low Power Mode comes in handy.
Assuming that you already know what this feature is and how useful it can be to help make your battery last longer, we can safely move on to talking about the disadvantages it carries.
Granted, Low Power Mode is a great tool to have in many situations, but as you can imagine, battery efficiency comes at a cost. Whether it’s lowering your screen’s brightness, placing unused apps on hold, or even reducing processor speed, your iPhone has to juggle many processes to keep itself on for longer.
In some cases, this could affect the way some platforms perform and might explain why Waze keeps crashing on your iPhone. After all, using a GPS app can drain your battery quite quickly, as your mobile network, location (and Bluetooth if your device is paired with your car) need to be activated at all times.
Cutting corners in power usage can be beneficial in some situations. But when it comes to Waze, you might want to try disabling Low Power Mode… at least until you reach your destination safely.
Solution:
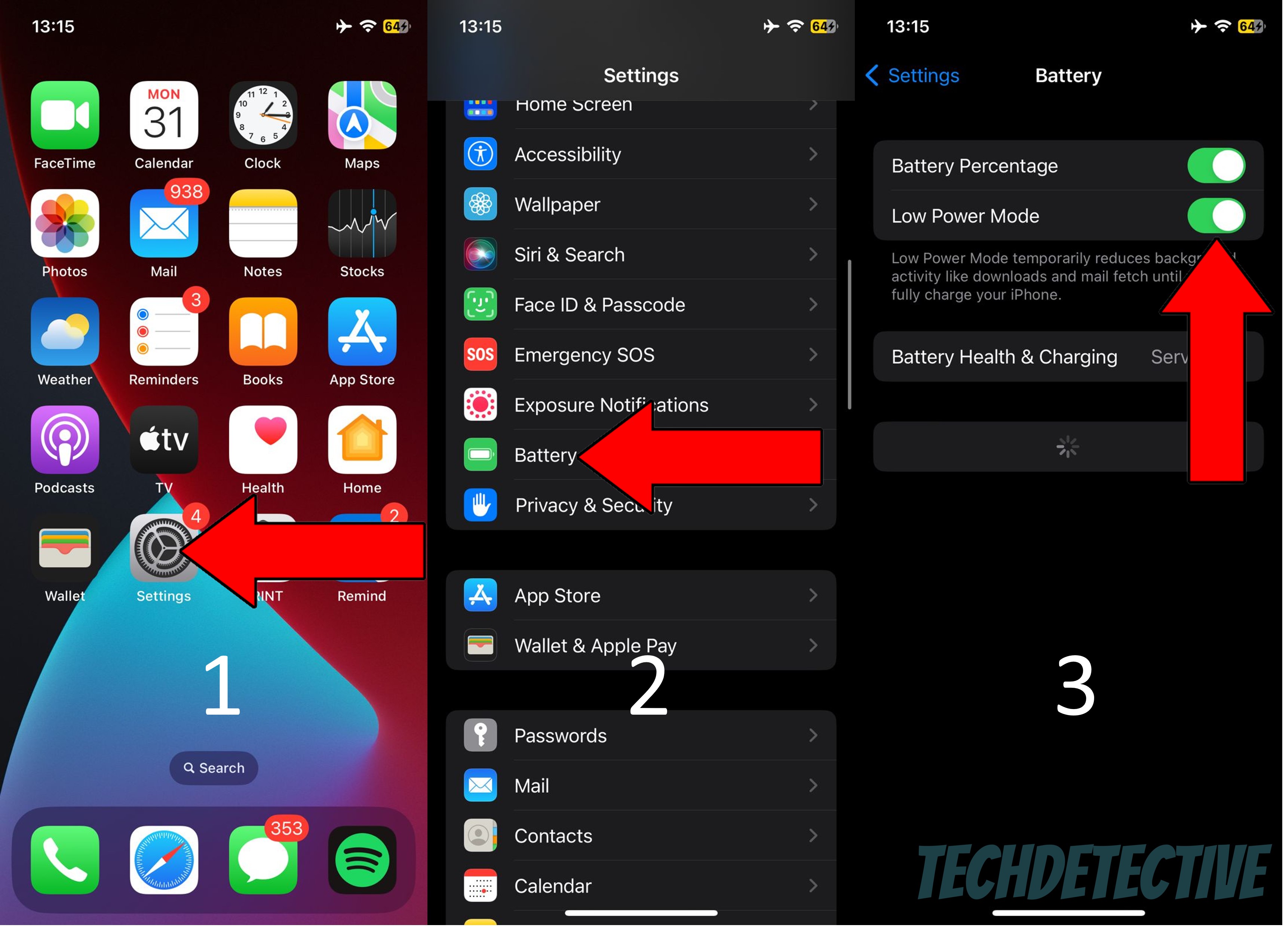
Keeping an eye on an app developer’s social media is also a great way of knowing what’s going on and what you can do to improve your situation.
It’s not awfully common, but sometimes, when a new app or operating system version is released, there can be stability and compatibility issues that cause trouble for users. It’s really no one’s fault, as both app and operating system developers test their products before making them available to the public.
The problem is that sometimes there can be miscommunication between both parties, causing them to fail to optimize their products to work well with each other.
If you’ve already tried everything above to no avail, pay Waze and Apple a visit on their social media and see if they have released any statements regarding issues that might apply to you. Doing this can help you make sense of why Waze keeps crashing on your iPhone, as well as answer other burning questions you might have.
Assuming that you DO find a tweet or an update regarding compatibility issues, don’t worry. Rest assured that all involved parties are hard at work trying to hash out any technical difficulties.
More often than not, things are back to normal within a few hours or days.
Yet another reason why Waze keeps crashing on your iPhone is that the platform’s servers are down.
Depending on how long you’ve been trying to troubleshoot your own Tech issues, you might be more or less familiar with the concept. If you already know what servers are, you can move on to the solution. But if not, please read on, as this will be very interesting for you.
Boiling them down to the basics, servers are tech equipment located at company headquarters. They’re responsible for backing up data in the cloud and managing user traffic so millions of people around the world can get real-time directions at the same time.
Servers are the backbone of any modern company, and as such, there are people who specialize in maintaining and improving them often. These days, servers are very resistant and fast, but they’re sadly not failproof yet.
Threats like overheating, coding bugs, viruses, and hacking attempts can still affect them and would explain why Waze keeps crashing on your iPhone.
And to make matters worse, server failure is not exclusive to this platform, as it can also impact other apps, such as Apple Maps.
Solution: The best thing you can do in this situation is check the live status of Waze’s servers. Here’s how to do that in a matter of seconds:
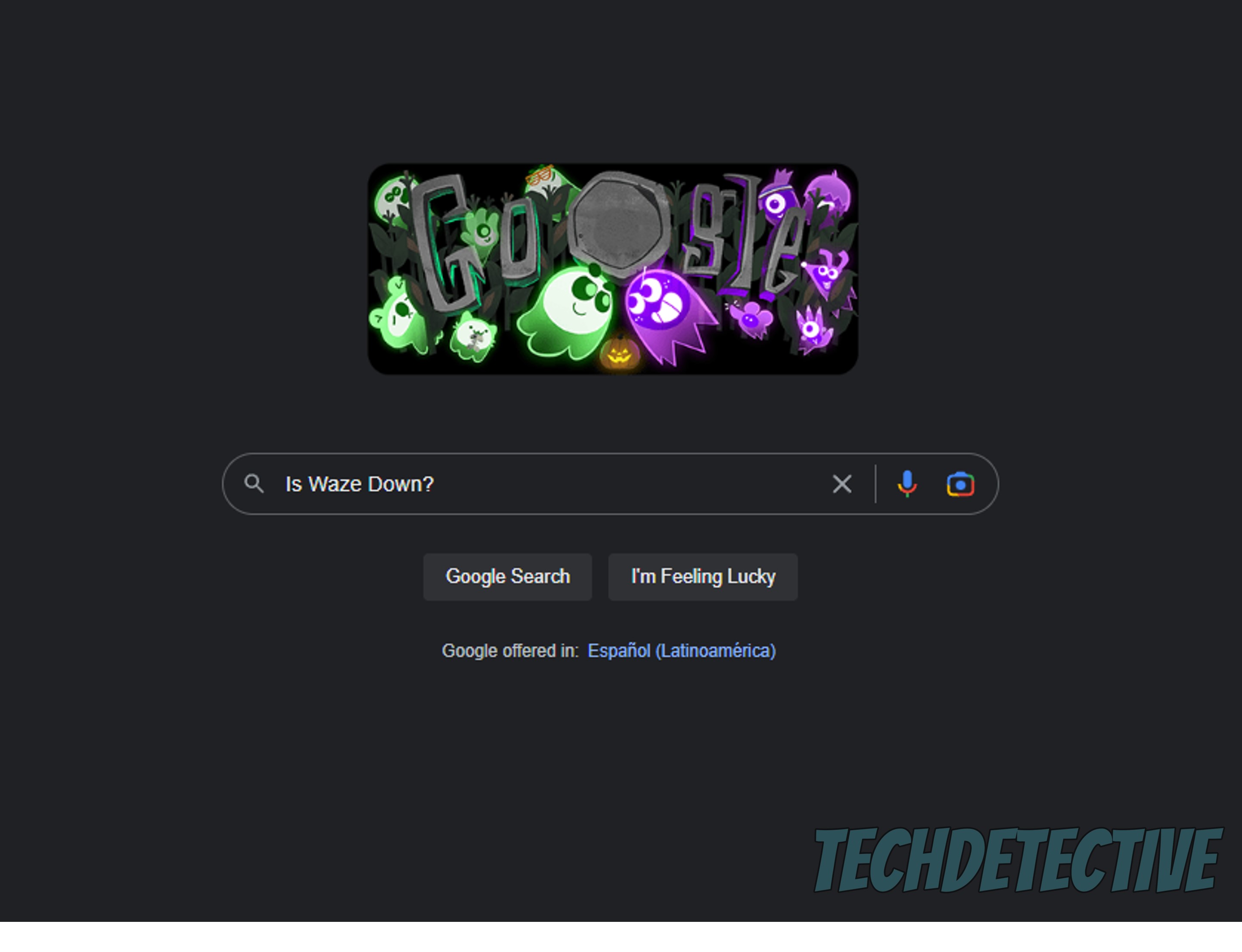
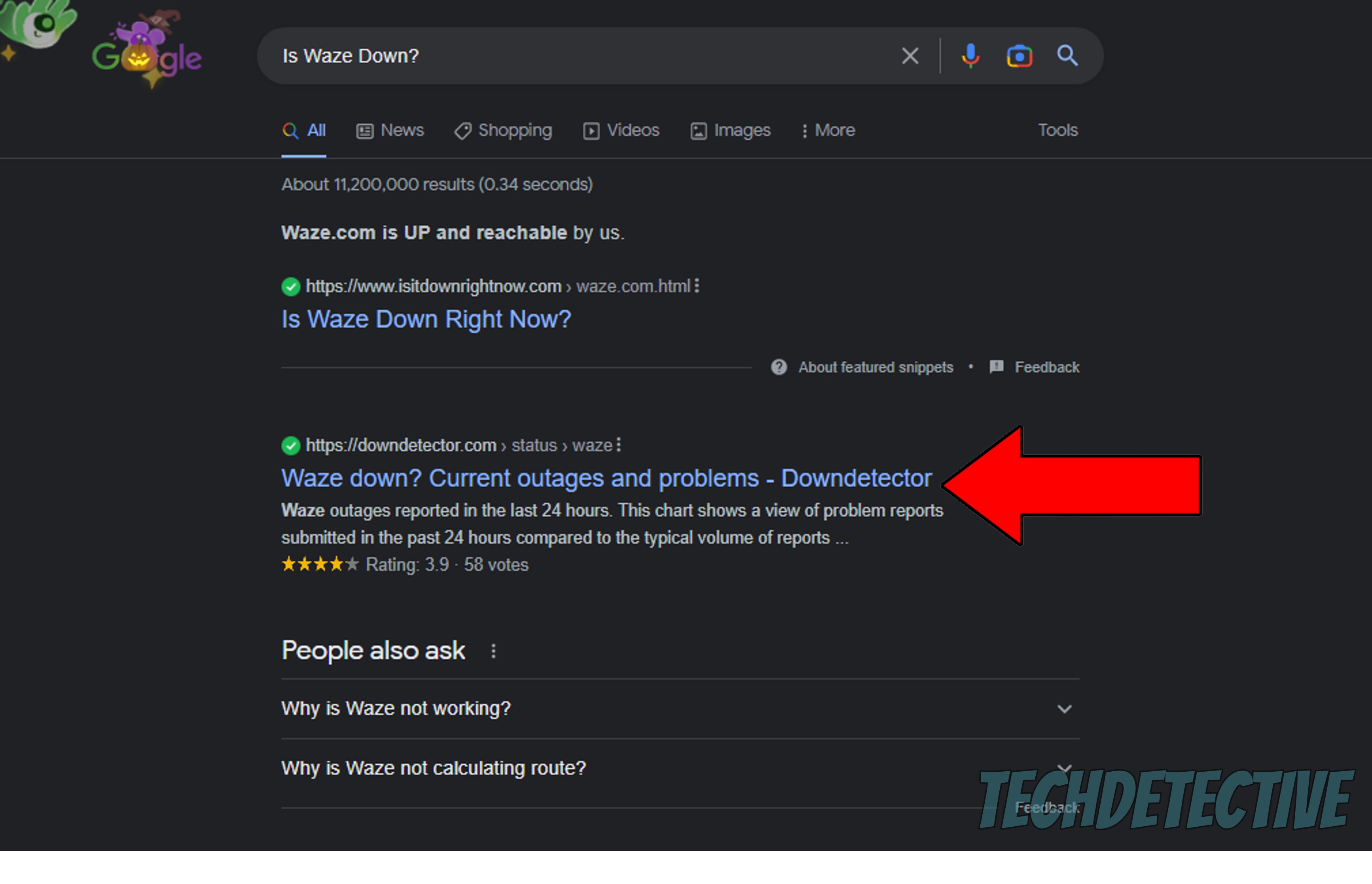
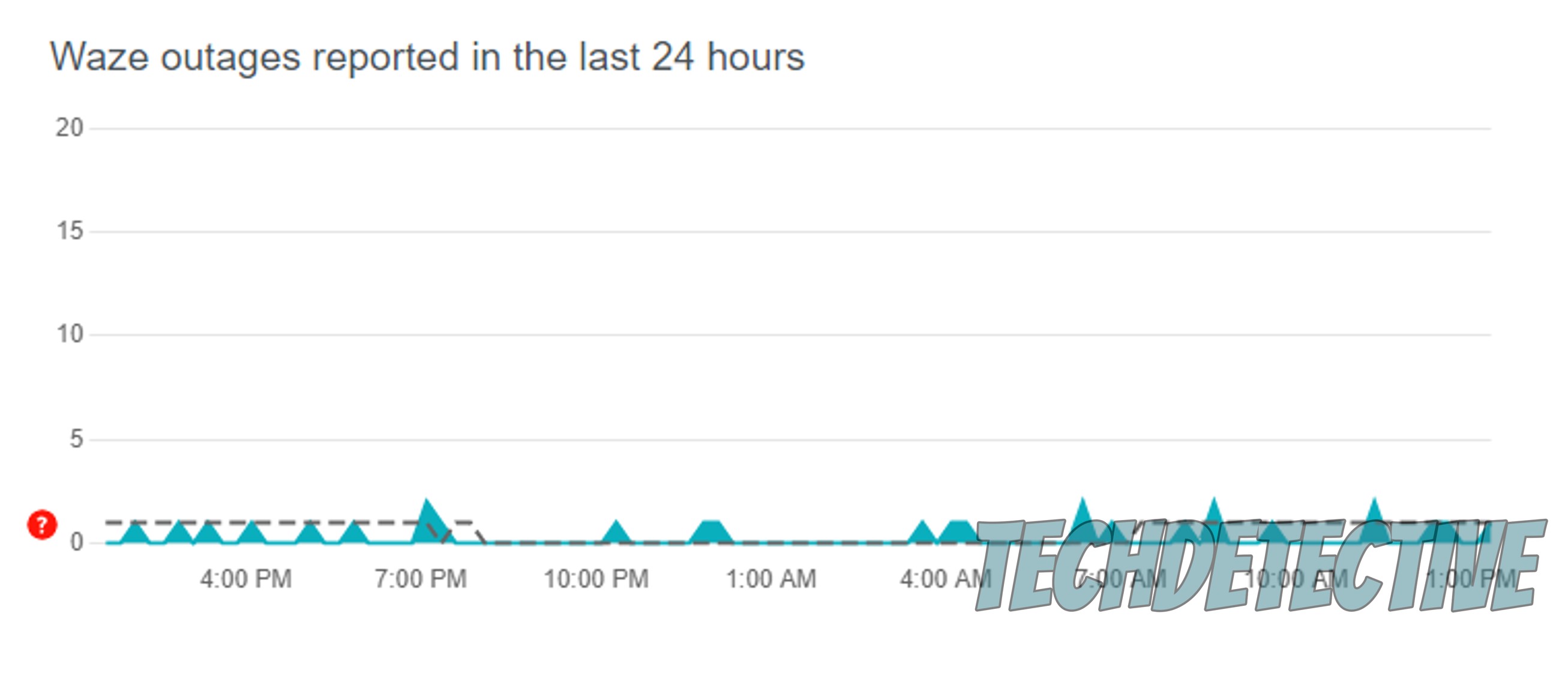
If you spot what could be interpreted as potential server failure, there’s sadly nothing you can do on your end. However, there’s no reason to worry about this, as these technical difficulties are not uncommon.
IT departments know very well how to deal with this and should have everything back up and running in no time.
Lastly, let’s talk about the ultimate solution.
If nothing has worked so far, you might have to try something a little more aggressive and permanent – factory resetting your iPhone. This should be your last resort, as following this process will return your device back to its original settings, deleting all your installed apps, accounts, and user preferences from its memory.
Why is doing this necessary? Well… because some corrupted files or bugs are too deep-rooted.
In other situations, I’d recommend simply uninstalling Waze, but if that did not do the trick, there might be something else wrong with your iPhone, and Factory Resetting it could be the only thing that works.
Solution: If you’re certain that you want to proceed with this process, there are a couple of things to cover first.
Before factory resetting your device, write down all your apps and their respective login credentials. This will save you a lot of time once you begin re-downloading them. Once you have done this, please make sure that anything important is backed up in the cloud, so you can recover it later.
Having ticked all those boxes, it’s time to perform the reset. Here’s what you have to do:
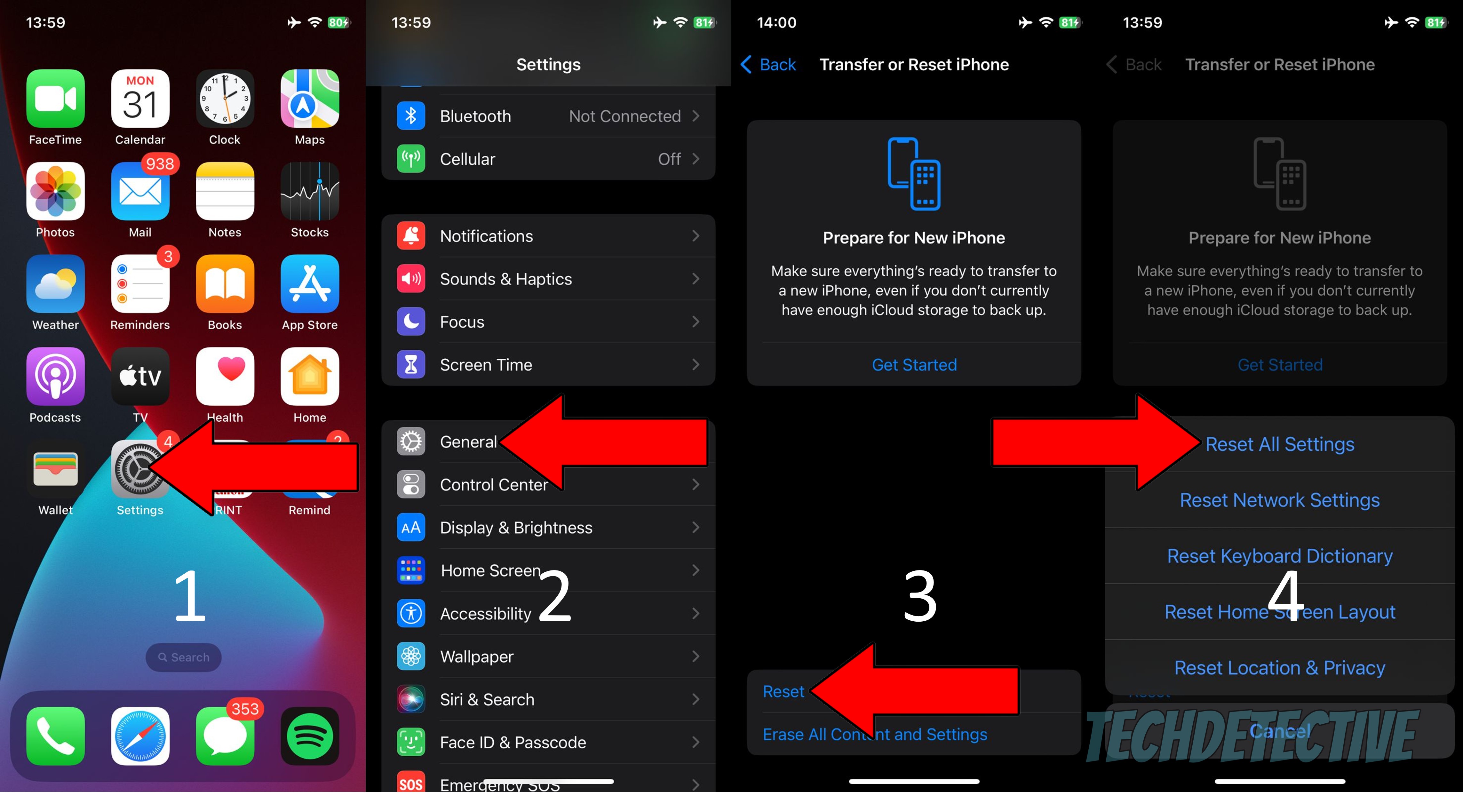
That about covers it!
Having Waze keep crashing on your iPhone can not only be extremely frustrating but also quite inconvenient. Especially when you’re running late or are completely lost.
Luckily, I hope this piece has helped you see that, in most cases, addressing the most common causes behind this problem is very quick and easy. More often than not, simple actions, like keeping Waze and your iPhone updated, as well as disabling Low Power Mode, should do the trick.
Thank you so much for sticking with me all the way to the end. If this article piqued your interest and was helpful to you, it’ll make you very happy to learn that we upload new content every week. While our latest work comes out of the oven, please check out our other incredible resources below to become a Tech Detective yourself!
I wish you nothing but the best.