
Is sound not working with Waze, and it’s testing your patience?
That must be so annoying! GPS navigation systems are designed to make our lives easier, but sadly, sometimes it’s the other way around.
Being able to listen to Waze’s indications while on the road is essential to driving safely and paying attention to any obstacles that might cross your path.
I understand that having this happen is both concerning and inconvenient, but don’t worry, you came to the right place for answers. Below, I’ve prepared a list of 7 simple fixes you can try to solve this issue permanently.
If sound is not working on Waze, try checking your muting settings, turning the app’s sound on, or updating/uninstalling it. If that fails, you can also try updating your devices and clearing the app’s cache.
Read on to keep your eyes on the road!
The first thing I’d like you to try is making sure that one of Waze’s options is not to blame. Driving safely while on the road is very important, especially when using a navigation platform. Whether you love or hate Waze’s guide voice, it’s undeniable that having it tell you where to turn is a great advantage.
But what happens when you’re already well on your way, and suddenly you get a call from a family member, a friend, or the bank?
Waze stops talking, that’s what!
Now, this might seem like a bug or a glitch affecting the app, but it’s actually a setting that you can configure to your liking. All you have to do is tweak a couple of settings.
Solution: Here’s what you have to do:
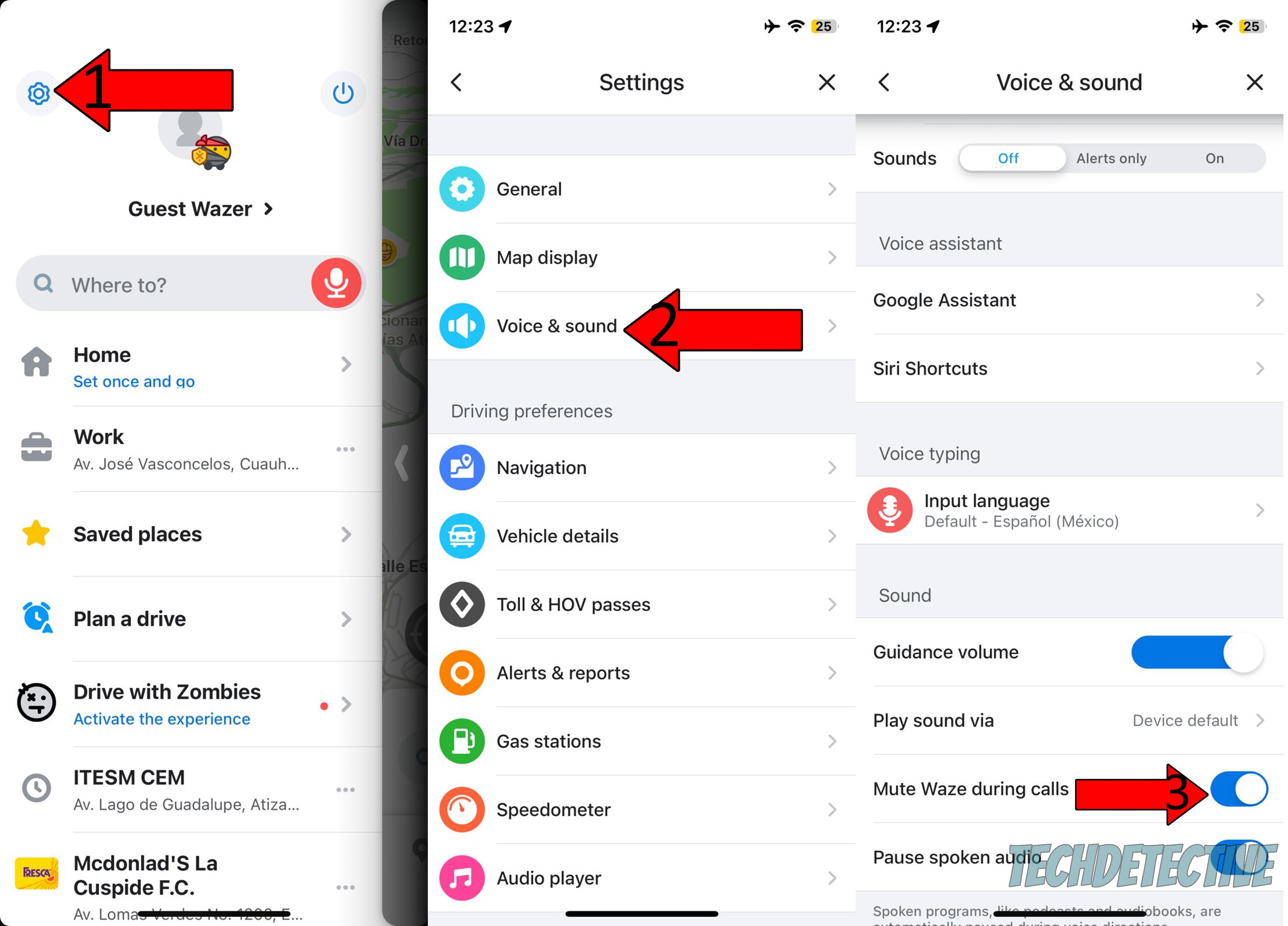
If sound was not working on Waze during phone calls, toggling this setting off should do the trick.
Yet another possible reason why sound is not working on Waze is that you have voice indications and other sounds turned off. This can be very easy to overlook and quite annoying to have happen. Especially when you’re fighting against the clock.
The good news is that getting everything back to normal and reactivating sound on the platform is very easy.
Solution: Here are a couple of simple steps you can follow to do it:
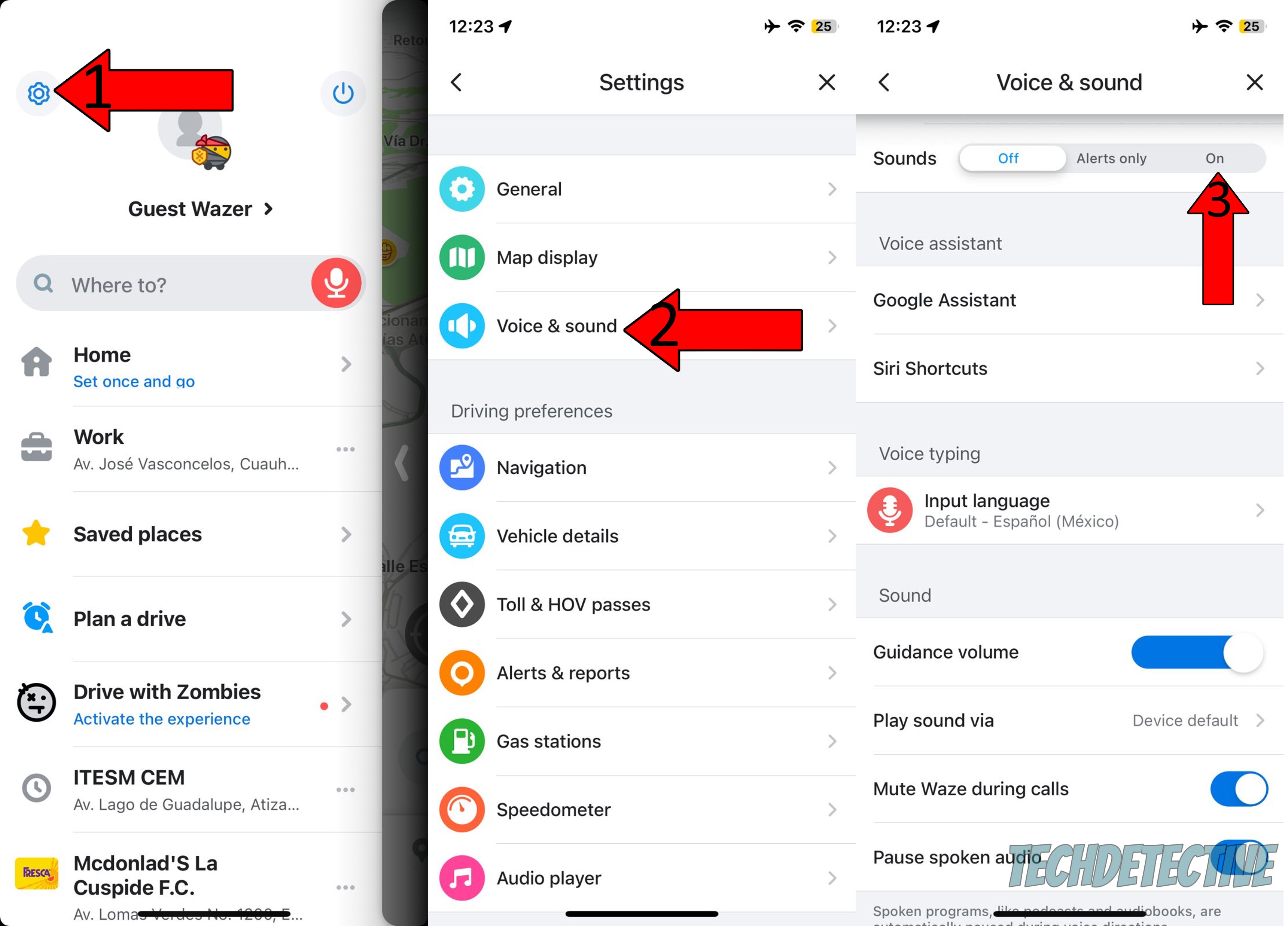
Moving on, let’s make sure you’re using the latest available version of Waze to get your directions. I know this might seem unnecessary and tedious, but trust me, it can save you a lot of trouble down the line.
Why? Great question!
Whenever a new update is released, it typically comes packed with new and improved features, as well as patches for bugs and other annoying issues. Moreover, although not set in stone, many Tech companies tend to stop supporting the oldest version of an app when a new one comes out.
Now, relax. More often than not, the automatic updating feature on your devices and apps takes care of this. But now and then, a bug, a corrupted file, or even a weak network can get in the way and prevent this from happening.
An event like this, could easily explain why sound is not working with Waze, or why you’re having the platform constantly crash on iPhone and Android.
Solution: If you suspect this to be the source of the problem, try manually looking for updates and installing them if found. Here’s how you can go about that:
For iOS:


For Android:
If updating didn’t work, then uninstalling just might.
You may be wondering why this is so effective, and the answer is very simple – because it allows your device and Waze to get a fresh start.
For our favorite apps/ devices to work, thousands of background processes need to be running at the same time. More often than not, this happens automatically, and we don’t even notice. But occasionally, a bug or a corrupted file can make them crash.
This could explain why sound is not working on Waze, and why you might be having other issues with the platform, such as constant restarting.
By wiping all traces of the app from your device’s memory, you’ll be hosting the perfect environment for adequate functioning.
Solution: Not sure how to uninstall the app? No problem, it’s very simple:
For Android:
In the previous sections, you learned the importance of always keeping your favorite apps up to date. But what if I told you that you’ll only get to enjoy the full benefits of it if your devices are also kept in the same condition?
How so? Due to design processes.
You see, typically, new app and device operating system versions are designed to work best when together. If you try to use an older operating system with a fully updated app or vice versa, trouble will likely follow soon.
In fact, this could easily explain why sound is not working on Waze.
Now, don’t worry. Just like your apps, your mobile devices should be set up to update themselves automatically. But, as you saw before, things don’t always work as planned.
Solution: If you suspect your devices are accidentally keeping you working with an older operating system version, here’s how you can activate automatic updating and manually install anything you need:
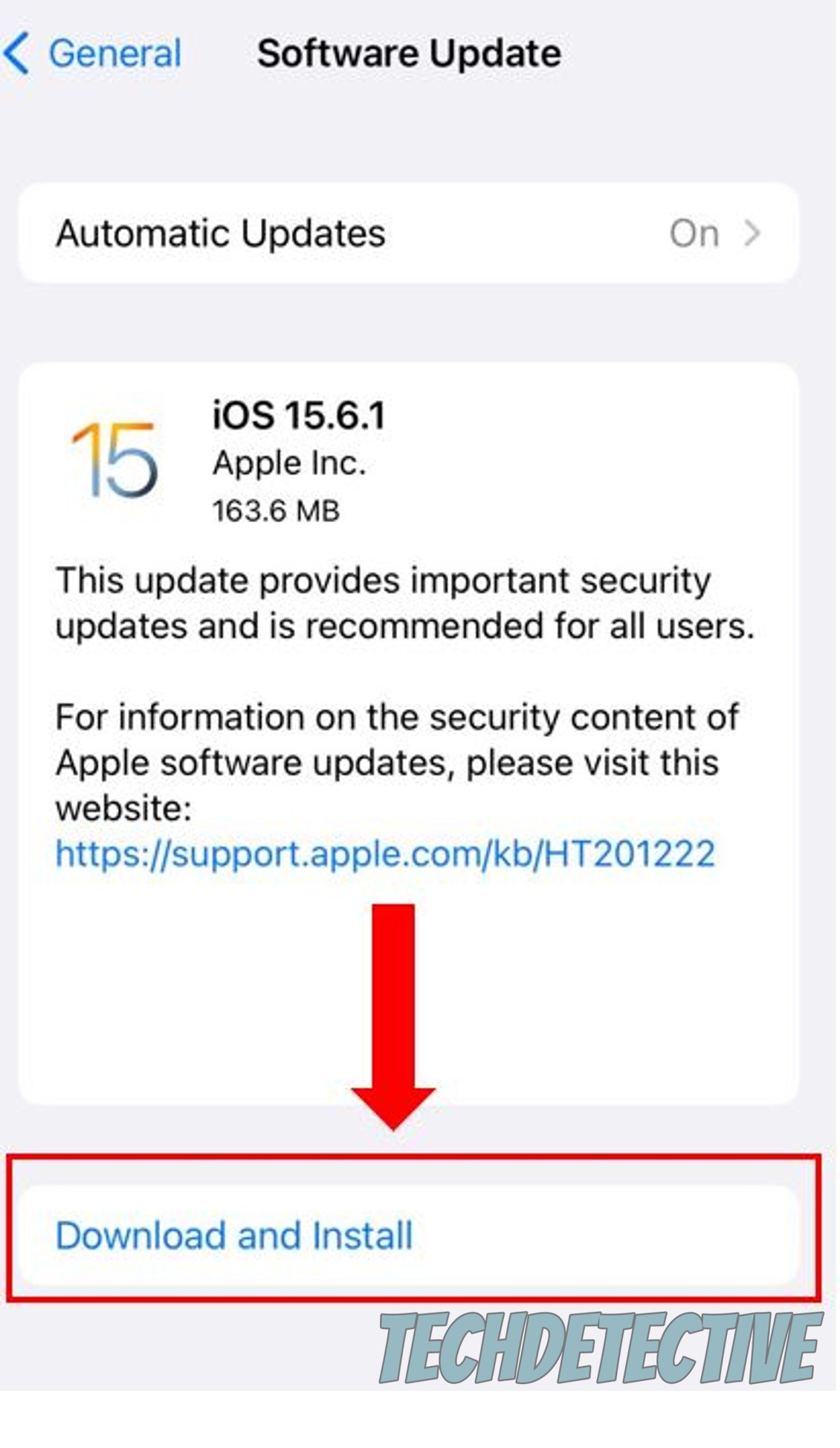
If you’re well-versed in Tech terminology and know exactly what a cache is, feel free to move on to the solution. But if not, please read on, for this definitely interests you.
Long story short, an app’s cache is like a treasure chest. In it, you can find user preferences, login credentials – and in GPS navigation platforms like Waze, more specific stuff, such as routes and road profiles. By keeping this data readily available on your devices, the platform can load much quicker when launched, which is great if you’re already on the road and on a schedule.
Unfortunately, while this all sounds great, there’s always room for failure. Occasionally, a corrupted file can be stored accidentally within your cache, which could cause sound to not work on Waze, as well as several other issues.
In those cases, you’re better off clearing the cache.
Solution: I know this might sound challenging, but trust me. It’s a super easy process:
For Android:
Deleting the cache in iOS systems is a little trickier, so you’re better off simply uninstalling and reinstalling the app. This should solve most issues, including the one you’re currently having.
Lastly, let’s check the settings you have on similar navigation apps.
I know this sounds strange, but believe it or not, there could be a correlation between your preferences on other navigation platforms and the fact that sound is not working on Waze.
One of our readers was kind enough to point out that they had tried all the tips in this article and found that the one thing that worked in their particular case was to check their Google Maps settings. They noticed that the sound and voice commands on this app had been muted, and for some reason, this was causing the sound on Waze to stop working as well!
Weird, I know. But apparently, it fixed everything for them, and it just might do the same for you. So please, if all else has failed, do not hesitate to try this and double-check that all your other navigation apps have sound and voice commands enabled.
That about covers it!
When sound is not working with Waze, your plans can be greatly affected. Especially considering how dangerous it is to look at your phone screen while driving.
Luckily, I hope this piece has helped you see that, more often than not, addressing the most common causes behind these issues is fairly simple and quick. In most cases, simple actions, like keeping Waze and your devices updated, as well as clearing the cache often, should do the trick.
Thank you so much for sticking with me all the way to the end. If this article piqued your interest, you’ll be very happy to know that we upload new content every week. While we put the finishing touches to our latest work, please check out our other resources on the site to become a Tech Detective yourself!
I wish you nothing but the best.