
Are you stuck trying to figure out why Prime Video keeps changing the aspect ratio?
You’ve come to the right place! Believe it or not, this issue is more common than you’d think. It has even caused some users to cancel their subscriptions.
Honestly, I don’t blame them. After all, not being able to fully enjoy your movie night can be really annoying.
If your Prime Video keeps changing the aspect ratio, chances are there’s a problem with the title you’re trying to stream, you need to adjust your TV settings, or the platform’s servers are down.
But, don’t worry! The following 5 fixes will stop Prime Video from changing the aspect ratio of your screen:
Keep reading to fix the issue!
First, I want us to determine the source of the issue.
You can easily do this by playing a different TV show on Prime Video. You see, some films are shot at different aspect ratios depending on the filmmaker’s style or technology used.
This is why I recommend going to the library and playing another show.
If other titles are having the same issue, try using another streaming platform, such as Netflix, HBO, or Disney+. This will help us determine if Prime Video is to blame.
If the problem persists after trying a different TV show and streaming platform, Prime Video is not the problem, and you’ll need to adjust your device’s aspect ratio.
Don’t worry, though! Keep reading to learn how to do it.
Prime Video, unlike other streaming platforms, doesn’t offer a feature that allows you to manually change the aspect ratio of a movie.
Luckily, you can adjust your device’s aspect ratio to forget all about this issue! Follow this quick guide to do it:
Roku TV:
Fire TV:
Samsung Smart TV:
Tip: If you couldn’t find your device on the list above, please launch Google and search for “How to change aspect ratio on <Your Device’s Name Goes Here>”.
The next thing I’d like you to try is restarting your device.
Why? Simple. This quick action helps refresh background processes and fix different technical issues, so it’s worth giving it a try.
The easiest way to restart your TV is by following these 3 easy steps:
Tip: You can also go to your Settings menu and select the “Restart” option.
Once you’ve restarted your device, try streaming a movie or TV show again. If Prime Video keeps changing the aspect ratio, don’t worry! Keep reading to learn more about different ways to fix this annoying issue.
Technology changes in a heartbeat. This is why companies often release updates.
These include new features and solve different technical problems reported by their users, such as aspect ratio issues, error messages, and much more.
Normally, updates will be automatically installed on your device; however, this process can be easily interrupted by network issues or strict privacy settings.
Luckily, you can manually install updates. Follow this quick guide to update Prime Video:
Roku:
Fire TV:
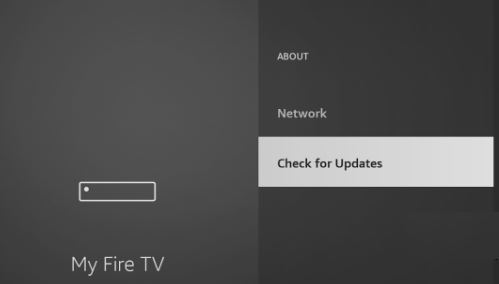
LG Smart TV:
Apple TV:
Once you’ve completed the steps above, please update your device. To do it:
Roku TV:
Fire TV:
LG Smart TV:
Apple TV:
If you’re using another device, please go to Google and search for “How to manually update my <Your Device’s Name Goes Here>”.
If nothing has worked so far, it’s time for us to check Prime Video’s servers.
Although it’s unusual, these may be down due to coding errors, overload of traffic, and even minor hacking.
Some signs of server downtime are disconnecting problems, slow loading times, and of course, aspect ratio issues.
To check if Prime Video’s servers are down:
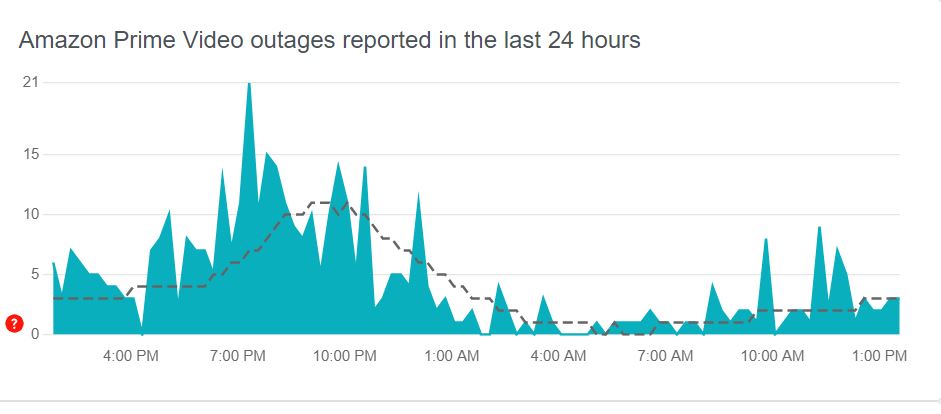
If the graph shows several reports, please wait until Prime Video’s IT team solves the issue.
But, don’t worry! Server downtime hardly ever lasts long.
Not being able to fully enjoy a service you’re paying for can be really annoying. Hopefully, with the help of this article, you’ll stop Prime Video from changing the aspect ratio in no time!
More often than not, quick actions like trying a different TV show or streaming platform, changing your device’s aspect ratio, and updating Prime Video and your device can solve the issue.
Thank you so much for taking the time to read this article. Here at Tech Detective, we’re passionate about bringing quick and easy solutions to everyday problems.
If you found this article helpful, please make sure to check out our other related content below.
Enjoy your movie night!