
Stuck trying to figure out why Netflix’s picture-in-picture mode is not working?
Unfortunately, this may happen if the feature is disabled or if you have outdated software, bugs, or a corrupted cache.
I know how annoying it can be to have this happen, especially when you want to stream your favorite movie while using a different app.
Luckily, you’ve come to the right place to get this issue fixed.
If Netflix’s picture-in-picture mode is not working, you’ll need to check your settings, make sure you’re using the feature correctly, and relaunch the app. You can also try clearing your cache, updating, or reinstalling Netflix.
Read on to get the picture in picture mode working again!
If you’re like me, you probably love picture-in-picture mode because it shrinks your favorite TV show, so you can continue watching it while using other apps on your device.
Unfortunately, not being able to use it while streaming content on Netflix can be super annoying.
But, what if I told you that you can easily get rid of the issue by simply checking your settings?
Yes. That’s all it might take.
You see, if picture-in-picture mode is disabled, you won’t be able to use it while streaming content on Netflix or any other platform.
Follow these simple instructions to check if that’s the case:
iOS devices:
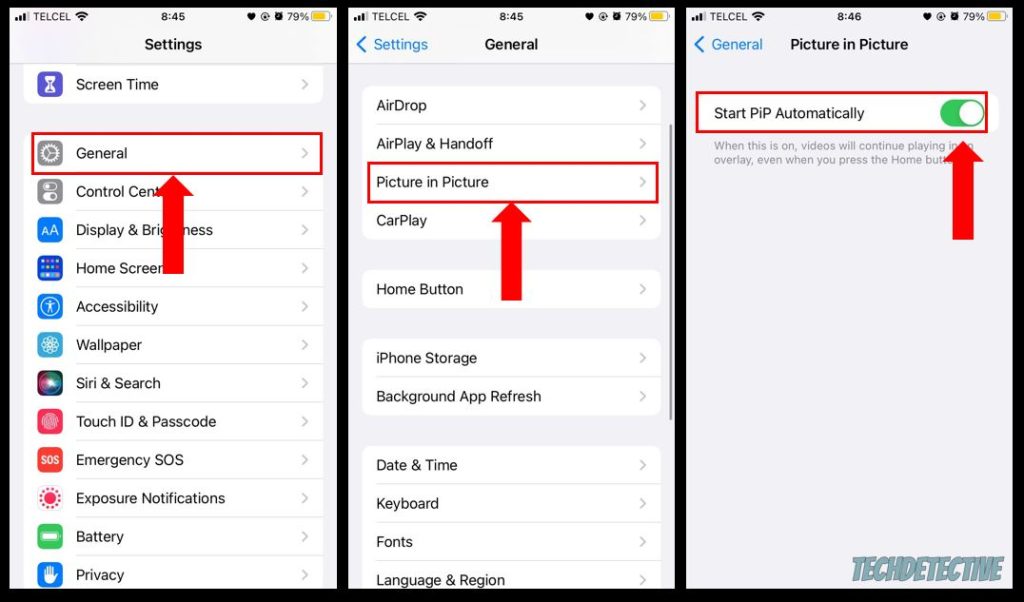
Android devices:
Thousands of subscribers have complained about not being able to use Netflix’s picture-in-picture mode.
However, while doing our research, we noticed that some of them were struggling with this issue because they were not using the feature correctly.
You see, in order to activate Netflix’s picture-in-picture mode, you need to:
Bear in mind that if you pause the content before switching to a different platform, you won’t be able to use Netflix’s picture-in-picture mode.
Tip: You can change the position of the window by pressing it for two seconds and dragging it to a different corner.
If the issue persists after making sure that picture-in-picture mode is enabled and that you’re using it correctly, you might have bugs.
You see, these can interfere with the processes that Netflix runs in the back and cause multiple difficulties while trying to use picture-in-picture mode.
Luckily, one of the easiest ways to shut down any background process is by relaunching the app. Here’s how to do it:
iOS devices:
Please note that if your iOS device has a home button, you’ll need to press it twice to open the App Switcher.
Android devices:
Then, please relaunch the Netflix app and check if the issue was solved.
If Netflix’s picture-in-picture mode is still not working, chances are your cache is acting up.
You see, Netflix stores important data, such as logos and catalogue images, in your cache folder. This way, the next time you’d like to stream content, it can access this information quickly and display it much faster.
Unfortunately, sometimes the files stored in your cache can become outdated or damaged, which can lead to experiencing all sorts of issues while trying to use the platform’s picture in picture mode.
But the good news is that, more often than not, you can easily get rid of a corrupted cache by following this quick guide:
iOS devices:
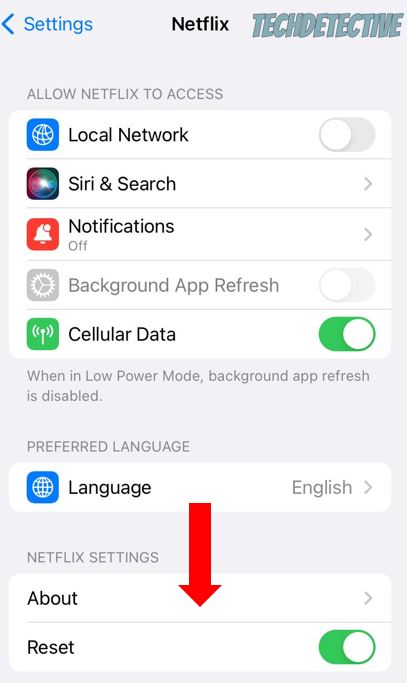
Bear in mind that resetting the Netflix app will delete any TV show or movie you’ve downloaded on your device.
Android devices:
Tip: You can also reinstall the Netflix app to get rid of the corrupted cache.
Once you’ve cleared your cache, go back to Netflix. Then, sign in to your account again, and try using the platform’s picture-in-picture mode to see if it’s working again.
You may not know this, but Netflix is the streaming platform with the most subscribers in the world.
Sadly, no matter how famous the app is, its performance issues can be super annoying.
But the good news is that Netflix’s support team is constantly listening to its clients’ concerns to release updates that fix the most common performance issues.
So, if you haven’t updated the app in a while, you won’t be able to get rid of the coding bug that is responsible for Netflix’s picture-in-picture mode not working.
Don’t worry, though. Here’s how to manually update the app.
iOS devices:
Android devices:
Once you’ve updated the Netflix app, try doing the same for your iOS or Android device.
By updating your software, you’ll avoid compatibility issues and make sure your device and app run smoothly.
Then, go back to Netflix and try using the app’s picture-in-picture mode again.
If none of the five fixes above have helped you solve the issue, then you’ll need to reinstall the platform.
I know, the whole point of installing the app for the first time is not having to repeat the process countless times. But, believe me, this is one of the most effective ways to restart Netflix and its files from scratch.
Here’s how to reinstall the app:
iOS devices:
Android devices:
Then, open the platform and try using its picture-in-picture mode. You should be able to do it without further trouble.
That about covers it! Hopefully, with the help of the six fixes above, you’ll be able to watch your favorite TV show or movie in picture-in-picture mode.
If you take anything away, please let it be that you can easily solve the issue by checking your device’s settings and enabling picture-in-picture mode.
Moreover, don’t forget that by making sure you’re using the feature correctly, clearing your cache, and relaunching, updating, or reinstalling Netflix you’ll also be able to fix the problem.
Thank you so much for taking the time to read this piece. If you ever have a different issue while streaming content on Netflix or any other platform, please visit our site. I’m sure you’ll find multiple ways to fix it.
Have a wonderful rest of the day!