Is your Firestick not working?
I’ve been there too! Being all set to watch your favorite TV show, only to find that your Firestick is not working properly, can be a real bummer.
The good news is that with the help of this article, you’ll be able to fix the issue and get back to streaming content in no time.
Ready? Let’s dive in!
Whether your Firestick keeps disconnecting from Wifi, flashing your TV, or crashing, we’ve got you covered.
With the help of this article, you’ll be able to solve the 13 most common issues that you may encounter while using your streaming device.
In each section of this guide, you’ll find a link to a specialized article that provides detailed instructions on how to solve that specific issue.
I know how annoying it can be to not be able to enjoy your movie night because your Firestick is stuck on a spinning circle.
Unfortunately, this may happen if your Internet connection is running slow. To rule out this as our possible culprit, please restart your modem and router and keep your Firestick close to them to avoid signal interference.

If that didn’t do the trick, then try a different streaming app or title. If they are buffering too, please restart your device and install any available updates.
You see, updates are usually packed with bug fixes and can get rid of different issues that may keep your Firestick from working correctly.
Click here to find other ways to solve the issue of Firestick stuck on a spinning circle.
If the apps on your Firestick keep crashing or glitching, first you need to check your Internet connection and make sure it’s strong and stable.
If it is, you’ll need to go to Settings > Applications > Manage Installed Applications > Select the faulty app > Click on “Force Stop”. Then, relaunch the app to restart any background processes and solve the problem.
In my experience, clearing the app’s cache can also fix the crashing and glitching issues.
Let me explain: All the apps installed on your device save temporary files, such as images or videos, in a storage location known as “Cache”. This allows for quick access and faster loading of content.
Unfortunately, these files can become corrupted or damaged and cause all sorts of problems. To clear your cache and data, simply go back to the Applications menu, click on “Manage Installed Applications”, select the app, and click on the “Clear Data” button. Then, press the return button on your remote and select “Clear Cache”.
You can also try restarting your Firestick or reinstalling the app.
Take a look at our specialized guide on how to stop apps from crashing or glitching on your Firestick for step-by-step instructions.
If your Firestick is so bright that it’s nearly impossible to see anything on the screen, then you may need to adjust your TV’s settings.
Some TVs have a feature that automatically adjusts the brightness based on the ambient light in the room. So, if this feature is not working correctly, it can result in your screen being too bright.
Try going to your TV’s Settings and disabling the Eco Mode, Eco Sensor, or Ambient Light Detection feature. Then, manually adjust the brightness.
In my experience, disabling the HDR feature on your Firestick can also help. To do it, go to the Settings menu > Display & Sounds > Display > Dynamic Range Settings > Disable HDR. Don’t forget to do the same on your TVs Settings.
Check out our detailed guide to learn more about how to solve the issue of your Firestick being too bright.
Is your Firestick not letting you log in?
Don’t worry! This is a common problem and can be easily fixed. Firstly, you’ll need to double-check your credentials.
If you entered them correctly, it’s time to access fast.com or a similar site and run an Internet speed test. If you’re not getting the speed that you’re paying for, then you’ll need to restart your modem and router to refresh your connection.
But, if the issue persists, there’s a good chance Amazon’s servers are down. When that happens, you need to wait for a couple of hours until they’re back up and running again.
Don’t forget to take a look at our specialized guide for easy-to-follow instructions on how to solve the issue of Firestick not letting you log in.
Whether your Firestick is indicating that Wi-Fi isn’t in range, not accepting your Wi-Fi password, experiencing no Internet connectivity, or frequently disconnecting from Wi-Fi, resetting your modem is the way to go.
To do it, simply turn it around and locate the small hole with a “Reset” label on it. Then, use a thin toothpick to press down on the button inside the hole. Please hold it down until all the lights at the front of the unit turn on and then off.
When all the lights on the modem are off, stop holding down the reset button and try connecting to the Wi-Fi.
If that doesn’t fix the issue, try forgetting your network and reconnecting to it. This will eliminate any bug or glitch that is keeping your Firestick and home Internet from communicating with each other.
It’s also important to restart your streaming device.
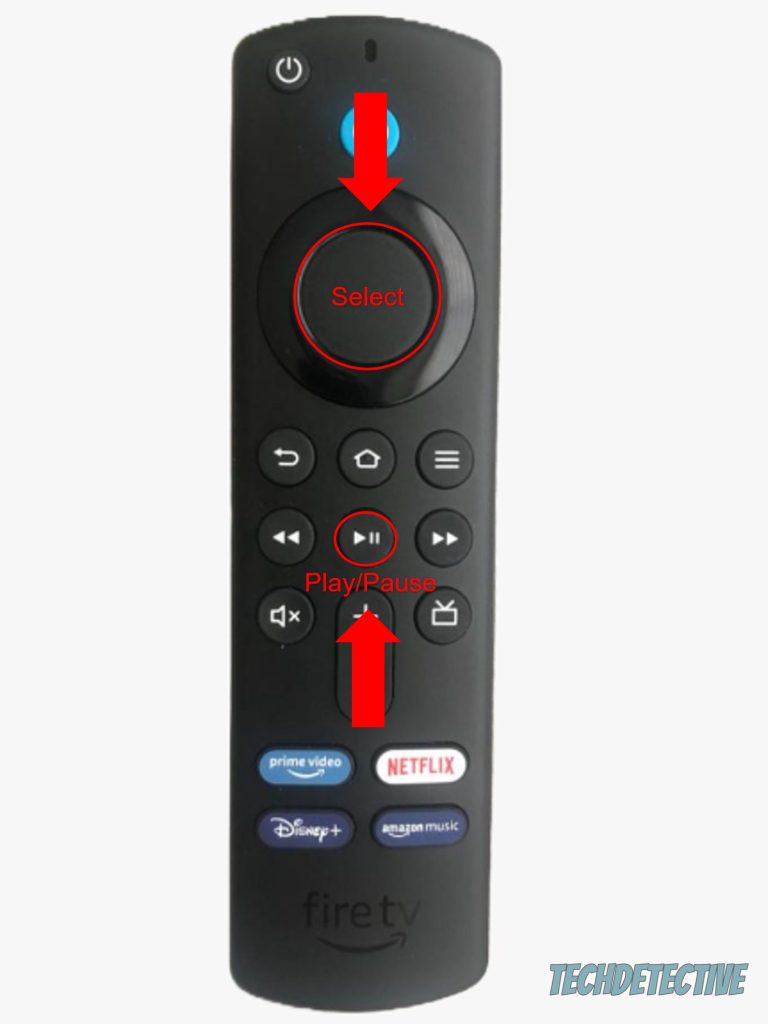
Take a look at our detailed guides if your Firestik is still saying Wi-Fi isn’t in range, disconnecting from your network, not accepting your Wi-Fi password, or not getting Internet.
If you keep getting a playback error on your Firestick, go to the Applications menu, force stop the faulty app, and relaunch it. I also recommend restarting your streaming device to get rid of any temporary bugs.
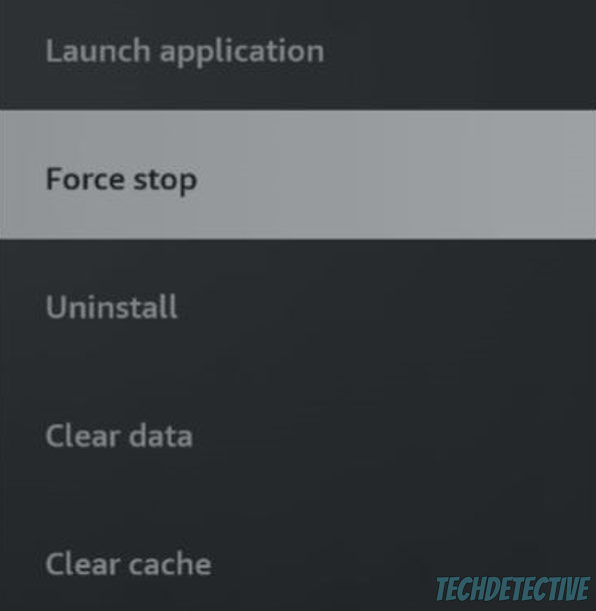
You can also solve the playback error by installing any available updates and clearing the faulty app’s cache.
Don’t forget to disable your VPN, as most streaming platforms will restrict some features and show a playback error if you’re trying to use it to stream international content.
Click here to find other ways to get rid of the playback error on your Firestick.
Does your Firestick keep going back to the home screen during the most exciting part of your favorite TV show?
Don’t worry, this can easily be solved by relaunching the faulty app and clearing its cache. You can also try reinstalling it.
But if the issue persists while using other apps, it might be worth unplugging your Firestick and plugging it back into a different HDMI port. You see, if there’s a problem with the port you’re using, your Firestick will experience different performance issues.
Want to learn more about how to stop your Firestick from going back to the home screen during a show? Take a look at our specialized guide!
If your Firestick is stuck on the “What’s New” screen, try disconnecting it from the HDMI port and connecting it to another input.
It’s also important to make sure your remote is working correctly. If it’s not, you won’t be able to skip the What’s New screen. Please check the batteries and replace them if necessary.
Don’t forget to restart your device by pressing the Select and Play/Pause buttons at the same time for ten seconds.
Is your Firestick still stuck on the “What’s New” screen? Read our comprehensive guide to learn other ways to fix the issue.
Your remote communicates with your Firestick via Bluetooth or Wi-Fi, so if it keeps disconnecting, there’s a good chance your connection is to blame!
Try restarting your modem and router and make sure you’re within Bluetooth range (33 ft). I also recommend changing the batteries and resetting your remote.
These solutions can also solve other issues, such as a remote blinking orange or a Firestick getting stuck while searching for your remote.
To reset your remote, please follow these simple instructions:
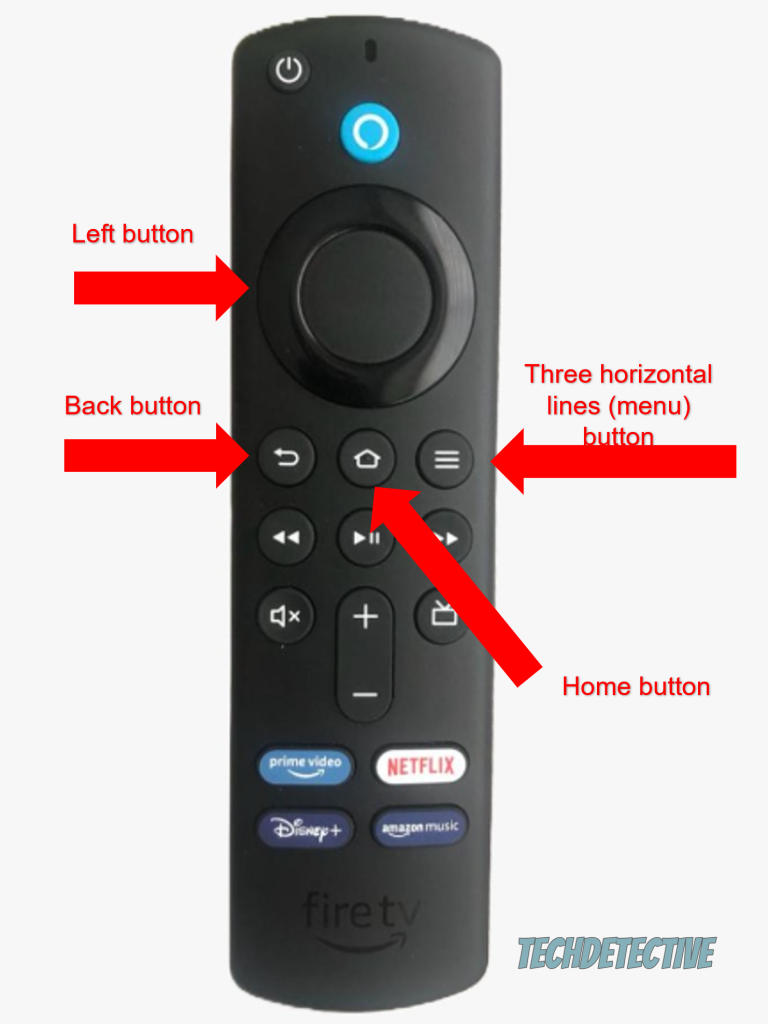
If the issue persists, and you can’t use your Firestick remote, I recommend downloading the Fire TV app on your phone. With this app, you’ll be able to control your Firestick through your phone!
Don’t forget to check out our detailed guides on how to solve issues such as Firestick remote disconnecting, blinking orange, or Firestick getting stuck while searching for a remote.
If your Firestick keeps unpairing or forgetting your TV, try using a different HDMI port and checking your power sources. Make sure the cable and power adapter are not damaged.
In my experience, installing software updates can also help get rid of the bug that was causing the issue.
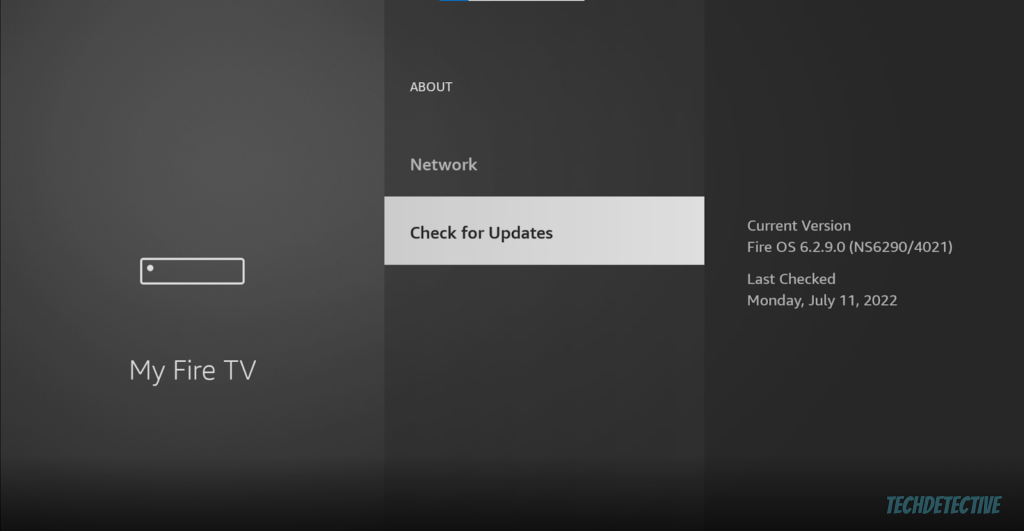
Please note that it’s also important to update your TV’s software. If that doesn’t work, you may need to factory reset your Firestick.
Read our comprehensive guide for step-by-step instructions on how to stop your Firestick from forgetting your TV.
Your Firestick has different accessibility features for users with visual impairments, including a text banner feature.
This feature displays a rectangular white box on the screen that provides general info about the currently focused item.
If you prefer not to have a large white box on your screen, you can disable this feature. To do so, go to Settings, click on “Accessibility” and turn off the “Text Banner” option. I also recommend going back to the Accessibility menu and disabling the screen magnifier (only if you don’t require it).
Click here to find other ways to get rid of the large white box on your Firestick.
There are different HDMI versions and most TVs have different ports that go with them. Unfortunately, if the port you’re using is damaged, your Firestick may automatically change the input.
To check if that’s the case, please unplug your Firestick, clean the HDMI connector with a dry cloth, and plug your Firestick into another HDMI input.
It’s also important to go to Settings > Equipment Control > Manage Equipment > Fire TV > Make sure your Firestick is set to the HDMI port you’re using.
If that didn’t work, please go to Settings > Display & Sounds > Turn off “HDMI CEC Device Control”. This feature allows devices to change your TV’s input, so by disabling it, you may be able to solve the issue.
For detailed instructions, check our comprehensive guide on how to stop your Firestick from changing TV inputs.
If your Firestick is asking you to remove apps, there’s a good chance you don’t have enough storage space available.
To check if that’s the case, go to Settings > My Fire TV > About > Storage. If you don’t have at least 500 Mb free, try deleting any unused apps and clearing your cache and data.
You can also add external storage by following this guide:
Please note that not all your apps can be moved to external storage. Additionally, if you remove your USB drive, you won’t be able to see the apps that were moved to it.
Does your Firestick keep asking you to remove apps? Read our specialized guide to learn other ways to solve the issue.
That about covers it!
If you take anything away, please let it be that most issues can be easily solved by restarting your Firestick, checking your Internet connection, clearing your cache, and tweaking your Settings.
Thank you so much for reading, have a great day!