
Are you stuck with a 9912 Error on Prime Video?
You’re not alone! Hundreds of Fire TV users struggle with this issue daily.
I know, not being able to enjoy a service you’re paying for because an error message keeps popping up can be really frustrating.
Error Code 9912 indicates a temporary service issue, and it normally pops up when you have outdated software, a corrupted cache, or you’re connected to a VPN.
Don’t worry, though! You can easily solve Amazon Prime Error 9912 with the following fixes:
Keep reading to get rid of Error 9912!
Prime Video is one of the best streaming platforms out there, but just like any other app, it might’ve encountered some issues while running background processes.
This is why, before doing anything else, I recommend relaunching the app on your Fire TV. This simple action can get rid of bugs or corrupted files that may cause the Error 9912 message to pop up.
To relaunch Prime Video, you’ll need to:
Once you’ve fully closed Prime Video, try launching it again to see if the issue was solved. If it persists, don’t worry! Keep reading to learn more about different ways to fix it.
The next thing I want you to try is restarting your device, this quick fix has helped many people to get rid of Error 9912.
Why? Simple! On several occasions, a coding error or even a bug can make your device act strangely and prevent your installed apps from functioning correctly.
Follow these simple instructions to restart your Fire TV:
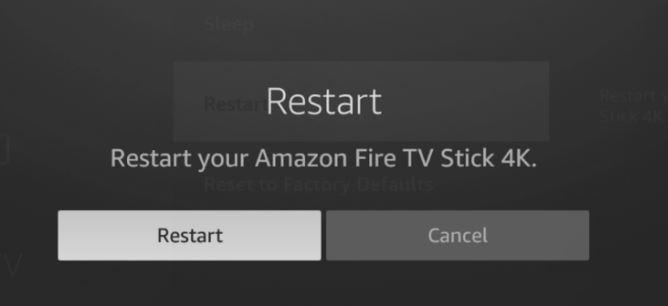
Once you’ve completed the steps above, please make sure to unplug your TV from the power source and wait 30 seconds, then plug it back in.
Technology changes in a heartbeat. This is why companies often release new updates to offer new features or fix any errors, bugs, and glitches.
Normally, Prime Video will be automatically updated on your Fire TV, but this process can be easily interrupted by network issues or crashed background processes.
Don’t worry, though! You can turn on the “Automatic Updates” feature on your Fire TV to get rid of Error Code 9912. Follow this quick guide to do it:
Tip: by turning on the “Automatic Updates” feature, the Appstore will install new versions of your Prime Video with no additional action needed by you.
Once you’ve completed the step above, it’s time for us to check if your Fire TV is updated.
You see, the error message may pop up if you’re using an older version of your Fire TV’s software with a fully updated Prime Video app.
Luckily, you can easily update your Fire TV. Follow these steps to do it:
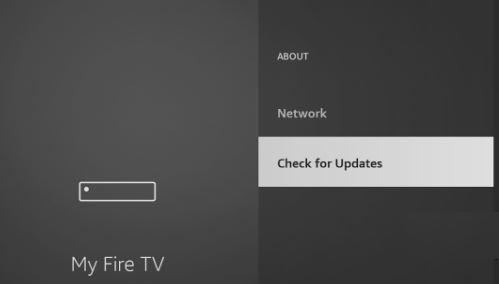
If Error 9912 keeps popping up while trying to enjoy your Prime Video subscription, you might want to clear your cache.
Are you wondering what “cache” means? You’ve come to the right place! Its meaning is far from obvious, but understanding it can make everything easier.
I always love to tell our readers to think of their app’s cache as a scrapbook. This is where temporary data is stored. Prime Video, for example, stores videos, images, user preferences, fonts, and even login credentials.
Your app’s cache has fantastic advantages. It eliminates the need to re-download this information every time you open Prime Video, which can reduce loading times and improve your streaming experience.
But, if there’s a problem with a file stored in your cache, Prime Video can display data incorrectly, glitch, and cause some performance issues, such as Error Code 9912.
Don’t worry, though! Clearing Prime Video’s cache and data every once in a while will avoid this annoying situation.
Follow these simple instructions to do it:
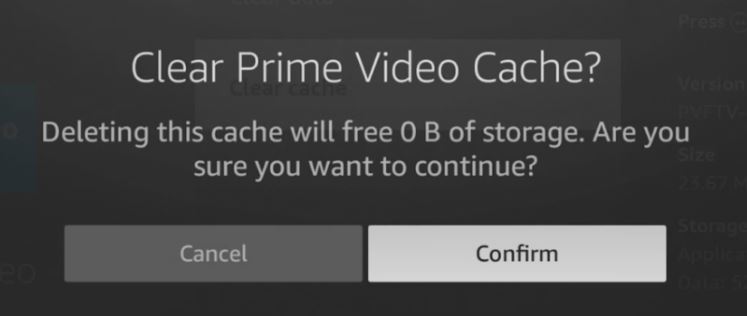
If you’re like me, you’re probably connected to a VPN to access international content and fully enjoy your streaming experience.
VPNs are great, right? Sadly, Prime Video and other streaming platforms don’t share the thought and put a lot of effort into blocking them.
Honestly, I don’t blame them. After all, they may have serious legal issues if their subscribers are streaming content that isn’t available in their country.
If you’re connected to a VPN, Prime Video may be limiting some features on your account, which can lead to experiencing some performance issues, such as error messages, disconnecting problems, and even login difficulties.
Try disabling your VPN to see if Error 9912 goes away. To do it:
Once you’ve completed the steps above, try streaming any movie or TV show.
Next, it’s time for us to check Prime Video’s servers. Error 9912 may occur if these are down.
Although it’s unusual, server downtime can occur due to an overload of traffic, coding errors, bugs, and other unexpected circumstances.
You can easily check if Prime Video’s servers are down, you’ll just need to:
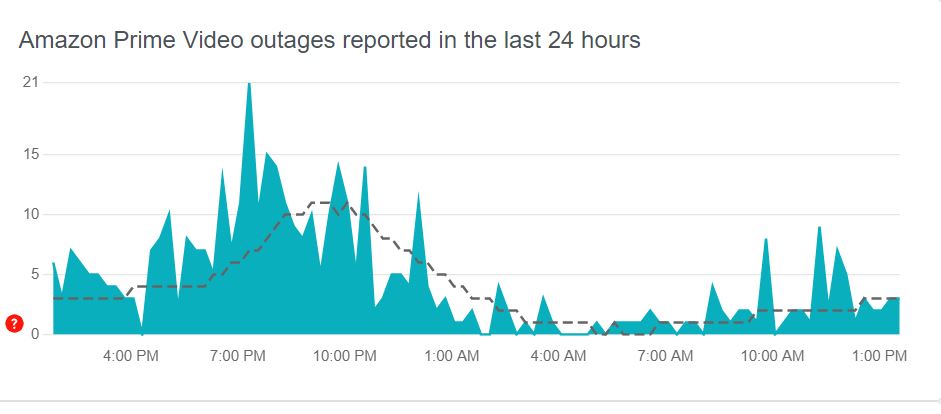
Don’t worry, though! Prime Video’s team usually fixes server downtime within a couple of hours.
Using Prime Video should be fun and trouble-free. It’s really frustrating not being able to fully enjoy your movie night because Error 9912 keeps popping up.
Luckily, with the help of this article, you’ll get rid of the annoying Error Code 9912 in no time.
More often than not, simple actions like relaunching and updating the app, disabling your VPN, or restarting your Fire TV can solve the issue.
Thank you so much for taking the time to read this article. Here at Tech Detective, we’re passionate about bringing quick and easy solutions to everyday problems.
If you found this article helpful, please make sure to check out our other related content below.
Have a great day!