Is your camera taking the name “Zoom” a bit too literally?
Don’t worry, this is a known issue, and can be super annoying when it happens. But the good news is that you’ve come to the right place for answers.
If you’re stuck with a zoomed-in camera on Zoom, try the following 5 simple fixes: Adjust your video settings, update your camera’s driver, and restart your device. You can also try updating the app and reinstalling Zoom.
Keep reading to stop your camera from zooming in!
Having a zoomed-in camera can be a little awkward, especially when you have a bedhead and must join a meeting in minutes.
Luckily, you can avoid this situation from happening again by simply changing your camera’s ratio on Zoom.
Follow these quick steps to tweak your video settings and forget all about this issue:
Desktop app:
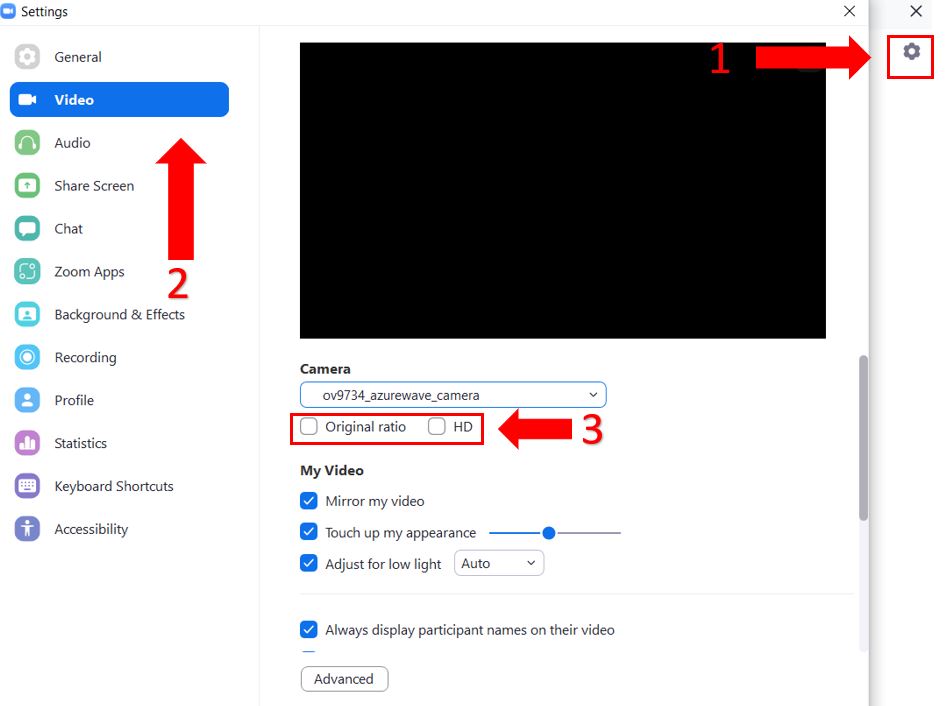
Mobile app:
Once you’ve completed the steps above, join your meetings again.
If you have no idea what a “Driver” is, I got you.
Your driver is a software component that allows your computer’s operating system to communicate with a hardware device, such as cameras, printers, and much more.
If your camera’s driver isn’t updated, it won’t be able to properly communicate with your computer’s operating system, and you may experience different issues while trying to have a video conference.
By updating your camera’s driver, you’ll be able to get rid of bugs within the software and improve your experience.
This is something you shouldn’t worry about, since most drivers are automatically installed by updating your computer. However, if you’re using an external webcam, or you haven’t updated your computer in a while, you’ll need to manually update your camera’s driver.
Doing this may seem like a difficult thing to do, but it’s really simple. Follow this quick guide to do it:
Moving on, it’s time for us to restart your device.
By doing this, you’ll be able to close any processes or apps that may be acting weird and unload your RAM.
You see, RAM is a short-term memory that stores information about the apps or tabs you’re currently using. This way, you can quickly switch between them.
Having too many tabs or apps open at the same time may fill up your RAM rather quickly, which can lead to experiencing different issues while trying to use your installed apps, such as Zoom.
As you noticed, your RAM has a direct impact on your device’s performance. This is why I recommend closing any unused apps or tabs and restarting your device at least once a week.
If you’re using your computer, please save any documents you’re working on, go to the Windows or Apple’s menu, and click on “Restart”.
But, if you’re using your phone, please press and hold the power button for 10 seconds and turn it back on.
I’m sure you’d agree that sometimes Zoom’s performance issues can be really frustrating.
But, what if I told you that updating the app is one of the quickest ways to solve these?
You see, Zoom updates often include improvements and new features. This way, if your camera is too zoomed in, there’s a very good chance that the app fixed this issue on its latest version.
Try updating Zoom to see if the issue goes away. Follow this quick guide to do it:
Android:
iPhone and iPad:
Desktop app:
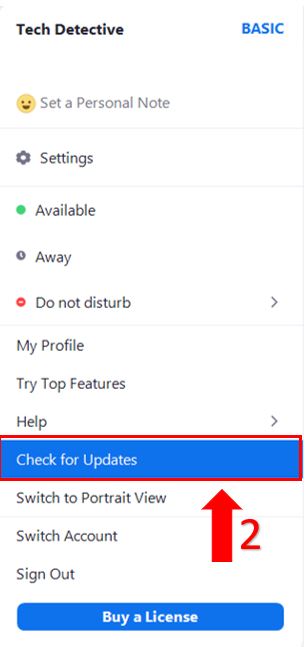
Tip: This fix can also solve flickering and audio issues.
The last thing I’d like you to try is reinstalling Zoom.
You see, when bugs or corrupted files won’t go away by updating the app and your device, you’ll have to address the problem from the root.
I know how annoying having to reinstall the app can be, especially when you’re running late for your meeting. But if your camera won’t zoom out, this might be the only thing that works.
Don’t worry, though. If you have a good Internet connection, reinstalling the app can be really quick and simple. Follow these steps to do it:
Windows PC:
iPhone and iPad:
Android:
Once you’ve completed the steps above, you’ll need to go to the App Store or Google Play Store to install the app again. But, if you’re using the desktop version, you’ll need to go to Zoom’s website to reinstall it.
I know this was a lot, but hopefully, now you’ll be able to stop your camera from zooming in.
Remember, sometimes the quickest way to solve the issue is by adjusting your video settings or updating your camera’s driver. But, if this didn’t do the trick, restarting your device, and updating or reinstalling Zoom just might.
Thank you so much for taking the time to read the 5 fixes above. Don’t forget that if you ever have some tech concerns, you can always come to us. Here at Tech Detective, we love solving all sorts of tech issues.
Please make sure to check out our other related articles.
Good luck!