
Are you stuck trying to figure out why Prime Video is not casting to your Chromecast or TV?
Welcome to the club! Every day, thousands of the platform’s subscribers find themselves struggling with the same issue.
I know it can be really annoying to get home wanting to relax, only to end up having to troubleshoot and waste precious time looking for a solution.
But don’t worry, you’ve come to the right place for answers.
Below, you’ll find a list of several fixes you can try to solve this problem in the blink of an eye.
The 8 fixes that will help you get Prime Video casting to your Chromecast or TV are:
Keep reading to stream comfortably again!
Believe it or not, there’s a good chance that the reason why Prime Video is not casting to your Chromecast or TV, is that your device has an uncommon name.
Let me explain.
Although you’re free to choose any name you want for your Chromecast, it’s always safer to use something simple. This makes it much easier for any platform to recognize your device and connect to it.
If you’re currently using special characters, like emojis, punctuation marks, or characters in other languages, you might need to make some changes.
Solution: Here’s how you can change your device’s name:
Keep the new name as simple as possible. The easier it is for you to read it, the easier it will be for your other devices and streaming platforms as well!
I know how keeping your favorite apps and platforms outdated doesn’t sound like a big deal. And while it won’t be the end of the world if you do, it can certainly cause some technical difficulties as time passes.
You see, with every new software version of your Chromecast, Google includes new features and fixes as many bugs as possible.
Moreover, streaming platforms are updated with the newer versions of streaming devices in mind.
This means that using an older version of your Chromecast’s software with a fully updated version of the streaming platform could explain why Prime Video is not casting to the device.
In most cases, you shouldn’t have to worry about this, as automatic updating takes care of everything. But sometimes, network interruptions or strict privacy settings can get in the way.
If that happens, you’ll have to manually install the latest Chromecast software version to your device.
Solution: Doing this should be really simple. Here’s how to manually update Chromecast:
Yet another reason why Prime Video might not be casting to your Chromecast or TV is that you’re using different networks.
You may not know this, but most modems out there have two separate networks. One that broadcasts at 2.4 GHz and another that broadcasts at 5 GHz. The former is much older and slower, whereas the latter is much more efficient.
In fact, if you’re not connected to the 5 GHz network, you’re not taking advantage of your Internet plan’s full speed!
Now, before you run and try to connect all your devices to this network, you must know that there’s a catch. Although the 5 GHz network is better than the 2.4 one, its range is much shorter. It might not be available in all areas of your home.
But don’t worry, you can still get great results with the 2.4 GHz one. At the end of the day, all that matters is that both your Chromecast/TV and your source streaming devices are connected to the same network.
Solution: Here’s how you can check what network your devices are connected to:
On iOS:
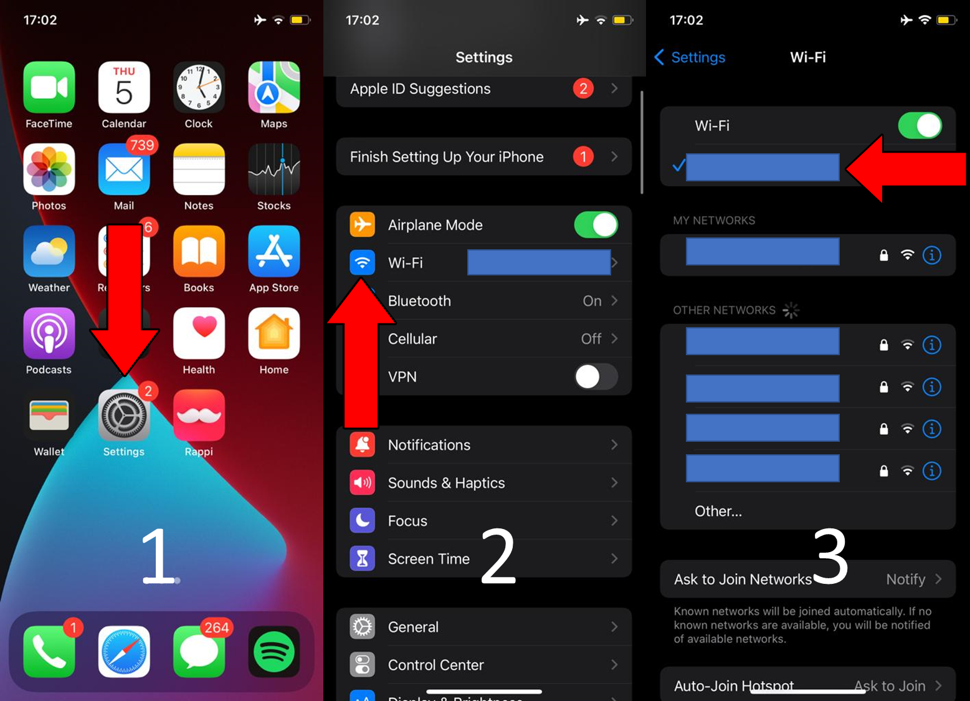
For Android:
For Chromecast:
I know what you’re thinking, “My connection hasn’t failed in a while, so why should it be to blame now?”.
Well… because although internet service drops have gone down a lot in the last few years, they can still happen now and then.
Most of the time, when you have a bad connection, it’s really obvious. But in some cases, your signal may only be weak, so you won’t be completely cut off from the internet.
In cases like these, you might still be able to do some light browsing or chatting while also having trouble casting Prime Video to your Chromecast or TV.
How so? Because of the different requirements each activity has.
Texting your family about your day is much easier on your network than streaming your favorite content online.
Normally, Prime Video needs at least 5 Mbps to stream in Full HD resolution (1080p), and 25 Mbps for 4K (2160p).
And I’d even go a little higher since you’re not just streaming, but also casting to another device.
Solution: I’d recommend having a plan that’s 5-6 faster than your favorite platform’s requirements. If you want to stream in Full HD resolution, your internet connection should be in the range of 25-30 Mbps.
If you live alone, you might be able to get away with something slightly slower.
Assuming that your current plan is already fast enough, you could try calling your provider and asking if they’re having issues. If they tell you everything’s fine on their end, you could try resetting your modem.
If you’ve never done it before, don’t worry! It’s a very simple process:
Moving on, let’s make sure that the platform’s servers are ok.
As you probably know, these are responsible for storing important information and giving millions of Prime Video subscribers a high-quality service.
Given how important they are to its everyday operations, the company has put a lot of work into making them as resistant as possible. And while I’m not saying you should expect problems every 10 minutes, I’d be lying if I told you they can’t fail.
Things that seem unimportant, like a broken hard drive, a coding bug, or even minor hacking can affect the platform and its features.
When these things happen, you can experience slow loading times, endless buffering, login problems, random flickering, and much more.
Solution: To confirm this as the source of the issue, we need to check the real-time status of the platform’s servers.
Luckily, doing so is very easy! Here’s what you need to do:
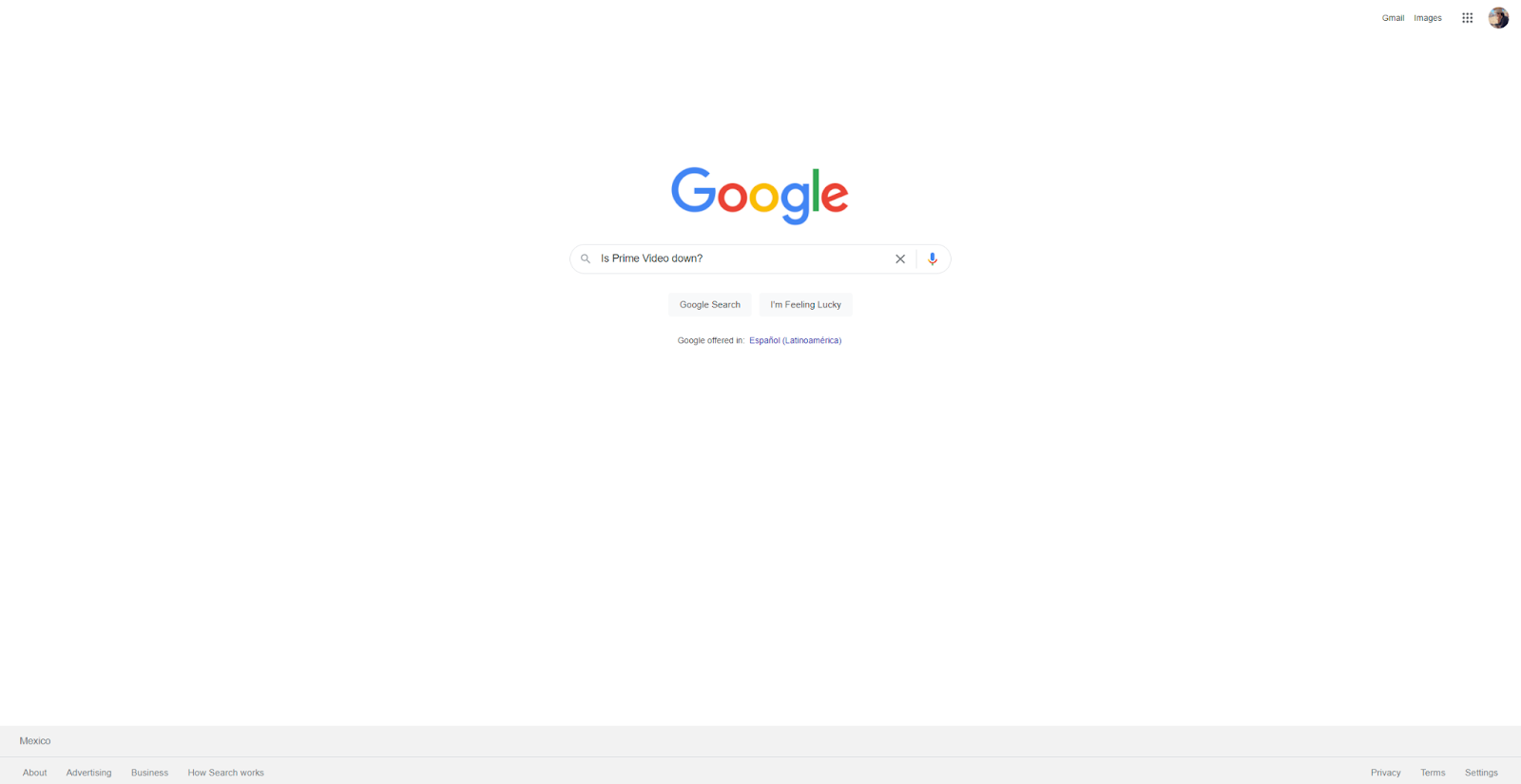
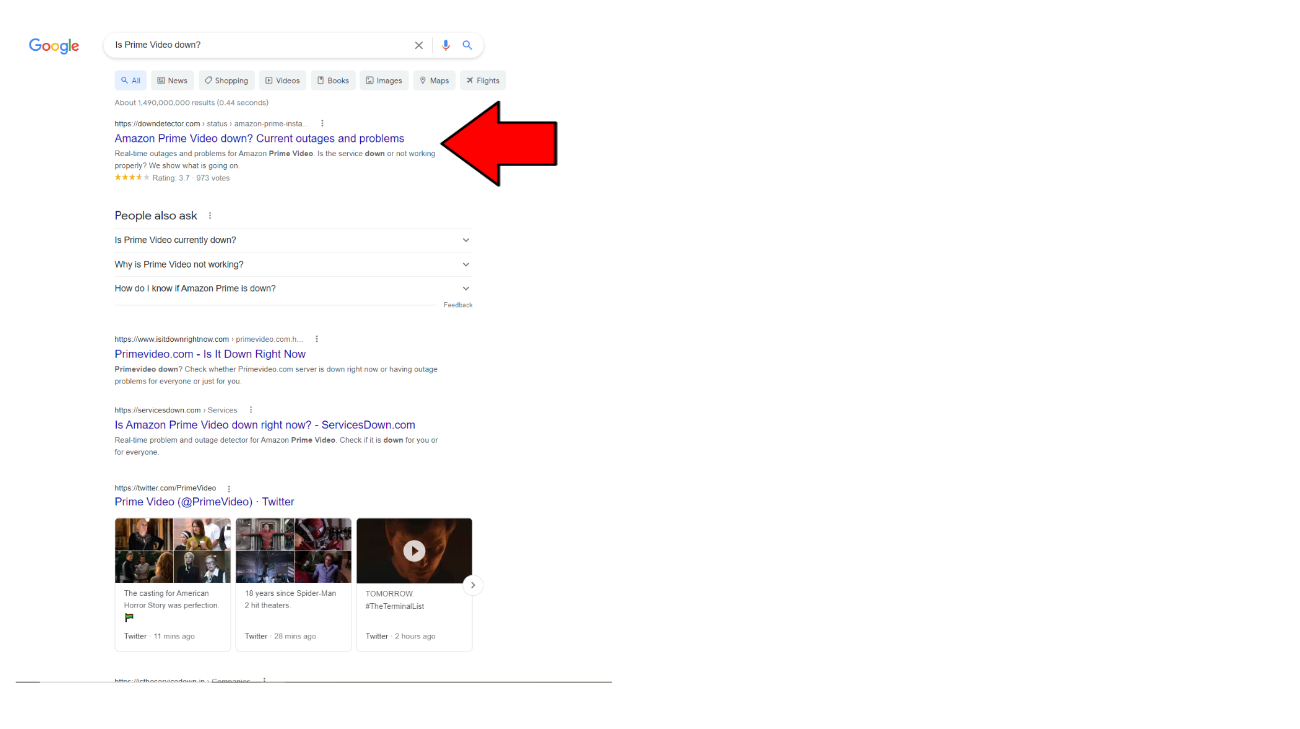
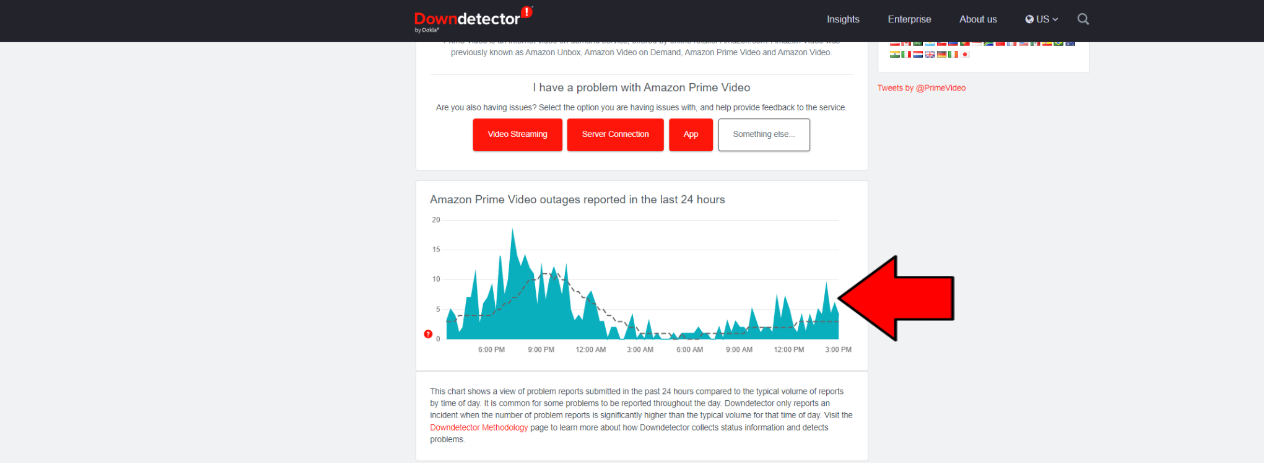
If you see Mount Everest forming in the graph above, there’s no doubt about it. The platform is currently having issues.
I wouldn’t lose any sleep over this, though. These outages rarely ever last longer than a day.
Sometimes the simplest answer is the right one. What if I told you that all you need to do to get Prime Video to cast to your Chromecast or TV is close and relaunch the app?
That’s right, it could be that easy.
As you’ll learn more specifically in the next point, apps and devices need many background processes to work. 99% of the time, everything goes as expected, but it’s that 1% that’ll normally cause problems.
By closing and relaunching Prime Video, you’re getting rid of anything that might be acting up.
And the best part is that this fix works for about 90% of technical difficulties out there. Don’t be afraid to try it out!
If nothing has worked so far, we might need to start being a little more aggressive.
As you learned above, background processes are essential to all apps and devices.
Normally, they work to give us the functions we’re looking for. But sometimes a corrupted file or a bug can create problems. And to make matters worse, there are many ways in which these events can show themselves.
Best case scenario, you may just have out-of-sync subtitles. But in more severe instances, you might have to log in several times into your account, as Prime Video keeps kicking you out.
In cases like this, I’d recommend closing and relaunching the app first. But if you got this far, that clearly did not work.
This is where factory resetting your Chromecast might work wonders.
Please bear in mind that factory resetting your device will delete everything on it. User preferences, preset configurations, and downloaded apps will all be gone.
Solution: This process is really simple:
Once you’ve completed this process, you’ll have to redownload all your apps.
Finally, let’s try watching something else.
You may not know this, but every piece of content within Prime Video has its own ID and space on its servers. Have you ever had trouble watching a show, while also being able to watch another perfectly?
Well, this is why.
This helps the platform prevent a single issue from becoming a general failure. And although this safety measure works great, it can also trick you into thinking that the problem is much bigger than it actually is.
Solution: Try watching different shows and movies on Prime Video and see what happens.
If you have no issues with other titles, it’s likely that the one you were trying to watch is having difficulties.
In that case, all you can do is wait.
Having Prime Video not cast to your Chromecast or TV can be very annoying. After all, you already paid for both the device and a monthly subscription. The least you’d expect for your money is a nice experience.
What a disaster!
Luckily, as I hope you’ve learned in this piece, addressing most of the causes behind this issue is very easy. In most cases, choosing a simple name for your Chromecast, and making sure it’s fully updated, should do the trick.
Thank you so much for sticking with me all the way to the end. If you found this article helpful, you’ll be glad to know that we upload new content weekly. Check out our other incredible resources below to become a Tech Detective yourself!
I wish you all the best.