
Does your Samsung TV seem to hate the Apple TV app?
Sadly, this is not the first time I’ve heard this. Believe it or not, this is a known issue that has caused hundreds of users to cancel their subscriptions.
I bet you’re thinking of joining them, but before you do, try the fixes shown in this article. I have no doubt that you’ll get back to your movie night in the blink of an eye.
If your Apple TV app isn’t working on your Samsung TV, chances are you have network issues, an outdated app, or the platform’s servers are down.
Don’t worry, though. Follow these 8 simple fixes to get Apple TV working on your Samsung TV again:
Keep reading to solve this issue!
Before doing anything else, let’s check your Samsung TV model.
If you don’t know this information, I got you. Please follow this quick guide to find out your device’s model:
Then, check if your Samsung TV is compatible with the Apple TV app.
If it’s not, try streaming your favorite TV shows or movies on your computer (Apple TV is compatible with Google Chrome and Mozilla Firefox). Then, use an HDMI cable to connect your computer to your Samsung TV.
If the Apple TV app is compatible with your Samsung TV, your connection might be to blame. You see, if you’re having network issues, you won’t be able to properly stream content on Apple TV+.
To check if that’s the case, let’s run an Internet speed test on fast.com or speedtest.net. Then, check how the test results compare to the Internet plan that you’re paying for.
If you notice a gap between what you expect to be getting and what you’re actually getting, please call your Internet service provider and ask them if they’re having coverage issues on your area.
If they’re not, please locate your modem and router and power cycle them. You can easily do this by unplugging them from the power source and waiting 30 seconds before plugging them back in.
Moreover, try placing your router off the ground and on a central location at your home. This way, you’ll get a much better connection in all of your rooms.
Moving on, I’d like you to talk to your roommates, so they can disconnect some devices from the Wi-Fi network. You see, your connection may run slow if all the people living in your home are streaming movies, playing video games, working, etc.
Once you’ve done that, please run an Internet speed test again. Your connection should be faster. But if it’s not, try upgrading your Internet plan.
Tip: This fix can also solve buffering and loading issues.
Although server downtime is unusual, it may be the reason why the Apple TV app isn’t working on your Samsung TV.
Apple’s servers are in charge of processing and delivering data to its clients over the Internet. However, a bug or coding error can cause server downtime, which can lead to experiencing all sorts of performance issues.
To check Apple TV’s servers, you’ll just need to go to Google and search for “Apple System Status”. Then, click on the first option.
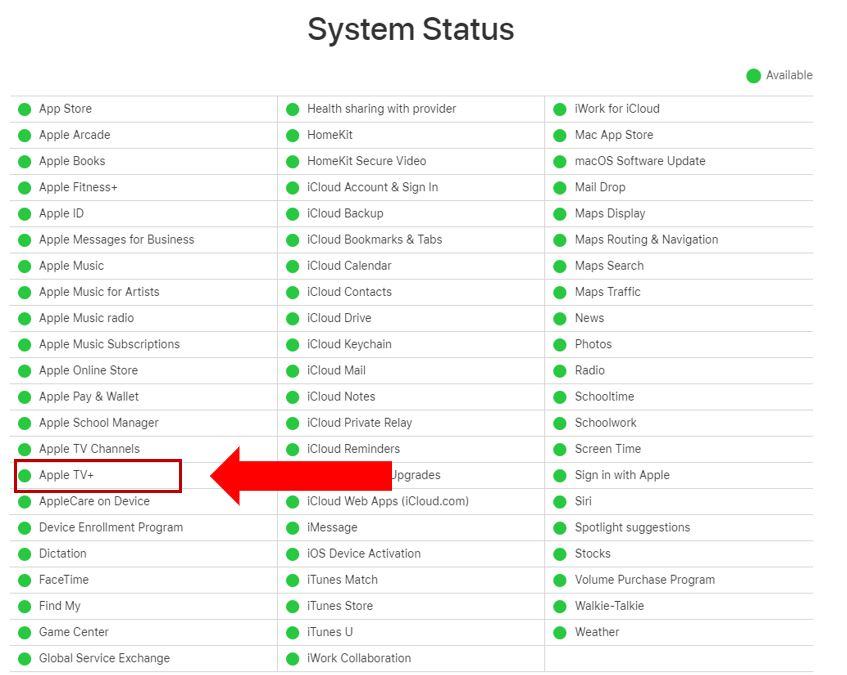
If Apple TV’s servers are down, don’t worry. This issue hardly ever lasts long.
I’m sure you’ve heard this advice multiple times. But, believe it or not, this is one of the quickest and easiest ways to solve an error with your device.
By restarting your Samsung TV, you’ll be able to get rid of bugs that may be preventing your installed apps, such as Apple TV, from working correctly.
You can restart your Samsung TV in two different ways. These are:
Once you’ve restarted your device, try streaming any movie or TV show on the Apple TV app to see if the issue was solved. If it persists, don’t worry. Keep reading to learn more about other troubleshooting techniques.
Moving on, I’d like you to update the Apple TV app and your Samsung TV.
You see, a bug or glitch may be preventing them from working correctly. This is why, by installing their latest version, you’ll be able to get rid of these and enjoy new features.
It’s like killing two birds with one stone.
Sounds good, huh?
Follow this quick guide to update the app and your device:
To update the Apple TV app:
Please note that this process may vary depending on your TV’s model. If you have an older Samsung TV, go to Google and search for “How to manually update apps on <Your Device’s Name Goes Here>”.
To update your Samsung TV:
Next, I’d like you to clear the Apple TV app’s cache.
Apple TV needs to download information from its servers to display content every time you launch it.
However, thanks to your cache, this process may be much faster. You see, your Apple TV’s cache stores this data on your Samsung TV. As a result, the next time you launch the app, the content is already available.
Sadly, if a file stored on your Apple TV’s cache becomes damaged or corrupted, you may experience different performance issues.
Thankfully, you can easily get rid of this issue by clearing your Apple TV’s cache. Follow these simple steps to do it:
Please note that this process may vary depending on your Samsung TV’s model.
I know, the whole point of installing an app for the first time is not having to repeat this process countless times. However, by doing this, you may be able to fix different errors and get your Apple TV app working on your Samsung TV again.
By reinstalling Apple TV, you’re giving every file, and line of coding within the app a chance to start from scratch. I’m sure you’ll be back to your movie night in no time.
Follow these quick steps to reinstall the Apple TV app on your Samsung TV (2017-2019 models):
Please note that this process may vary depending on your TV’s model. If you have an older or newer model, please launch Google and search for “How to uninstall/install apps on <Your Device’s Name Goes Here>”.
If none of the fixes above have solved the issue, try resetting the Smart Hub.
You see, sometimes bugs and corrupted files won’t go away easily. Luckily, resetting your Smart Hub can quickly get rid of these and fix other major errors.
Bear in mind that this process will delete your saved personal information.
Tip: Try writing your login credentials down before resetting the Smart Hub.
Follow these simple instructions to reset the Smart Hub:
Not being able to use the Apple TV app on your Samsung TV can be super annoying, especially when you’ve waited all day to get home, relax, and stream your favorite movie.
Hopefully, with the help of the 8 fixes above, you’ll be able to get rid of this problem in no time.
More often than not, the easiest way to solve this issue is by checking your Internet connection, restarting your Samsung TV, updating the app and device, clearing Apple TV’s cache, or resetting the Smart Hub.
Thank you so much for reading this article. Don’t forget to check out our other related content on Tech Detective. You’ll be able to find numerous pieces that fix everyday technical problems.
Good luck!