
Does Prime Video keep crashing on your iPad or iPhone?
Get in line! Believe it or not, this issue is more common than you’d think.
Not being able to watch your favorite TV show because Prime Video keeps crashing can be really frustrating, especially when you’re paying a monthly subscription.
If Prime Video keeps crashing on your iPad or iPhone, a corrupted cache or outdated software might be to blame!
Don’t worry, though! In this article, you’ll find numerous fixes to leave this annoying situation in the past.
The 6 fixes to stop Prime Video from crashing on your iPad or iPhone are:
If you’re ready to forget all about this issue, let’s dive in!
As simple as it seems, sometimes an app that isn’t working at its best just needs to be restarted.
You can easily restart Prime Video by fully closing it. To do it, you’ll just need to:
Please note that this process may vary depending on your device’s model. For example, if you have an iPhone SE, 8 or earlier, you’ll need to double-click the home button to see the apps you have running in the background.
Once you’ve restarted Prime Video, try restarting your iPhone or iPad. This simple action can unload your RAM and fix some bugs or glitches that are causing performance issues.
If you’re wondering what “RAM” is, keep reading!
RAM is where the browsers and apps you’re currently using store information in the short term, so you can quickly switch tabs.
Your device’s performance is directly related to the amount of RAM you have used. The more tabs you have open, the faster it will be used up. This may cause some performance issues, such as constant buffering, or crashing.
Follow this quick guide to restart your device and unload your RAM:
For iPhone:
iPad without a Home Button:
iPad with a Home Button:
Launch Prime Video again and try streaming any TV show or movie to see if the issue was fixed.
If Prime Video keeps crashing, you might want to keep reading!
Apps often release new updates to fix bugs, glitches, and other elements that may be causing technical issues.
So, if you’re like me and have been putting off updating your Prime Video, you may have trouble streaming your favorite TV show.
Follow these quick steps to update your app:
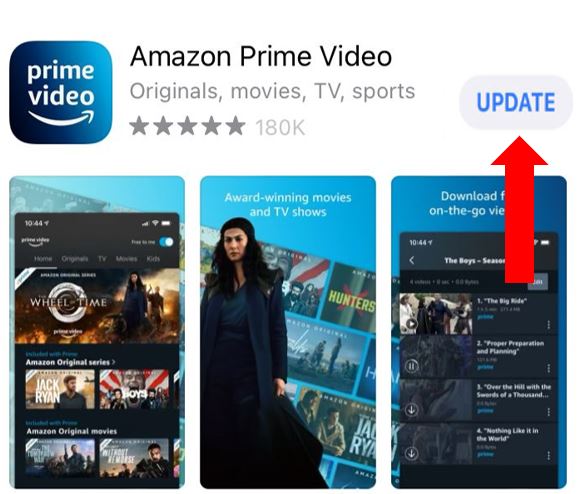
Virtual private networks are awesome! They allow us to access international streaming content and ensure our privacy while navigating.
Sadly, Prime Video and other streaming services put a lot of effort into blocking them because of their licensing agreements.
For instance, Amazon Prime Video may have legal issues if some of its Canadian subscribers are watching content that is only offered in France.
If you’re using a VPN, try disabling it to see if the app starts working again. To do it, you’ll just need to:
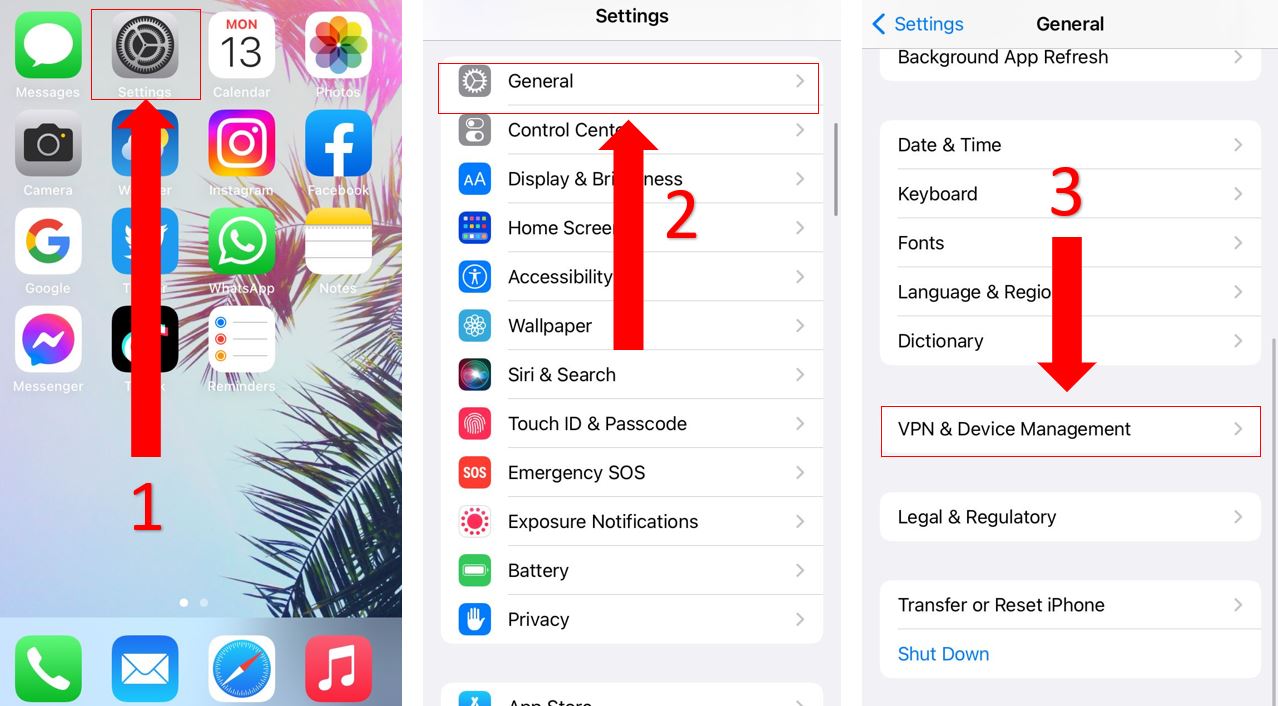
As simple as it seems, on numerous occasions reinstalling Prime Video may fix the crashing issues.
Follow these quick steps to do it:
Good news! The steps above will also clear your app’s cache.
If you’re wondering what “cache” means, I got you! Prime Video’s cache is where temporary data is stored, such as fonts, videos, login credentials, and much more.
Your cache eliminates the need to re-download this information every time you relaunch the app. This reduces the loading times and improves your overall watching experience.
However, if there’s a problem with a file stored in your cache, Prime Video can display data incorrectly, glitch, or crash.
Reinstalling Prime Video on your iPhone or iPad may solve these annoying situations.
If Prime Video is not compatible with your device’s iOS version, the app may crash and have other performance issues.
Normally, software updates are installed automatically when your device is charging at night, but the process may be interrupted by network issues or unexpected circumstances.
Don’t worry though! You can manually update your iPhone or iPad. Follow these simple instructions to do it:
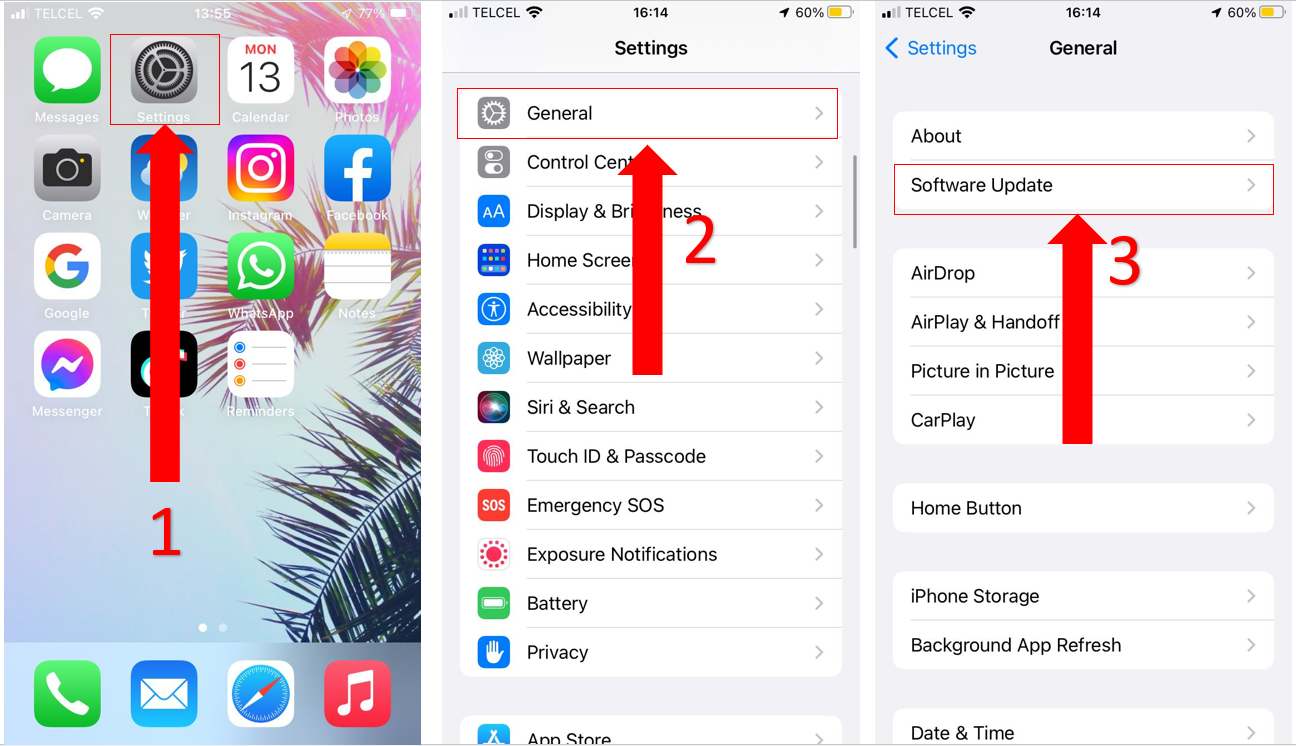
If the fixes above didn’t do the trick, the problem might not be on your end! Although it doesn’t happen very often, sometimes Amazon’s servers may fail, and there is no shortage of reasons.
You can easily check if the servers are to blame with this quick guide:
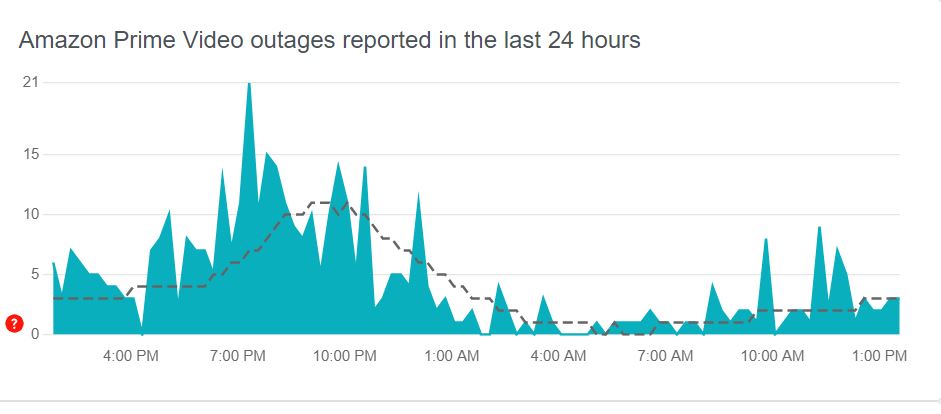
Sadly, if the graph shows that Prime Video’s servers are down, the only thing you can do is wait until the problem is resolved.
But don’t worry, this issue is often fixed in a couple of hours.
Not being able to enjoy your Prime Video subscription because the app keeps crashing can be really frustrating.
Hopefully, with the help of this article, you’ll be able to get rid of this annoying situation in no time.
Updating the app and your device, disabling your VPN, or reinstalling the app can fix the issue.
I really appreciate everyone who reads our content. If you found these fixes helpful, please make sure to check out our other related articles below.
Here at Tech Detective, we’re passionate about bringing quick and simple solutions to everyday problems.
Have a great day!