
Stuck trying to figure out why Apple Maps is showing directions without a map?
Sadly, hundreds of people are in the same situation as you. Some of them have even downloaded a different navigation app.
I bet you’re thinking of joining them, but before you do, I recommend trying the fixes shown in this article.
If Apple Maps is showing directions without a map, chances are your phone is connected to your car, and you have outdated software or bugs.
To solve the issue, you’ll need to disable your Bluetooth, relaunch the app, and refresh your location. You can also try restarting and updating your device, or contacting Apple’s support team.
Read on to fix the problem!
You wouldn’t believe how many people I’ve seen struggle with this issue, just because their phone was connected to their cars.
You see, when this happens, the map will be only shown on your vehicle’s screen to avoid distractions while driving.
But, if you’re like me, and prefer to see the map on your phone’s screen, you’ll need to disable your Bluetooth.
Follow this quick guide to do it:
You can also disable your car’s Bluetooth to avoid this situation from happening again. To do it, you’ll need to read your vehicle’s manual or search on Google for the instructions.
If you’re using a USB cable to connect your phone to your car, you’ll need to disconnect it.
Please use a phone holder to avoid distractions and drive carefully.
If you’re not using Apple Maps while driving, chances are the app encountered an issue while trying to display the map.
This may happen due to a temporary coding bug. Luckily, more often than not, by force-stopping and relaunching Apple Maps you can get rid of the error.
Follow these simple instructions to do it:
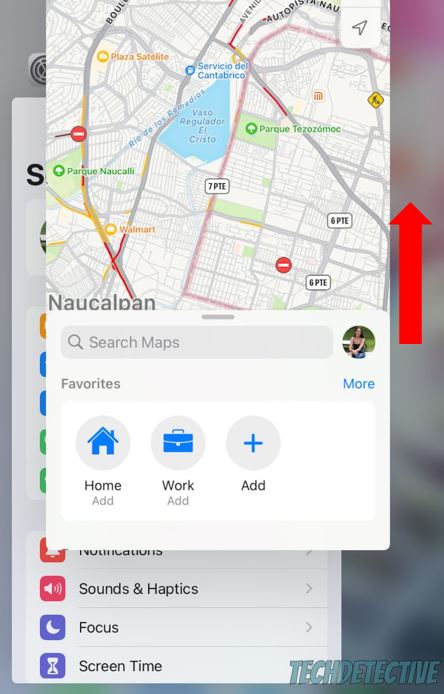
Once you’ve completed the steps above, please relaunch Apple Maps to see if it’s showing the map. If it’s only showing the directions, chances are there’s a problem with your location.
Keep reading to learn how to solve this issue.
As you may already know, Apple Maps needs to access your location to work correctly.
Unfortunately, there are multiple factors that can interfere with GPS accuracy. This could explain why Apple Maps is showing directions without a map.
When this happens, the best thing you can do is:
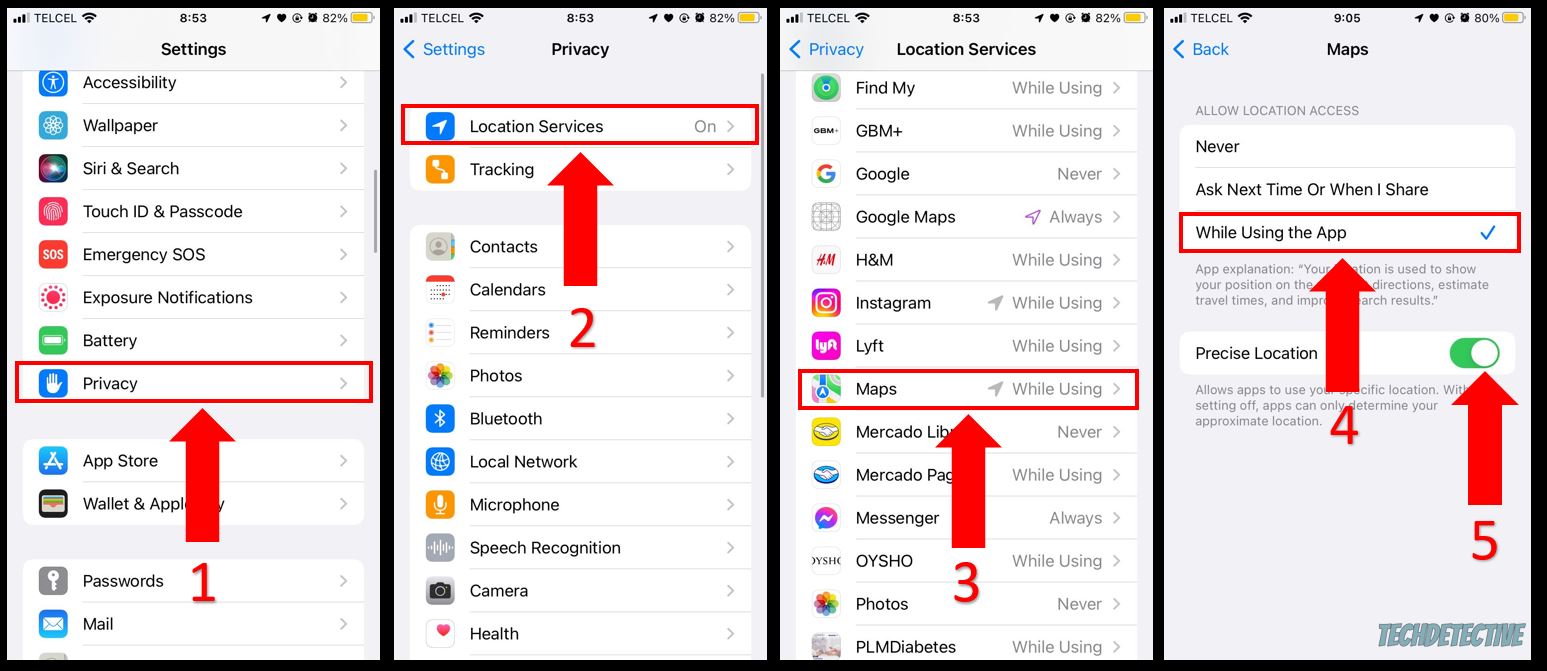
Moving on, please make sure your mobile data and Wi-Fi are turned on.
You see, if you’re on the subway or near tall buildings, bridges, or mountains, your device won’t be able to locate the GPS satellites, which can lead to experiencing multiple performance issues.
When this happens, your phone will automatically use your cellular data or Wi-Fi to determine your precise location and show the map.
Moving on, I’d like you to restart your device to unload your RAM.
If you’re wondering what “RAM” means, I got you.
RAM stands for Random Access Memory, and it’s a short-term memory in your device that stores information about the apps or tabs that you have open.
Your RAM allows you to quickly switch between them because it eliminates the need to load this information from your hard drive or SSD.
Unfortunately, if you haven’t turned off your device in a while, your RAM may be full, which could explain why Apple Maps is showing directions without the map or is slow to load.
Your RAM is directly related to your device’s and installed apps’ performance.
But, don’t worry. You’ll be able to unload your RAM by restarting your device. Follow this quick guide to do it:
iPhone:
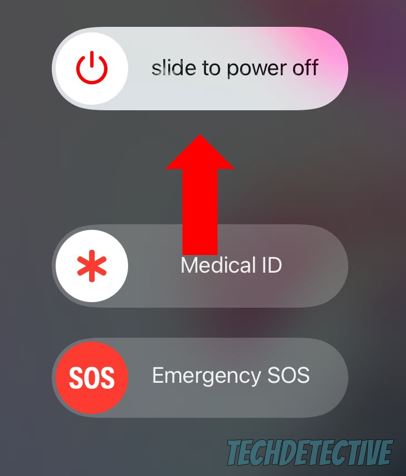
iPad:
Once you’ve restarted your iPhone or iPad, please open Apple Maps to see if the issue was solved.
Having an outdated device could explain why Apple Maps is showing directions without a map.
You see, Apple’s IT team constantly works to release new iOS versions that fix the most common issues that their customers are experiencing.
So, if you’ve been putting off updating your software, you won’t get rid of the troublesome code that was causing the error.
Moreover, you won’t be able to enjoy new features and your device’s performance will be affected.
This is why I recommend taking 5 minutes of your time to install any available updates.
Read this quick guide to learn how to update your system:
iPad and iPhone:
Once you’ve updated your device, please open Apple Maps. You should be able to see the map without further trouble.
If Apple Maps is still showing directions without a map, it’s time for us to contact Apple’s support team.
I know this may sound like a tedious thing to do, but when nothing seems to work, they may be the only ones who can solve the error.
You can easily contact them by following this guide:
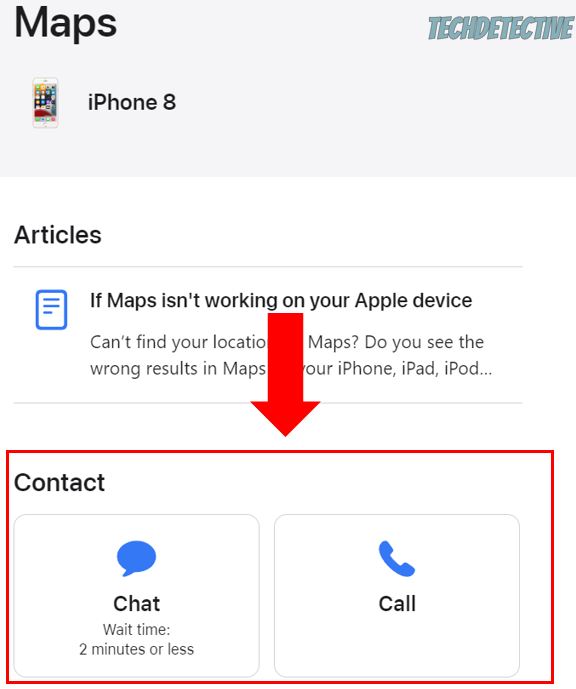
Once you’re on the line with them, please mention all the fixes you’ve tried so far, so they can know what to recommend.
That about covers it! I hope that this article has helped give you some more confidence in solving the issue.
If you take anything away, remember that if Apple Maps is showing directions without a map, you’ll need to disable your Bluetooth, relaunch the app, refresh your location, and enable your cellular data and Wi-Fi.
Moreover, don’t forget that restarting and updating your device should also do the trick.
Thank you so much for reading this article. If you ever experience a different issue while trying to use Apple Maps or other navigation apps, please check out our related content below. You’ll learn multiple ways to fix it.
Have a wonderful day!