
Stuck trying to get rid of the big blue circle on Apple Maps?
If I told you how many people I’ve seen struggle with this issue, you wouldn’t believe me. Some users have even downloaded a different GPS app.
Honestly, I don’t blame them. After all, not being able to use Apple Maps because a big blue circle keeps getting in the way can be super annoying.
But the good news is that you’ve come to the right place for answers. In this article, you’ll learn all about this big blue circle.
Keep reading to remove it!
Before diving into the fixes, it’s very important that you understand what’s the meaning of the big blue circle. This way, solving the issue will be easier.
The circle means that you’re within that blue area, but your precise location can’t be determined.
You see, your device needs to have a clear view of the sky to locate GPS satellites and find where you are on the map.
Sadly, sometimes GPS accuracy can fail, resulting in a big blue circle around your current location. The bigger the circle, the less accurate your location is.
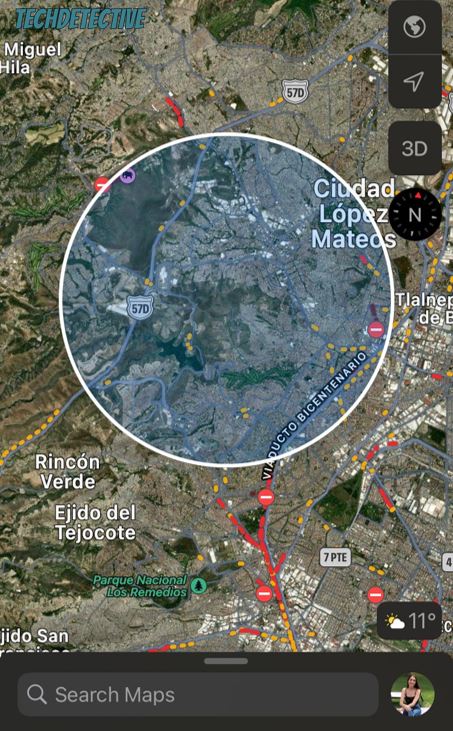
Keep reading to learn how to get rid of the big blue circle.
If you’d like to get rid of the annoying big blue circle on Apple Maps, you’ll need to improve the GPS accuracy.
To do it, you’ll need to:
Read on to learn more about these fixes!
Many people found that disabling their location helped them get rid of the big blue circle on Apple Maps
But, please note that this is a temporary solution, since it will only remove the circle to quickly take a screenshot or check the map.
If you want a permanent solution, I recommend refreshing your location and turning on the “Precise Location” feature.
Follow this quick guide to do it:
iPhone and iPad:
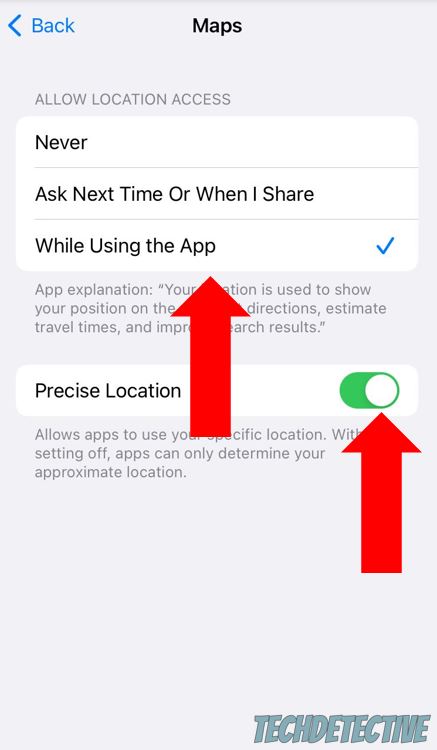
Mac:
Once you completed the steps above, please relaunch Apple Maps and tap on the arrow icon located on the map.
If the issue persists after enabling your precise location, you might want to keep reading.
Setting your date and time to “Automatic” may improve GPS accuracy and get rid of the big blue circle on Apple Maps. Moreover, by doing this, you’ll prevent Maps from losing your location.
Follow these simple instructions to tweak your date and time settings:
iPhone and iPad:
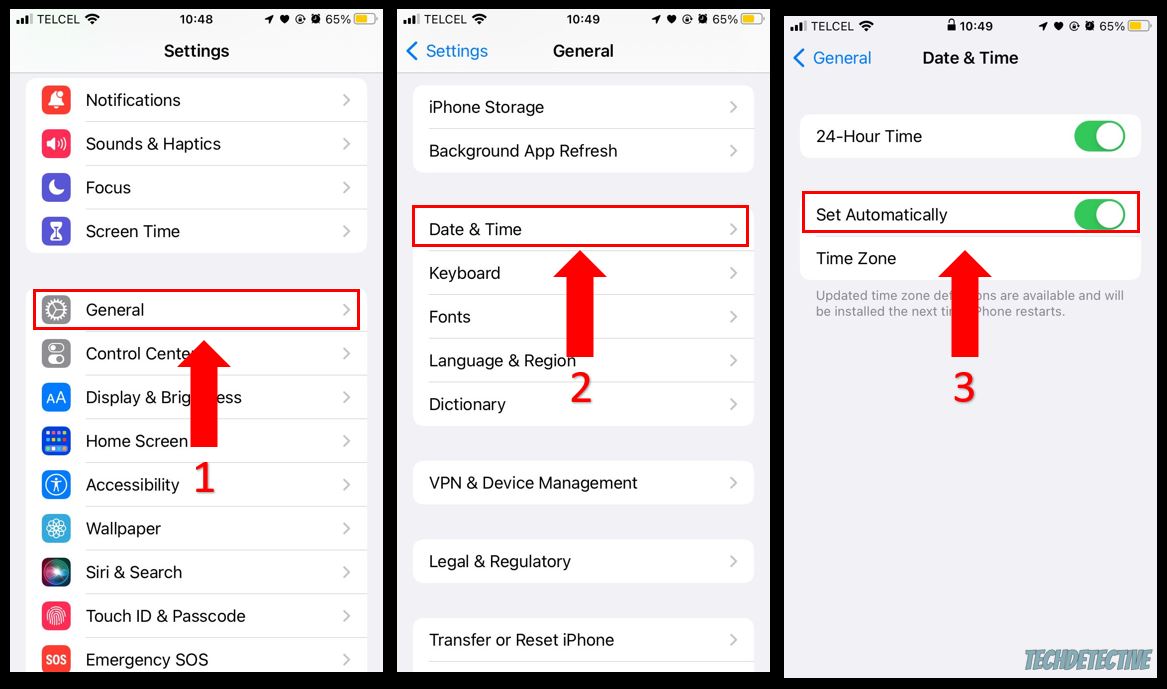
Mac:
If the “Set Automatically” option was already turned on, please disable it and turn it back on.
If your device doesn’t have a clear view of the sky, it won’t be able to locate the GPS satellites, resulting in a big blue circle around your location.
To avoid this from happening again, I recommend connecting to a strong Wi-Fi signal or enabling your mobile data.
You see, when your device isn’t able to locate the GPS satellites, it uses Wi-Fi or cellular data to determine your precise location until it has a clear view of the sky again.
Follow this quick guide to enable your mobile data:
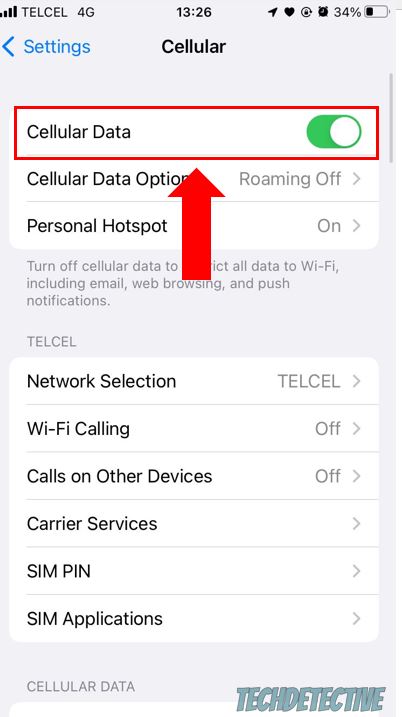
If you’re using Apple Maps on your Mac, please make sure you have a strong Wi-Fi signal, or connect to your phone’s mobile data.
As you learned in fix #3, your device needs to have a clear view of the sky to locate the GPS satellites.
But, how do GPS satellites work?
Simple. They circle the Earth and send signals to your phone.
All modern devices have GPS receivers that listen to those signals to calculate the distance from four or more GPS satellites. This way, your phone can know how far away you’re from them and determine your precise location.
Unfortunately, GPS accuracy can fail if you’re underground, or near tall trees, buildings, mountains, or bridges, resulting in a big blue circle on Maps.
Try to get away from these obstructions to improve the GPS accuracy and remove the big blue circle on Apple Maps.
Finally, I’d like us to get rid of any bugs or errors that may be preventing Apple Maps from determining your precise location.
One of the most effective ways to do this is by updating your system.
You see, Apple’s IT team constantly releases updates that improve GPS accuracy and fix different performance issues that their customers may be experiencing.
Follow these simple instructions to install the latest software version and remove the big blue circle on Apple Maps:
iPhone and iPad:
Mac:
Once you’ve updated your device, launch Apple Maps to see if the issue was solved.
There’s nothing more annoying than not being able to use Apple Maps because there’s a big blue circle around your location.
Hopefully, now that we’ve covered everything, you’ll be able to remove it and forget all about this issue.
Remember, the big blue circle on Apple Maps means that you’re within that area, but your phone wasn’t able to determine your precise location.
To improve the GPS accuracy and remove the big blue circle, you’ll need to refresh your location, turn on the “Precise Location feature”, and enable your mobile data and Wi-Fi. Moreover, make sure your device has a clear view of the sky and update it.
Thank you so much for taking the time to read this quick article. If you found the 5 fixes above helpful, don’t forget to check out our other related content. Here at Tech Detective, we love solving all sorts of tech issues.
Good luck!