
Is your Waze scoreboard not working?
That sucks! I know socializing and rising through the ranks isn’t the main reason why you use this app, but it’s still a nice thing to have.
Launching Waze one day only to realize that all your hard work and status are suddenly gone can be super frustrating.
But don’t worry, you came to the right place for answers. Below, you’ll find a list of 6 simple steps you can follow to fix this problem for good.
When your Waze Scoreboard is not working, you should check the platform’s servers, update your devices, update the app, or clear the cache. If that fails, you can also try relaunching or uninstalling Waze.
Keep reading to lead the charts once again!
The first thing I’d like you to try is to make sure the platform’s servers are not failing.
If you’re already familiar with the concept, do not hesitate to move on to the solution. But if this is the first time you’re hearing it and would like to know more, please read on.
Long story short, servers are huge pieces of tech equipment located in most companies’ headquarters. They handle data syncing with the cloud and manage user traffic, so millions of people can get accurate directions at the same time.
Servers are the backbone of any online company, and as such, there are people specifically tasked to maintain and improve them as often as possible. IT engineers work tirelessly to shield modern servers from potential troublemakers, but sadly, even with all their effort, they still haven’t managed to make them failproof.
In fact, threats like overheating, coding bugs, and hacking attempts can affect how they work and would explain why your Waze scoreboard is not working, or why the app keeps restarting on you.
Solution: To get a clearer idea of what’s going on, I’d recommend checking the live status of the platform’s servers.
Here are some simple steps to do that:
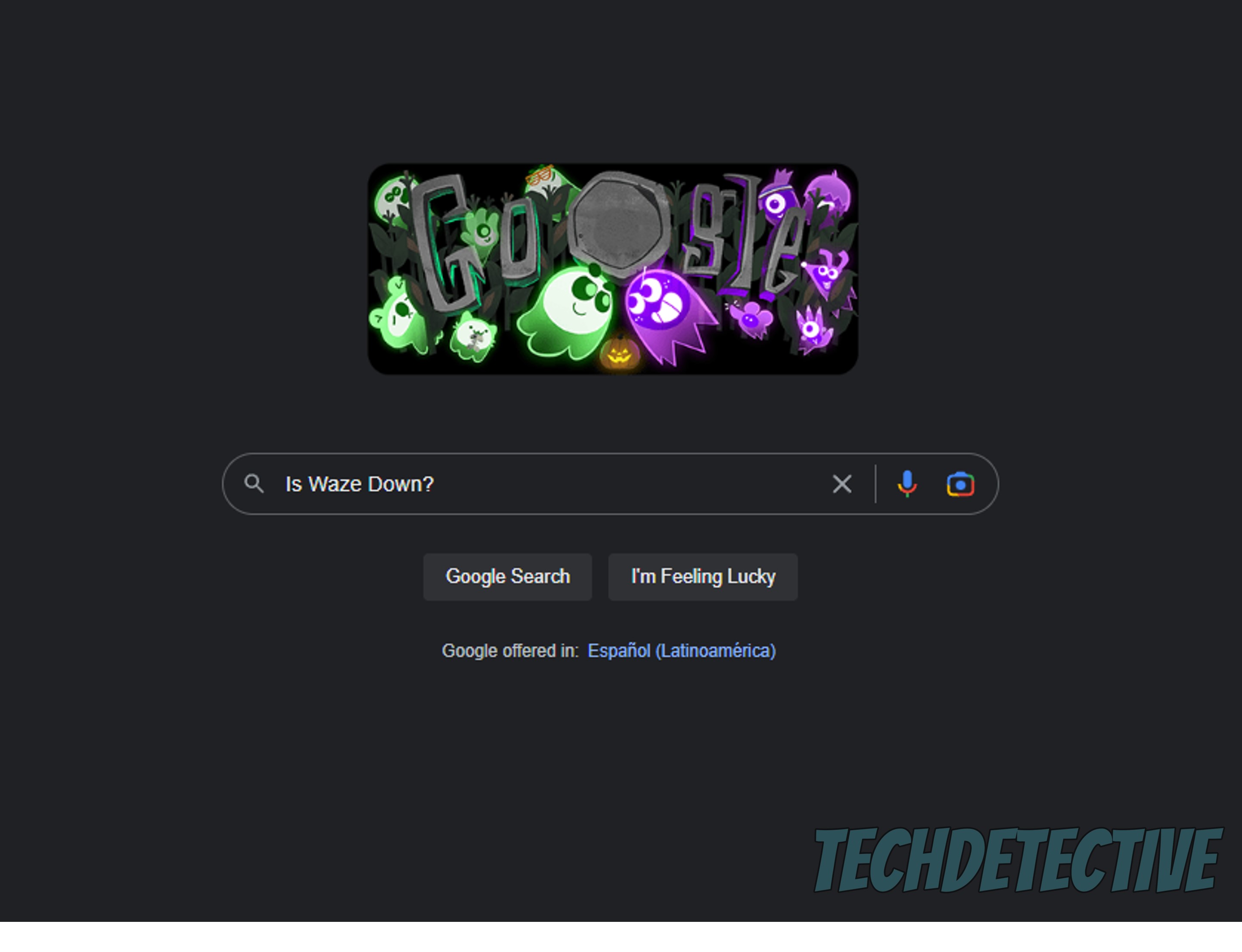
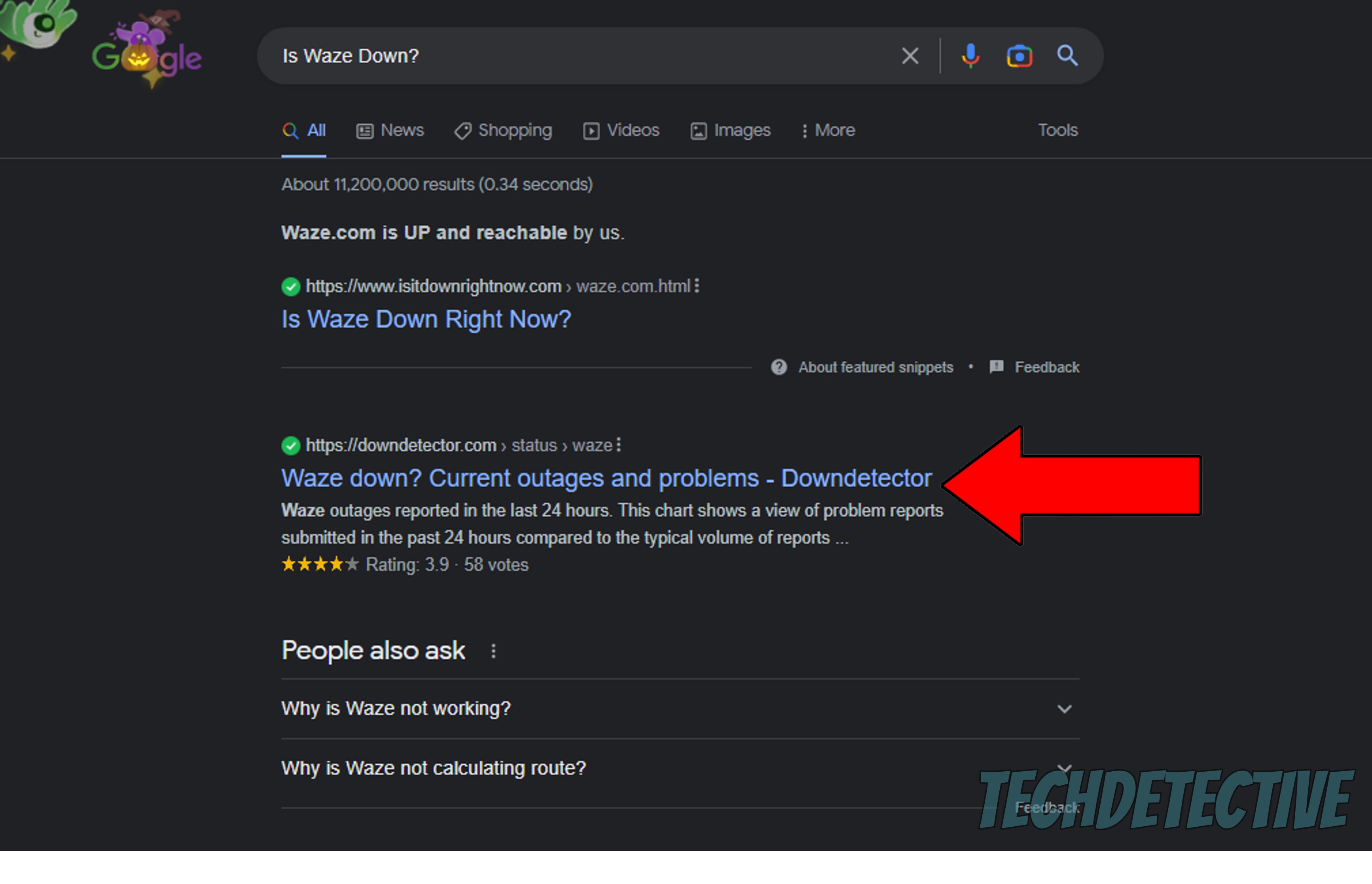
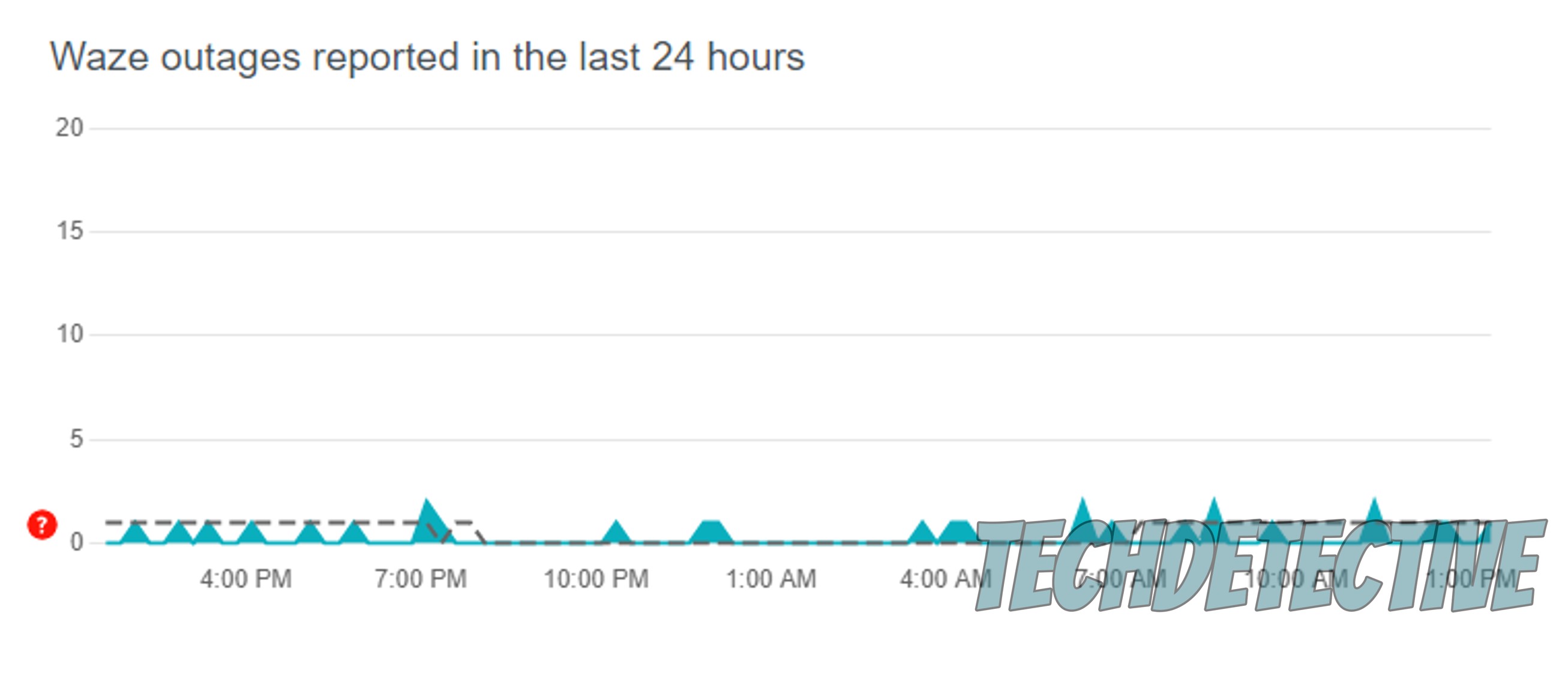
If you suspect there is, in fact, something wrong with Waze when you try this, there’s sadly not much you can do on your end. Sit tight, be patient and wait until the platform’s IT department hashes things out.
In most cases, everything should be back to normal in no time.
If you’re like me and need to double-check everything, you can also pay Waze’s Twitter account a visit to see if the developers have released any statements regarding bugs that might be impacting the scoreboard.
Next, let’s double-check that your devices are running on the latest operating system version available for them. I know this sounds unnecessary, tedious, and maybe even confusing, but trust me, it will make your life much easier down the line.
How so? I’m glad you asked!
You see, every time an update for an app or a device is released, developers try their best to include as many new and improved features as they can. Not to mention that it’s a common practice in the Tech industry to stop supporting old app versions when more recent ones are released to the public.
This is mainly done for storage space and budget purposes.
Now, usually keeping an eye out for updates shouldn’t be your job, as there’s a nice little feature called automatic updating. But in the event that a bug, a weak network, or a corrupted file prevent this process from happening, you might have to take on things manually.
Solution: Here’s how to look for new operating system versions and install them if found:
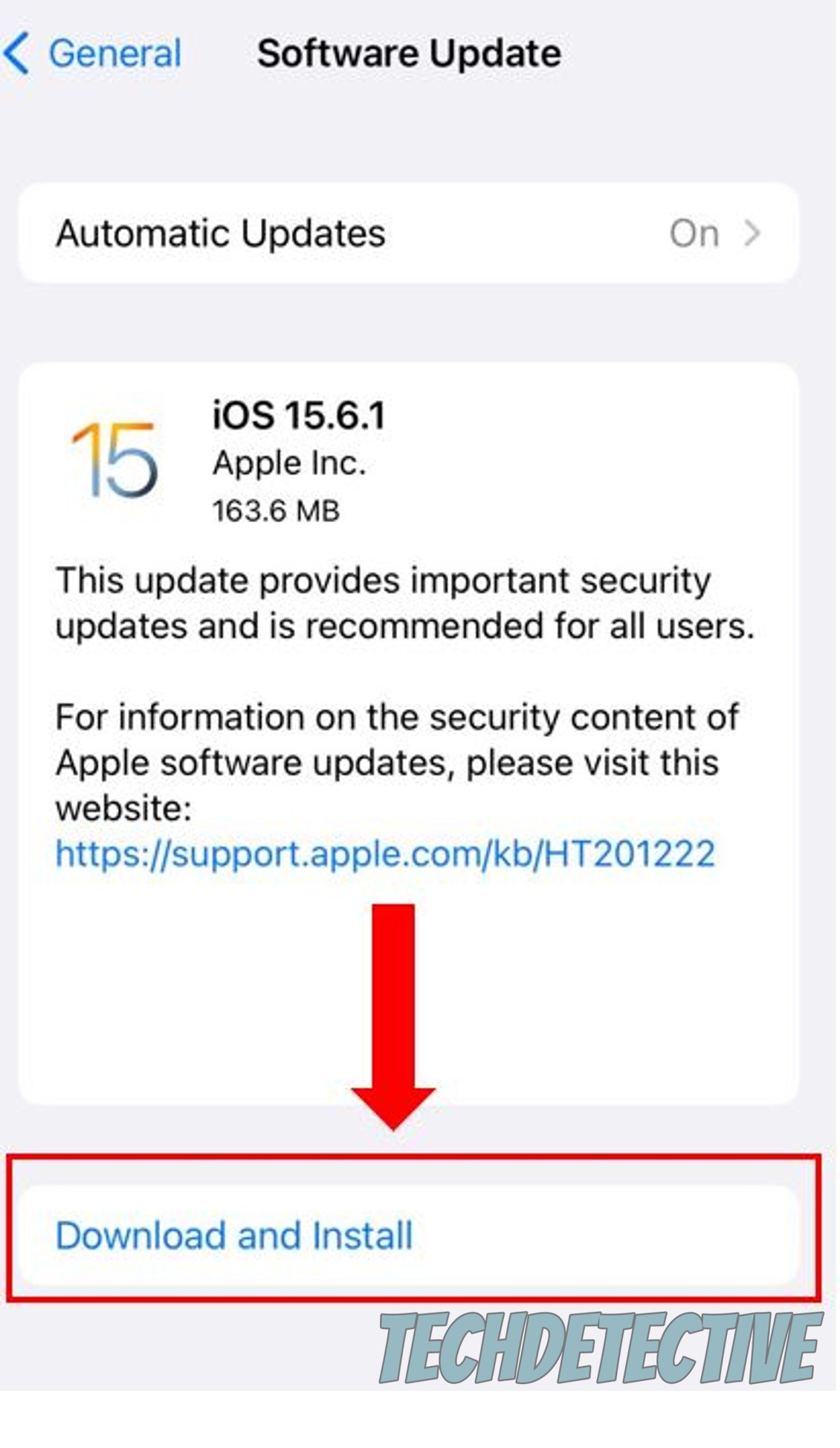
Now that we’re clear on the importance of updating, let’s not forget about the other piece of the puzzle – your app version.
Running your favorite mobile devices on the latest available operating system can be a great advantage. But sadly, you won’t get to see the full benefits of it unless your apps are kept in the same condition.
New app versions are typically designed with the latest operating systems in mind, so it stands to reason that when either one of these elements is outdated, trouble is sure to follow. In fact, a situation like this could explain why your Waze scoreboard is not working, or why the platform keeps crashing on your iPhone and Android devices.
Solution: Just like your devices, Waze (and all other apps, for that matter) should be set up to keep itself updated automatically. But as you learned in the previous section, things don’t always work out as planned.
To manually look for updates and install them if found, please follow these steps:
For iOS:


For Android:
Yet another possible reason why your Waze scoreboard is not working is that there’s something wrong with the app’s cache. Provided that you’re confident enough with Tech terminology to know what this concept is, you can move on to the solution. But if not, please read on, as you’re about to acquire some interesting knowledge.
Boiling it down to the basics, an app’s cache is where critical information, such as login credentials and user preferences, is stored. In GPS navigation platforms like Waze, you can also find more specific resources, such as routes and reported detours.
By keeping this data handy, the app can load quicker when launched, which is very useful when you’re only meters away from a roundabout and need directions ASAP.
In many instances, leaving your cache alone is actually beneficial, but now and then a corrupted file might get accidentally saved within it. This could explain why your Waze scoreboard is not working, as well as several other issues that might be currently impacting your navigation experience.
Solution: If you suspect Waze’s cache to be “contaminated”, so to speak, here’s how you can clear it:
For Android:
Clearing an app’s cache in iOS is a little more complex, so you’re better off uninstalling Waze altogether to solve this issue and any other you might be having.
If nothing has worked so far, let’s try relaunching Waze, which is a simple, yet very effective potential fix.
How so? I’ll explain.
For our favorite apps and devices to work as we’re used to, thousands of background processes need to be running at the same time. In most cases, this happens without us even noticing, but sometimes, a bug or a corrupted file can make these processes crash.
In an event like that, it’s not uncommon for your Waze scoreboard to stop working.
By fully closing and relaunching the platform, you’ll be giving it and your devices the perfect chance to reload critical resources from scratch and patch up any bugs.
Lastly, let’s try something a little more permanent – uninstalling Waze from your devices. This is the more aggressive alternative to relaunching the app, as it wipes all traces of the service from your mobile’s memory.
Sometimes, corrupted files are too deep-rooted, so they need to be completely removed and then reinstalled in order to work as they used to.
Now, don’t worry. I’ve met a lot of people who put this off out of fear of losing their rank, account information, or rewards, but this information is typically stored in the cloud, not on your devices.
All your precious Waze achievements should be waiting for you once you reinstall the app.
Solution: Please follow these easy steps below to remove the platform from your devices:
For Android:
That about covers it!
When your Waze scoreboard is not working, it can make you feel like all the effort you put into rising through the ranks was for nothing, which can be very frustrating.
Luckily, I hope this piece has helped you see that, more often than not, fixing the most common causes of this problem is easy and quick. In many cases, all you have to do to get things back to normal is keep the app and your devices updated, as well as clear the cache every so often.
Thank you so much for sticking with me all the way to the end. If this article was helpful to you, it’ll please you to know that there’s new content to learn from every week. While we put the finishing touches to our latest work, why don’t you check out our other resources below to become a Tech Detective yourself?
Have a great week!