
Are you stuck trying to figure out why Apple Maps is just showing a grid?
Don’t worry, I’ve been there too. I know how annoying it can be to have this happen, especially when you’re driving and fighting against the clock.
Apple Maps is supposed to make our lives easier. Sadly, I’m sure you’ll agree that sometimes it makes them more complicated.
But, don’t worry. You’ve come to the right place to get this issue fixed.
If Apple Maps is showing just a grid, you’ll need to update your device, check your date and time settings, or reset your region. You can also try checking your Internet connection and Apple’s servers, relaunching, or reinstalling the app.
Read on to see the map and forget all about this problem!
You wouldn’t believe how many people I’ve seen complain about not being able to use Apple Maps because it is showing just a grid.
Unfortunately, this may happen due to a coding bug.
But, don’t worry. Apple’s developers constantly release new software versions that fix bugs, glitches, and other errors that may interfere with how Apple Maps works.
So, if you’ve been putting off updating your device, you won’t be able to get rid of the problem.
This is why I recommend taking five minutes of your time to check if there’s an available update. To do it, you’ll just need to:
iPhone and iPad:
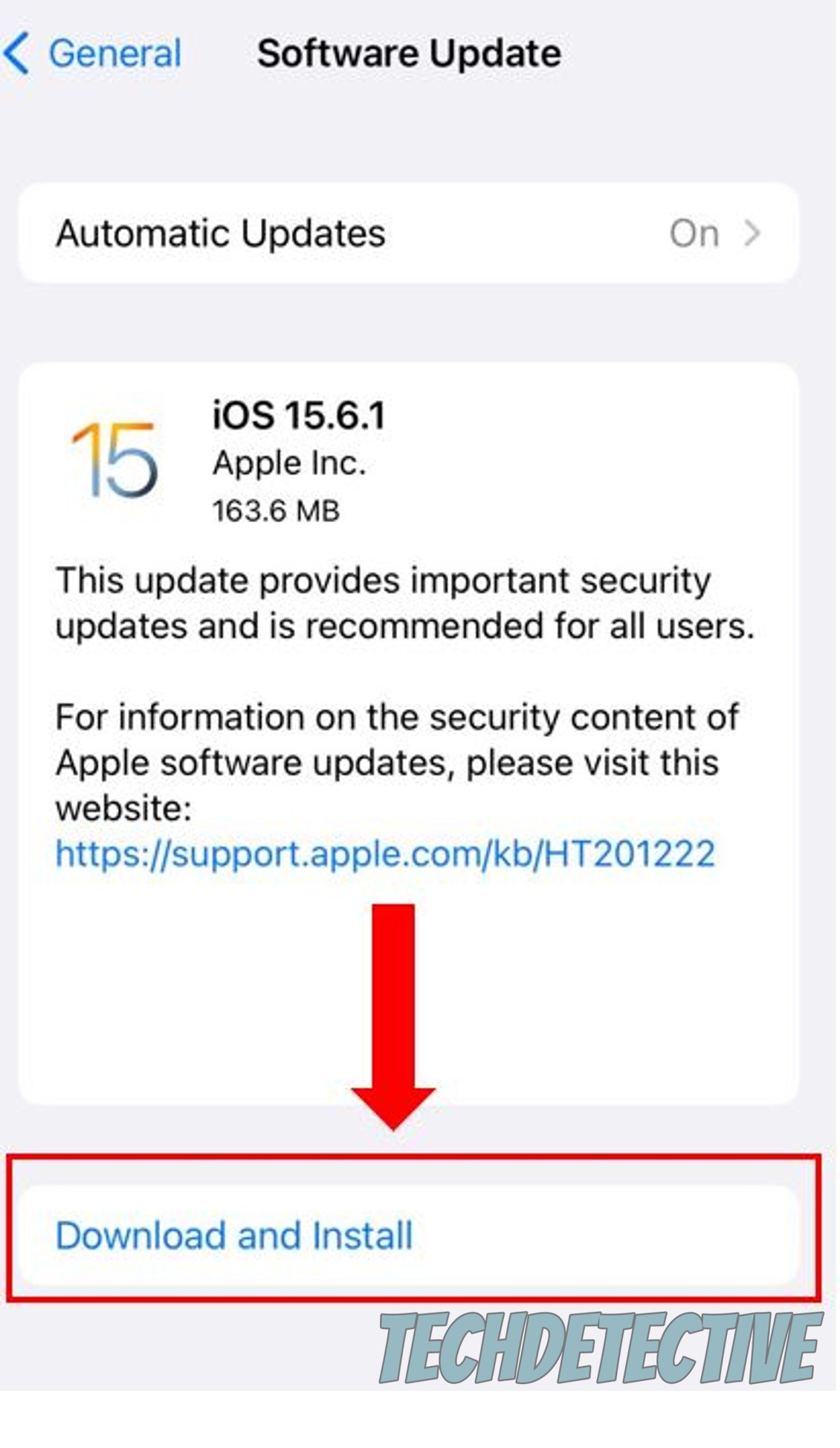
Mac:
Apple Watch:
Once you’ve updated your device, go back to Apple Maps to see if the issue was solved. If it’s still showing just a grid, don’t worry. Read on to learn other ways to solve this issue.
If updating your device didn’t do the trick, this just might.
If your date and time are not set as “Automatic”, the GPS may be inaccurate, resulting in Apple Maps showing just a grid.
Luckily, solving this issue is very quick and simple. You’ll just need to:
iPhone and iPad:
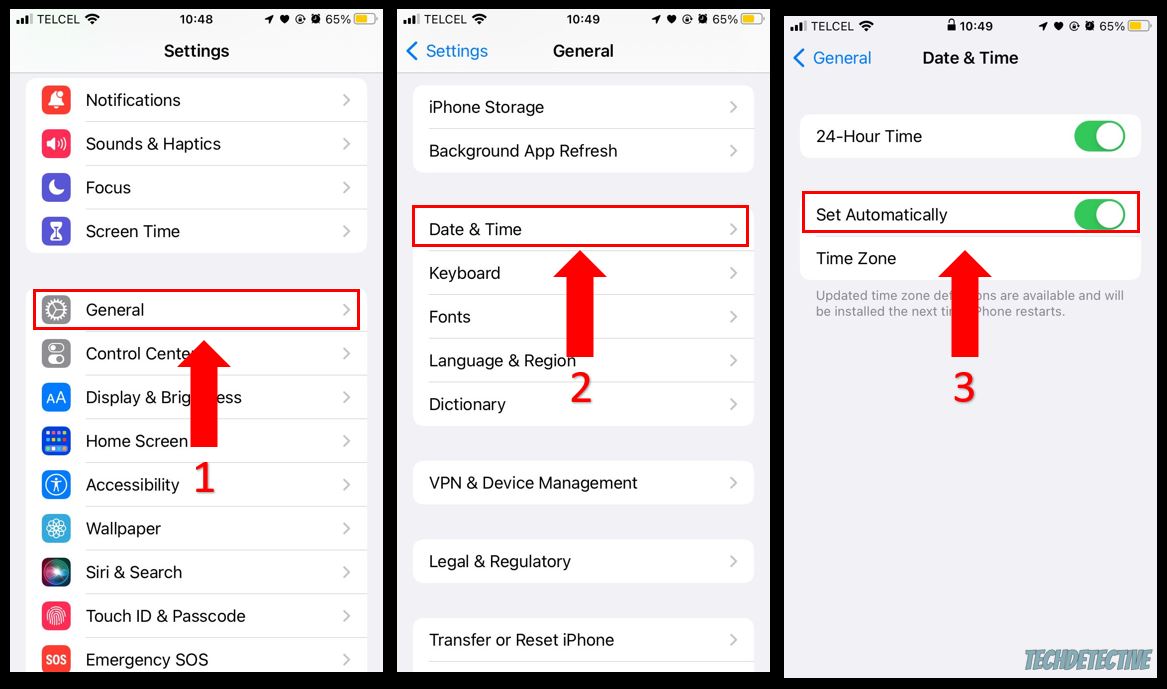
Mac:
Please note that if the “Set Automatically” option was already turned on, you’ll need to disable it and turn it back on.
Moving on, I’d like you to reset your region. Many people found that this quick action solved the problem, so it’s worth giving it a try.
Follow this guide to do it:
iPhone and iPad:
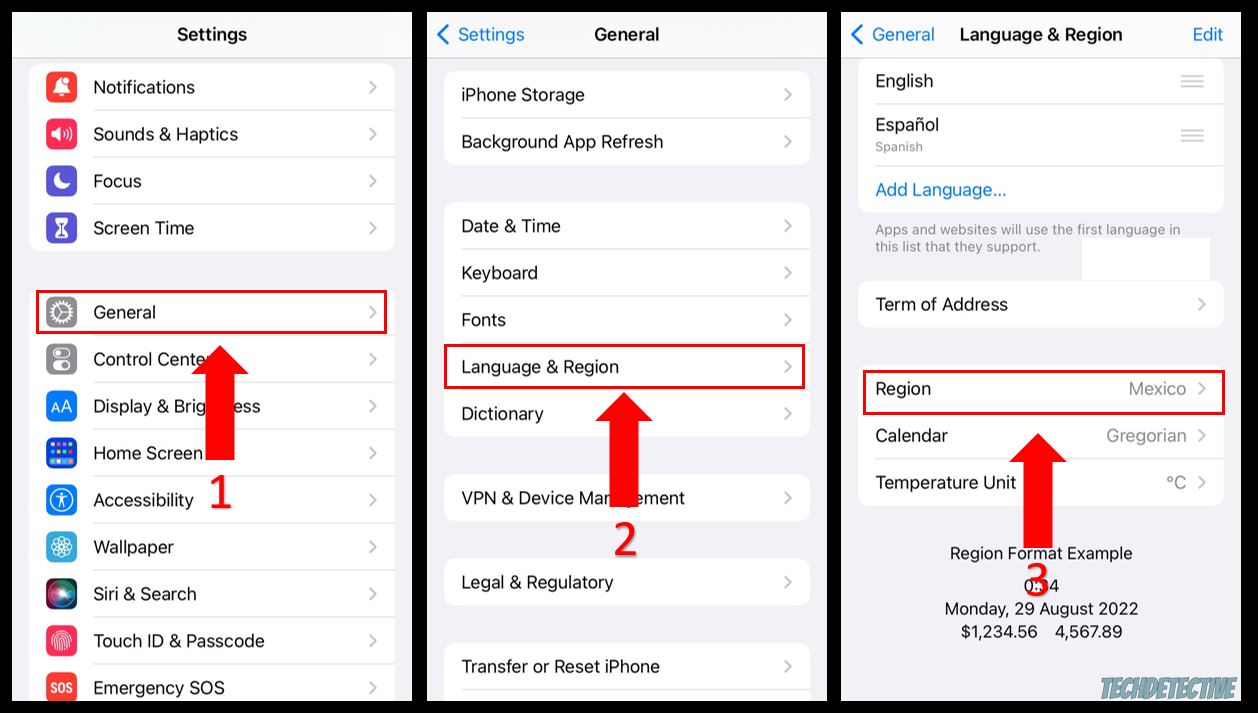
Mac:
You may not know this, but if you’re near tall buildings, mountains, or other obstructions, your device won’t be able to locate the GPS satellites and will use your Wi-Fi or mobile data to determine your precise location.
However, if you have a faulty connection, Apple Maps won’t be able to give directions, download traffic reports, and work correctly, which can lead to not being able to see the map, just a grid.
This is why I’d like us to check your Internet connection.
If you’re at home, the first thing I recommend doing is entering speedtest.net and tapping on “Go”. This will calculate your Internet speed test.
Once you have the test results, please compare them with the Internet plan you’re paying for. If your connection is slower than it should be, please restart your modem and router.
Then, try using Apple Maps again. If it’s still showing just a grid, try connecting to a different network.
You see, most modems offer two separate Wi-Fi networks, 2.4 GHz and 5.0 GHz. The latter is usually faster but has a shorter range.
So, if you live in a small apartment or are close to your modem or router, please connect to that network and check Apple Maps again.
But, if you’re not at home and can’t find a strong Wi-Fi network, please make sure Apple Maps is authorized to use your mobile data.
To do it, you’ll just need to:
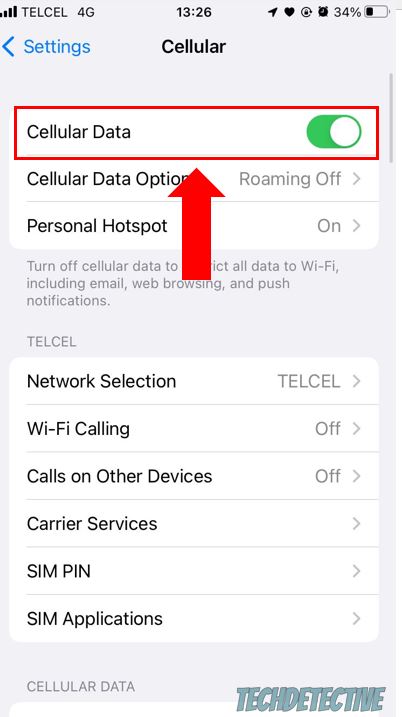
If your mobile data was already turned on, please check that you haven’t exceeded the data included in your plan.
Many people who were struggling with the same issue say that it was magically fixed.
I hate to be the one who breaks the news, but probably the problem wasn’t fixed by itself, and what really happened was that Apple’s servers were down and the platform’s IT team intervened.
You see, servers are in charge of managing data, so millions of people can get directions and see accurate traffic reports at the same time.
Unfortunately, if servers go down due to a coding bug or software/hardware issue, Apple Maps won’t be able to work as it should, which could explain why it’s showing just a grid.
To see if the platform’s servers are down, please enter apple.com/support/systemstatus/ and check Maps’ status.
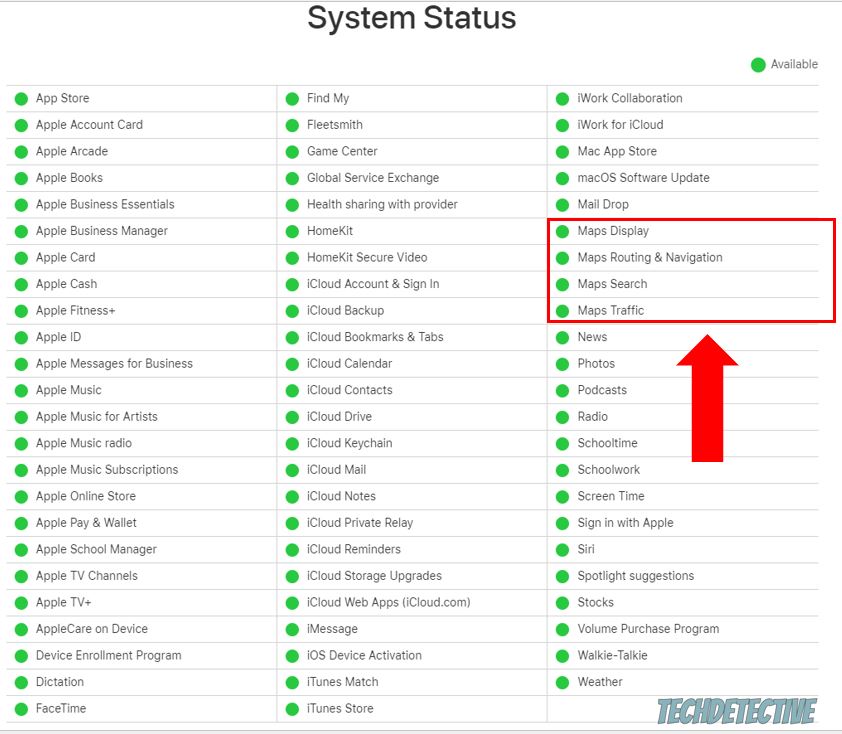
If you see a yellow or red circle, you’ll need to wait until Apple’s IT team solves the issue. But, don’t worry, they usually fix it in less than 24 hours.
You may not know this, but Apple Maps needs to run thousands of processes in the back to display the map and give directions.
Unfortunately, sometimes these may crash and cause all sorts of issues.
If Apple Maps is still showing just a grid, try relaunching it to refresh any crashed background process and get rid of the error.
iPhone and iPad:
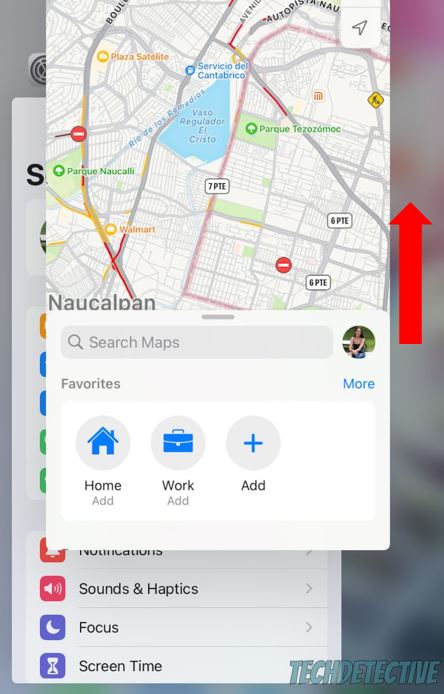
Mac:
Apple Watch:
Once you’ve completed the steps above, please relaunch Apple Maps to see if the issue was solved.
If you have an iPhone or iPad and none of the fixes above have solved the issue, it’s time for us to reinstall the app.
I know it may sound like a tedious thing to do. But believe me, this is one of the most effective ways to get rid of the stubborn bugs that didn’t go away by relaunching Apple Maps or updating your device.
Follow these simple steps to reinstall the app:
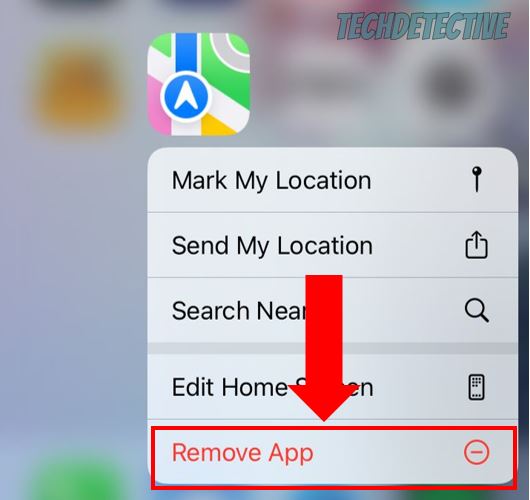
Once you’ve reinstalled the app, please open it. You should be able to see the map without further trouble.
That about covers it! Hopefully, with the help of this article, you’ll be able to fix the problem today.
If you take anything away, remember that if Apple Maps is showing just a grid, you’ll need to update your device, check your date and time settings, and reset your region. Moreover, checking your connection, and relaunching, or restarting the app should also do the trick.
Thank you so much for taking the time to read this article. If you found it helpful, don’t forget to check out our related content below. Here at Tech Detective, We love solving all sorts of tech issues, so you don’t have to.
Have a great day!